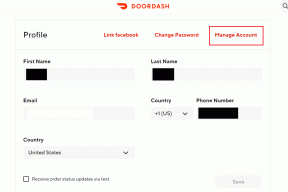Cum să creați reguli pentru a filtra e-mailurile în Gmail
Miscellanea / / August 28, 2023
Majoritatea utilizatorilor Gmail sunt familiarizați cu interfața serviciului de e-mail. În mod implicit, e-mailurile apar în trei categorii principale numite Principal, Promoții și Social. Gmail folosește aceste categorii pentru a separa e-mailurile trimise de site-uri de marketing sau de partajare media. Cu toate acestea, dacă trebuie să parcurgeți mai multe e-mailuri simultan, aceste categorii vă pot face munca mai obositoare.

Pentru o gestionare mai bună a e-mailurilor, puteți crea reguli pentru a filtra în continuare e-mailurile din căsuța dvs. de e-mail. Cu aceste reguli, puteți trimite e-mailuri către etichete, coș de gunoi, stea sau redirecționați e-mailuri. În acest fel, puteți face clic pe acele filtre sau etichete pentru a verifica un anumit lot de e-mailuri. Iată cum puteți crea reguli pentru a vă filtra Gmail:
Cum se creează un filtru în Gmail
Cu reguli specifice, puteți să redirecționați e-mailuri, să le adăugați la etichete sau să le trimiteți la coșul de gunoi. Pentru ca aceste reguli să se aplice e-mailului dvs., trebuie să creați un filtru. Există trei moduri diferite de a crea un filtru în Gmail.
Cum se creează un filtru utilizând un criteriu de căutare
Bara de căutare din Gmail servește deja ca instrument de filtrare. Când este utilizat, generează rezultate vizate pe baza interogărilor de căutare. Iată cum puteți crea un filtru folosind criteriile de căutare.
Pasul 1: Deschideți Gmail în browserul dvs. web preferat.
Pasul 2: În bara de căutare, faceți clic pe pictograma Afișare opțiuni de căutare.

Pasul 3: În oricare sau în toate câmpurile de mai jos, introduceți criteriile dvs. de căutare:
- Din
- La
- Subiect
- Are cuvintele
- nu are
- mărimea
- Data în interiorul
- Căutare
- Are atașament

Pasul 3: Faceți clic pe butonul Creați filtru din partea de jos a ferestrei de căutare.

Pasul 4: Într-o fereastră nouă, alegeți ce doriți să facă filtrul atunci când un mesaj corespunde criteriilor dvs. de căutare.

Dacă alegeți să redirecționați mesajele, această acțiune se va aplica numai e-mailurilor viitoare.
Pasul 5: După ce ați selectat acțiunea preferată, faceți clic pe Creare filtru în partea de jos a ferestrei.

Cum se creează un filtru folosind un anumit e-mail
În loc să treceți prin bara de căutare pentru a configura un filtru pentru e-mailurile dvs., puteți selecta în bloc e-mailurile din căsuța de e-mail și le puteți atribui o anumită acțiune. Iată cum să faci asta:
Pasul 1: Deschideți Gmail în browserul dvs. web preferat.
Pasul 2: Bifați caseta de lângă e-mailul pe care doriți să îl utilizați pentru filtru.

Pasul 3: Faceți clic pe meniul cu trei puncte verticale din colțul din dreapta sus.

Pasul 4: Faceți clic pe „Filtrați mesaje ca acestea” din opțiunile afișate.
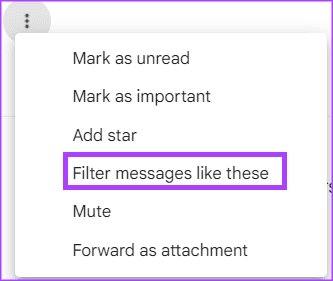
Pasul 5: Introduceți criteriile dvs. de căutare în noua fereastră care apare.

Pasul 6: Faceți clic pe butonul Creați filtru din partea de jos a ferestrei de căutare.

Pasul 7: Într-o fereastră nouă, alegeți ce doriți să facă filtrul atunci când un mesaj corespunde criteriilor dvs. de căutare.

Pasul 8: După ce ați selectat acțiunea preferată, faceți clic pe Creare filtru în partea de jos a ferestrei.

Cum se creează un filtru din setările Gmail
De asemenea, puteți utiliza setările Gmail pentru a crea un filtru. Iată cum să faci asta:
Pasul 1: Deschideți Gmail în browserul dvs. web preferat.
Pasul 2: Faceți clic pe pictograma Setări.

Pasul 3: Faceți clic pe Vedeți toate setările.

Pasul 4: Faceți clic pe fila Filtre și adrese blocate.

Pasul 5: Faceți clic pe „Creați un filtru nou”.

Pasul 6: Introduceți criteriile dvs. de căutare în noua fereastră care apare.

Pasul 7: Faceți clic pe butonul Creați filtru din partea de jos a ferestrei de căutare.

Pasul 8: Într-o fereastră nouă, alegeți ce doriți să facă filtrul atunci când un mesaj corespunde criteriilor dvs. de căutare.

Pasul 9: După ce ați selectat acțiunea preferată, faceți clic pe Creare filtru în partea de jos a ferestrei.

Cum să editați sau să ștergeți un filtru
Dacă doriți să faceți modificări suplimentare unui filtru după ce l-ați creat sau doriți să-l ștergeți, iată ce ar trebui să faceți:
Pasul 1: Deschideți Gmail în browserul dvs. web preferat.
Pasul 2: Faceți clic pe pictograma Setări.

Pasul 3: Faceți clic pe Vedeți toate setările.

Pasul 4: Faceți clic pe fila Filtre și adrese blocate.

Pasul 5: Bifați caseta de lângă filtrul pe care doriți să îl editați sau să îl ștergeți.
Pasul 6: Faceți clic pe Editați pentru a actualiza filtrul sau pe Ștergeți pentru a-l elimina.

Dacă selectați Editați, va apărea fereastra de căutare din care puteți schimba filtrul.
Cum să exportați un filtru în Gmail
Dacă doriți să configurați aceleași reguli pentru toate conturile dvs. Gmail, puteți face acest lucru exportând un filtru. Iată cum:
Pasul 1: Deschideți Gmail în browserul dvs. web preferat.
Pasul 2: Faceți clic pe pictograma Setări.

Pasul 3: Faceți clic pe Vedeți toate setările.

Pasul 4: Faceți clic pe fila Filtre și adrese blocate.

Pasul 5: Bifați caseta de lângă filtrul pe care doriți să îl exportați.
Pasul 6: În partea de jos a paginii, faceți clic pe Export și veți obține un fișier .XML.

Cum se importă un filtru în Gmail
După exportul fișierului .xml, iată cum să-l importați în alte conturi Gmail.
Pasul 1: Deschideți Gmail în browserul dvs. web preferat.
Pasul 2: Faceți clic pe pictograma Setări.

Pasul 3: Faceți clic pe Vedeți toate setările.

Pasul 4: Faceți clic pe fila Filtre și adrese blocate.

Pasul 5: În partea de jos a paginii, dați clic pe Import filtre.

Pasul 6: Faceți clic pe butonul Alegeți fișierul și selectați fișierul cu filtrul pe care doriți să îl importați.

Pasul 7: Faceți clic pe Deschideți fișierul.

Pasul 8: Faceți clic pe Creare filtre.

Ștergerea în masă a e-mailurilor din Gmail
Deși crearea regulilor ajută la o mai bună gestionare a e-mailurilor, este posibil să nu vă ajute să vă eliberați spațiul de stocare Gmail. Pentru a vă asigura că e-mailurile irelevante nu vă ocupă spațiul de stocare, puteți lua în considerare ștergerea în masă a e-mailurilor.
Ultima actualizare pe 19 iunie 2023
Articolul de mai sus poate conține link-uri afiliate care ajută la sprijinirea Guiding Tech. Cu toate acestea, nu afectează integritatea noastră editorială. Conținutul rămâne imparțial și autentic.