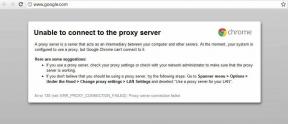Cum să verificați numărul de cuvinte în Google Docs
Miscellanea / / August 28, 2023
Google Docs este o aplicație online gratuită de procesare a textului pentru a crea și edita documente, pentru a colabora cu alții și pentru a vă accesa fișierele de oriunde. Una dintre caracteristicile oferite de Google Docs este abilitatea de a vedea numărul de cuvinte din documentele dvs. sau textul selectat. Acest articol vă va arăta cum să verificați numărul de cuvinte în Google Docs pe desktop și mobil.
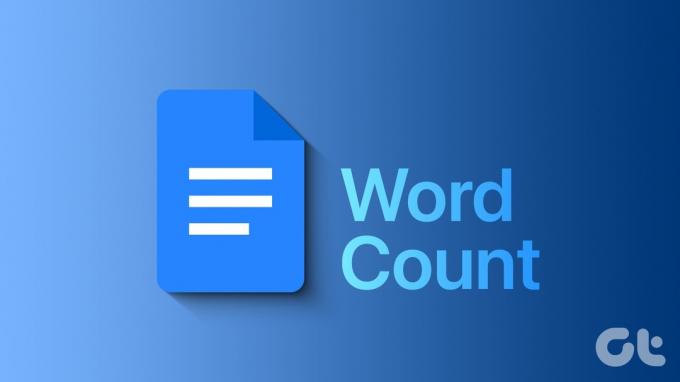
Numărul de cuvinte este esențial pentru a vă asigura că îndepliniți limita de cuvinte pentru o temă, un raport sau un articol. În plus, poate doriți să verificați lizibilitatea și claritatea scrisului dvs. analizând cuvintele medii pe propoziție, caractere pe cuvânt sau silabe pe cuvânt. Cunoașterea numărului de cuvinte vă poate ajuta să vă atingeți obiectivele de scriere și să vă îmbunătățiți abilitățile de scriere.
Pentru a vedea numărul de cuvinte pe Google Docs, puteți utiliza instrumentul încorporat, comanda rapidă de la tastatură sau suplimentele sau extensiile. Vom explica fiecare dintre aceste metode în detaliu, dar înainte de asta, să comparăm numărul de cuvinte din Google Docs și Microsoft Word.
Diferențele dintre numărul de cuvinte pe Microsoft Word și Google Docs
Indiferent dacă utilizați Google Docs sau Microsoft Word, o sarcină comună pe care utilizatorii ar putea avea nevoie să o îndeplinească este să verifice numărul de cuvinte din documentele lor sau din textul selectat. Cu toate acestea, există câteva diferențe operaționale cheie între cele două aplicații de procesare a textului.
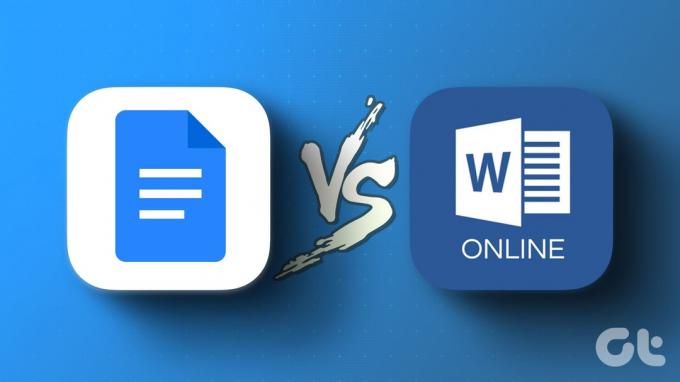
- O diferență este că Google Docs nu include anteturi, subsoluri și note de subsol în numărul de cuvinte, în timp ce Microsoft Word include. Aceasta înseamnă că dacă aveți text în aceste zone, acesta nu va fi numărat de Google Docs, ci Microsoft Word va fi numărat.
- O altă diferență este că Google Docs vă permite să afișați numărul de cuvinte în timp ce introduceți text, în timp ce Microsoft Word nu. Această funcție poate fi utilă dacă doriți să urmăriți numărul de cuvinte pe măsură ce scrieți.
Dacă doriți să aflați mai multe, consultați articolul nostru detaliat despre Google Docs vs. Microsoft Word Online. Să începem cu pașii pentru a iniția urmărirea numărului de cuvinte pe Google Docs.
Cum să vedeți numărul de cuvinte în Google Docs pe desktop
Urmărirea numărului de cuvinte din document pe desktop este destul de simplă. În plus, există mai multe moduri de a face acest lucru. Să le verificăm pe toate.
1. Folosind bara de meniu
Acesta este unul dintre cele mai comune moduri de a activa contorizarea cuvintelor în Google Docs. Urmați pașii de mai jos.
Pasul 1: deschideți Google Docs în browserul dvs. preferat și navigați la documentul dvs.
Notă: Dacă aveți Google Docs instalat ca aplicație web sau sunteți pe ChromeOS, lansați-l, accesați fișierul doc și deschideți-l.
Accesați Google Docs
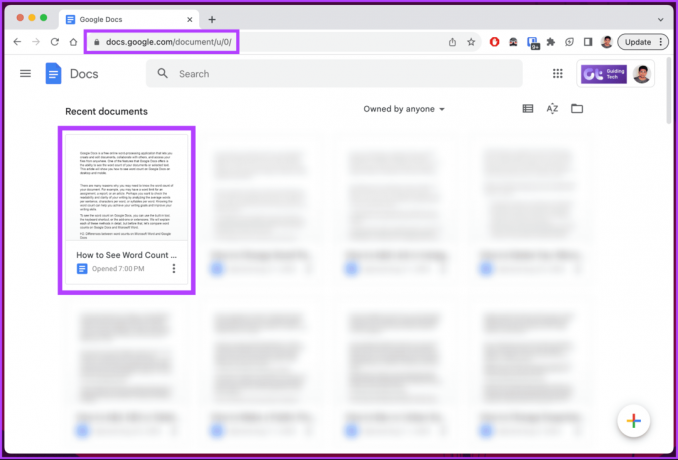
Pasul 2: Odată ce documentul se deschide, faceți clic pe meniul Instrumente din bara de instrumente.

Pasul 3: Din meniul derulant, alegeți Număr de cuvinte.
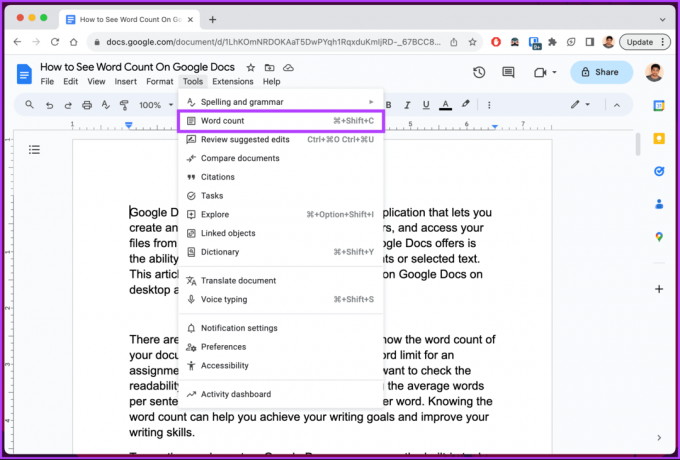
Veți vedea o fereastră pop-up care afișează detalii precum numărul curent de pagini, cuvinte, caractere și „Caractere excluzând paginile”.
Pasul 4: [Opțional] Dacă doriți să vedeți numărul de cuvinte în timp ce introduceți text, bifați caseta care spune „Afișați numărul de cuvinte în timp ce introduceți text”.
Pasul 5: Faceți clic pe OK.

Asta este. Acum știți numărul de caractere al documentului la care lucrați.
2. Utilizarea tastelor de comandă rapidă
După cum sugerează și numele, această metodă nu este diferită de cele de mai sus, dar omiteți partea de a face clic pe bara de instrumente și de a selecta opțiunile. Iată cum:
Pasul 1: Accesați Google Docs din browserul dvs. preferat și navigați la documentul relevant.
Accesați Google Docs
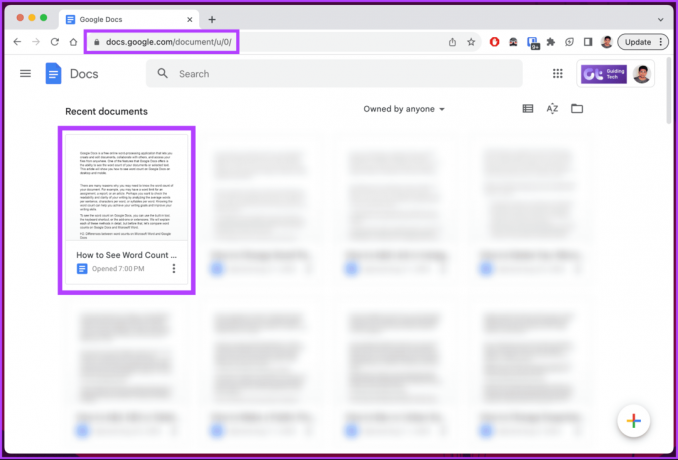
Pasul 2: După ce ați ajuns pe document, apăsați comanda rapidă de la tastatură, Ctrl + Shift + C pe Windows sau Command + Shift + C pe Mac.
Iată. Ați activat numărul de cuvinte din document pe desktop. Dacă numărarea cuvintelor nu este suficientă, puteți folosi suplimente sau extensii pentru a îmbunătăți funcționalitatea.
3. Utilizarea suplimentelor
Există multe suplimente disponibile pe Google Workspace Marketplace; cel pe care îl recomandăm este Word Counter Max. Acest supliment vă permite să urmăriți numărul de cuvinte pe un document și numărul de cuvinte pe care le puneți într-o zi sau să setați o țintă de număr de cuvinte pentru scrisul dvs.
Descărcați Word Counter Max

Mai mult decât atât, îl puteți personaliza și specifica tipurile de cuvinte care vor fi excluse din numărare. Avem deja un ghid folosind suplimente în Google Docs; puteți să vă referiți la el și să utilizați acest supliment.
Mai mult, vezi câteva mișto suplimente adecvate pentru scriitori în Google Docs dacă ești scriitor.
4. Utilizarea extensiilor Chrome
La fel ca suplimentele, multe extensii sunt disponibile pentru a ține evidența cuvintelor dintr-un document, și anume Reverse Word Count, Word Counter Plus, Numărarea caracterelor și așa mai departe.
Una dintre extensiile pe care le recomandăm este Reverse Word Count. După cum sugerează și numele, această extensie stabilește un număr de cuvinte țintă înainte de a începe să lucrați la un document și afișează numărul de cuvinte rămase până când terminați documentul, practic inversul a ceea ce este încorporat opțiunea face.
Descărcați Reverse Word Count

În plus, contorul de cuvinte se așează bine în locul contorului de cuvinte Google încorporat pentru acces și operabilitate ușoară. Această extensie este la îndemână dacă sunteți scriitor sau lucrați cu o limită strictă de cuvinte.
Cum să găsiți numărul de cuvinte în Google Docs pe Android sau iOS
Numărul de cuvinte este disponibil și pe un dispozitiv mobil, cum ar fi pe desktop. Pașii sunt aceiași atât pentru Android, cât și pentru iOS. Pentru demonstrație, mergem cu Android. Urmați de-a lungul.
Pasul 1: Lansați aplicația Google Docs și accesați documentul în care doriți să vedeți contorul de cuvinte.

Pasul 2: Odată ce documentul se deschide, atingeți pictograma creion plutitor (editare).
Pasul 3: În modul Editare, atingeți pictograma cu trei puncte din colțul din dreapta sus.

Pasul 4: Din meniul derulant, alegeți Număr de cuvinte.
O fereastră pop-up din colțul din dreapta sus afișează detalii precum Cuvinte, Caractere și „Caractere fără spații”.

Iată. Acum cunoașteți numărul de caractere al documentului dvs. în Google Docs. Dacă nu este întregul document pentru care doriți să aflați numărul de cuvinte, ci o parte din acesta, continuați să citiți.
Citește și: 3 moduri simple de a crea un cod QR pentru Google Docs
Cum să găsiți numărul de cuvinte pentru un anumit text în Google Docs
Numărarea unei părți a unui cuvânt în Google Docs este simplă și se încadrează (aproape) pe o linie similară cu verificarea numărului general. Să începem cu pașii.
Pe desktop
Pasul 1: deschideți Google Docs și navigați la documentul pe care doriți să verificați numărul de cuvinte.
Accesați Google Docs
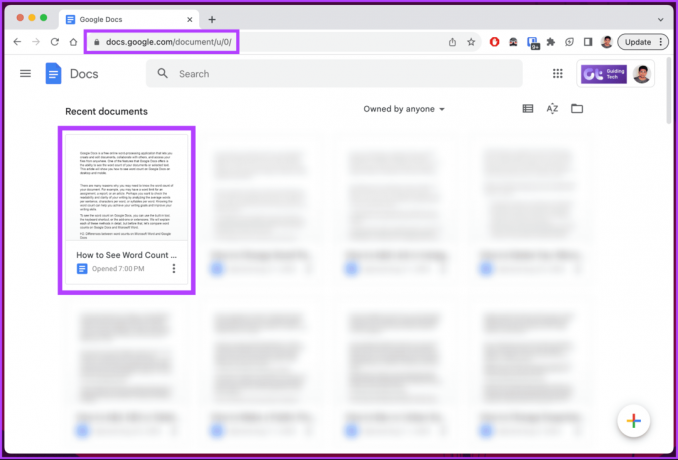
Pasul 2: Selectați textul făcând clic și trăgând cursorul.

Ar trebui să vedeți numărul de cuvinte al porțiunii selectate a documentului în colțul din stânga jos. Dacă numărul de cuvinte nu este vizibil, parcurgeți pașii menționați mai sus și activați opțiunea de numărare a cuvintelor.
Pe aplicația mobilă Google Docs
Pasul 1: Lansați aplicația Google Docs pe smartphone și accesați documentul pentru care doriți să verificați numărul de cuvinte.

Pasul 2: Atingeți pictograma creion plutitoare și intrați în modul Editare.
Pasul 3: În modul Editare, evidențiați textul pentru care doriți să verificați numărul de cuvinte și atingeți pictograma cu trei puncte.

Pasul 4: Acum, alegeți Număr de cuvinte din meniul derulant.
Veți vedea o fereastră pop-up în colțul din dreapta sus care afișează detalii precum cuvinte, caractere și „Caractere fără spații”.

Cam asta este. Cunoașteți numărul de cuvinte al porțiunii selectate a documentului în Google Docs. Dacă aveți mai multe întrebări, treceți la secțiunea următoare.
Întrebări frecvente despre verificarea numărului de cuvinte în Google Docs
Foi de calcul Google și Prezentări Google nu oferă o funcție de numărare a cuvintelor. Cu toate acestea, există câteva soluții alternative. Una dintre cele mai simple moduri este să descărcați o extensie, cum ar fi Număr de cuvinte pentru Chrome, pentru a vedea numărul de cuvinte. Cealaltă modalitate este să descărcați prezentarea ca fișier text simplu, să copiați și să lipiți textul și să verificați numărul de cuvinte.
Da, funcția de numărare a cuvintelor funcționează offline în Google Docs. Puteți urma pașii sau metodele menționate în articol pentru a activa opțiunea și a urmări numărul de cuvinte.
Urmăriți-vă cuvintele
Este util să știi cum să verifici numărul de cuvinte în Google Docs. Sperăm că acest ghid v-a ajutat să verificați numărul de cuvinte pentru documentele dvs. De asemenea, puteți citi cum să editați și să completați PDF-uri în Google Docs.