4 moduri rapide de a verifica ID-ul hardware (HWID) al unui dispozitiv în Windows 11
Miscellanea / / August 29, 2023
Hardware ID (HWID) este un număr de identificare care este asociat cu o componentă hardware prezentă în computerul dvs. Poate fi monitorul, GPU-ul sau alt dispozitiv. Utilitatea ID-ului hardware este că îl puteți folosi pentru găsiți pachetele de drivere disponibil pentru dispozitiv.
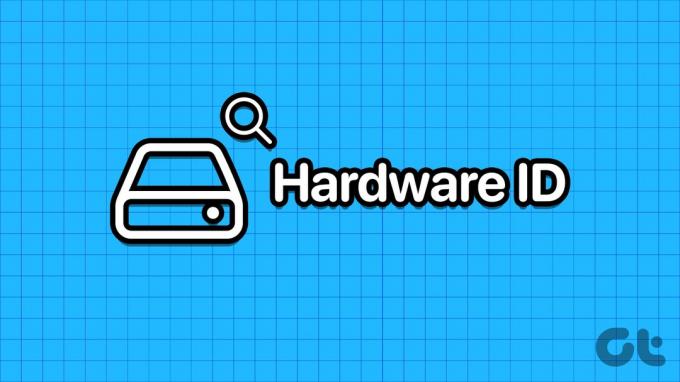
Un dispozitiv poate avea mai multe HWID. Dacă vă întrebați cum să verificați ID-ul hardware (HWID) în PC-ul cu Windows 11, nu căutați mai departe. Vom enumera patru metode diferite de a căuta ID-uri hardware pe un computer cu Windows 11. Sa incepem.
1. Folosind Device Manager
Cel mai simplu mod de a găsi ID-ul hardware (HWID) este prin folosind Managerul de dispozitive. Conține informații complete despre toate dispozitivele. Iată cum să o faci:
Pasul 1: Faceți clic dreapta pe butonul Start pentru a deschide meniul Power User. Găsiți opțiunea Device Manager și faceți clic pe ea pentru a lansa utilitarul.

Pasul 2: Derulați în jos pentru a localiza dispozitivul în listă și faceți clic dreapta pe el. Selectați opțiunea Proprietăți din meniul contextual.

Pasul 3: Comutați la fila Detalii.
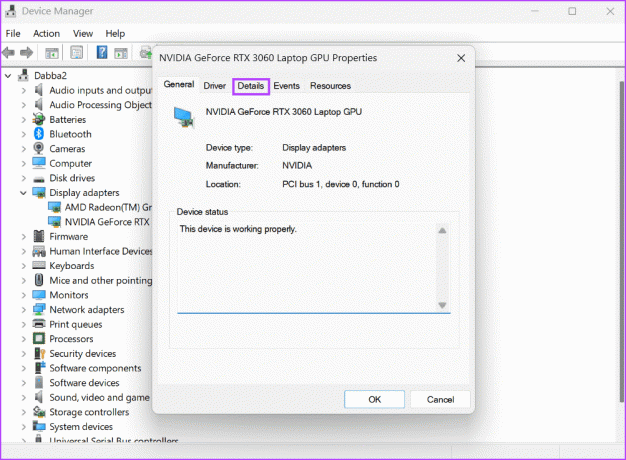
Pasul 4: Faceți clic pe lista derulantă de sub opțiunea Proprietate. Selectați ID-urile hardware din listă.

Pasul 5: Sub secțiunea Valoare, veți vedea toate ID-urile hardware asociate dispozitivului.

Pasul 6: Dacă doriți să copiați HWID, faceți clic dreapta pe o valoare și selectați opțiunea Copiere.
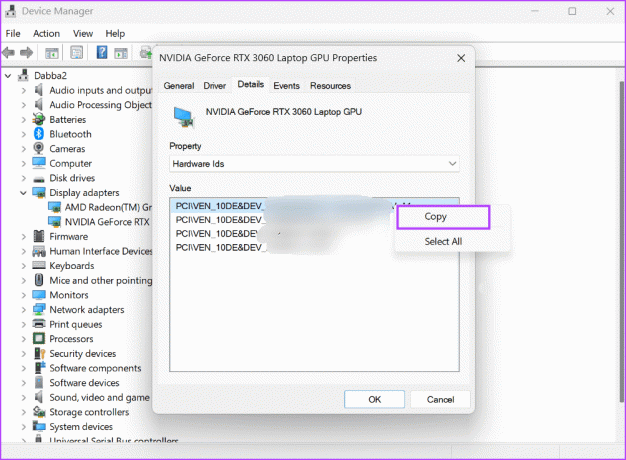
Pasul 7: După aceea, închideți fereastra Device Manager.
2. Folosind promptul de comandă
Dacă Managerul de dispozitive nu funcționează pe computer, puteți utiliza promptul de comandă pentru a găsi ID-ul hardware al oricărui dispozitiv. Repetați următorii pași:
Pasul 1: Apăsați tasta Windows pentru a deschide meniul Start. Tip cmd în caseta de căutare și apăsați pe comanda rapidă de la tastatură Control + Shift + Enter.

Pasul 2: Se va lansa fereastra Control cont utilizator. Faceți clic pe butonul Da pentru a deschide Linia de comandă cu privilegii de administrator.
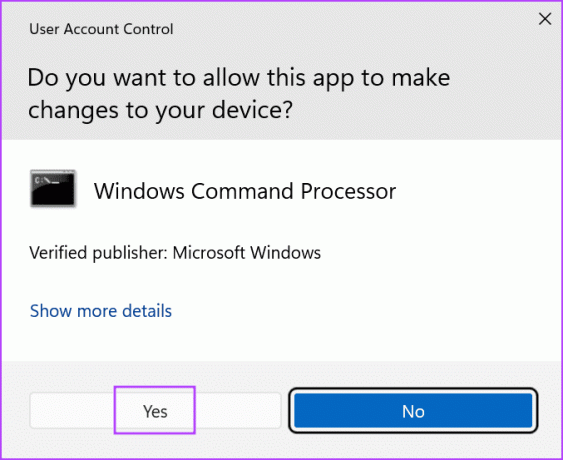
Pasul 3: Tastați următoarea comandă și apăsați Enter:
DISM /Online /Get-Drivers /all /Format: Table > C:\a.txt
Pasul 4: Comanda de mai sus va crea un fișier text care conține detaliile driverului. Am făcut-o intenționat, deoarece lista este lungă și dificil de navigat în fereastra Command Prompt.
Pasul 5: Apăsați comanda rapidă de la tastatură Windows + E pentru a deschide Exploratorul de fișiere. Navigați la unitatea C și apoi deschideți fișierul text nou creat.

Pasul 6: Copiați numele publicat al unui dispozitiv. Comanda pentru a găsi ID-ul hardware folosind numele publicat este:
DISM /Online /Get-DriverInfo /Driver: Published NamePasul 7: Înlocuiți partea Nume publicat a comenzii cu textul pe care l-ați copiat din fișier. Comanda noastră finală arată astfel:
DISM /Online /Get-DriverInfo /Driver: oem77.infPasul 8: Executați comanda apăsând Enter și va genera HWID-ul dispozitivului.

Pasul 9: Închideți fereastra Prompt de comandă.
3. Folosind PowerShell
Puteți chiar să utilizați cmdletul Get-PnPDevice din PowerShell pentru a căuta ID-ul hardware al unui dispozitiv. Iată cum să o faci:
Pasul 1: Apăsați tasta Windows pentru a deschide meniul Start. Tip powershell în caseta de căutare și apăsați simultan pe comanda rapidă de la tastatură Control + Shift + Enter.

Pasul 2: Se va lansa fereastra Control cont utilizator. Faceți clic pe butonul Da pentru a deschide PowerShell cu privilegii de administrator.

Pasul 3: Tastați următoarea comandă și apăsați Enter:
Get-PnpDevice -PresentOnly | Sort-Object -Property "Class" | Format-Table -AutoSize > D:\ID.txt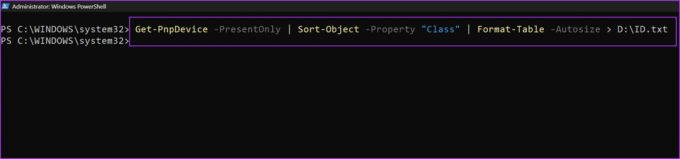
Pasul 4: La fel ca metoda anterioară, comanda de mai sus va salva rezultatele într-un fișier text în unitatea D. Am făcut-o intenționat, deoarece rezultatele nu vor fi complet vizibile în fereastra PowerShell.
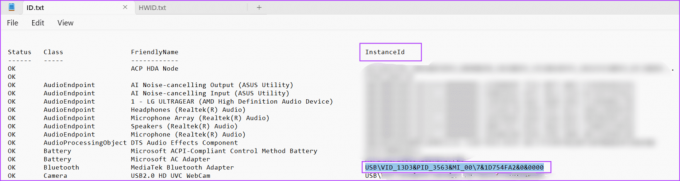
Pasul 5: Copiați ID-ul de instanță al dispozitivului din fișierul text. Comanda pentru a verifica ID-ul hardware folosind ID-ul instanței este:
Get-PnpDeviceProperty -InstanceId "Instance Id" | Format-Table -AutoSizePasul 6: Înlocuiți textul din interiorul părții „Id instanță” cu ID-ul pe care l-ați copiat din fișierul text. Comanda finală va arăta cam așa:
Get-PnpDeviceProperty -InstanceId "USB\VID_13D3&PID_3563&MI_00\7&1D754FA2&0&0000" | Format-Table -AutoSize > D:\HWID.txt
Pasul 7: Comanda de mai sus va exporta rezultatele într-un fișier numit HWID de pe unitatea D. Deschideți fișierul și găsiți intrarea „DEVPKEY_Device_HardwareIds” în coloana KeyName. Valoarea corespunzătoare din coloana de date din ID-ul hardware al dispozitivului.

4. Folosind kitul de drivere Windows de la Microsoft
Microsoft oferă un instrument cu Windows Driver Kit (WDK) pe care îl puteți utiliza pentru a verifica ID-urile hardware ale dispozitivelor de pe computer. Deoarece instrumentul Windows Device Console nu este inclus Windows 11, trebuie să descărcați și să instalați Windows Drivers Kit (WDK) pentru a accesa instrumentul pe computer. Iată cum să o faci:
Pasul 1: Descărcați Windows 11 WDK.
Descarca
Pasul 2: Rulați fișierul de instalare și instalați WDK pe computer.
Pasul 3: Apăsați comanda rapidă de la tastatură Windows + E pentru a deschide Exploratorul de fișiere.
Pasul 4: Accesați bara de adrese din partea de sus, inserați următoarea cale și apăsați Enter:
C:\Program Files (x86)\Windows Kits\10\Tools\10.0.22621.0\x64
Pasul 5: Faceți clic dreapta în fereastra File Explorer și faceți clic pe opțiunea Open in Terminal.

Pasul 6: Tastați următoarea comandă în terminal și apăsați Enter:
devcon hwids * > D:\HWID.txt
Pasul 7: Ca și metodele anterioare, am salvat rezultatul comenzii într-un fișier text pentru ușurință de utilizare. Deschideți fișierul și vedeți numele dispozitivului și ID-urile hardware ale acestora.

Găsiți rapid ID-ul hardware pe Windows
Acestea au fost cele patru metode de verificare a ID-ului hardware (HWID) în PC-ul cu Windows 11. Doar Device Manager oferă modul GUI de a vizualiza ID-ul hardware. Toate celelalte metode utilizați Terminalul pentru a prelua HWID-ul unui dispozitiv.
Ultima actualizare pe 16 august 2023
Articolul de mai sus poate conține link-uri afiliate care ajută la sprijinirea Guiding Tech. Cu toate acestea, nu afectează integritatea noastră editorială. Conținutul rămâne imparțial și autentic.

Compus de
Abhishek s-a lipit de sistemul de operare Windows de când a cumpărat Lenovo G570. Oricât de evident este, îi place să scrie despre Windows și Android, cele două sisteme de operare cele mai comune, dar fascinante disponibile pentru omenire. Când nu elaborează o postare, îi place să se bucure de OnePiece și de tot ce are Netflix de oferit.



