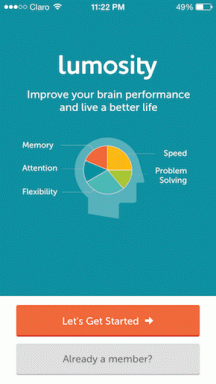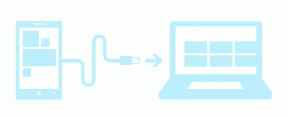4 moduri ușoare de a face o captură de ecran în Windows 11
Miscellanea / / August 30, 2023
Odată cu PC-urile devenind dispozitive permanente, vom întâlni informații sau lucruri pe care dorim să le împărtășim cu alții. În timp ce partajarea ecranului este o opțiune, nu este una practică. Deci, puteți face o captură de ecran pe dispozitivul dvs. Windows 11. Apoi, salvați-l sau partajați-l după cum este necesar. Continuați să citiți pentru a ști cum.

Înainte de a începe cu metodele de a face capturi de ecran în Windows 11, este important să înțelegem ce tip de capturi de ecran aveți nevoie. Dacă doriți să o salvați doar pentru înregistrarea dvs., o captură de ecran pe ecran complet va funcționa bine. Cu toate acestea, dacă îl partajați cu cineva, ar trebui să faceți o captură de ecran a părții relevante a ecranului.
Iată cum să faci orice tip de captură de ecran pe Windows.
Notă: Windows PC salvează în mod implicit capturi de ecran în format PNG. Puteți consulta ghidul nostru pentru modalități simple de a converti o captură de ecran PNG în JPG în Windows.
1. Utilizați comenzile rapide de la tastatură pentru a face o captură de ecran
Anumite comenzi rapide de la tastatură pot fi folosite pentru a captura întregul ecran simultan. Ambele folosesc Captură de ecran butonul și poate fi folosit alternativ, ceea ce este util în special dacă aveți taste care funcționează defectuos pe tastatură.
Continuați să citiți pentru a ști cum să utilizați aceste comenzi rapide de imprimare a ecranului pentru a face capturi de ecran în Windows 11.
eu. Folosind ecranul de imprimare + tasta Windows
Una dintre cele mai comune și mai ușoare modalități de a face o captură de ecran pe Windows 11 este utilizarea tastei Windows + PrtSc (Print Screen). Aceasta va face instantaneu o captură de ecran a întregii pagini și o va salva în folderul Captură de ecran.
Cu toate acestea, dacă doriți să faceți o captură de ecran doar pentru o parte a paginii, puteți reconfigura tasta Print Screen pentru a deschide Instrumentul Snipping. Apoi, utilizați aplicația Snipping Tool pentru a face capturi de ecran decupate. Iată cum.
Pasul 1: Deschideți Setări folosind tasta Windows + I.
Pasul 2: Din bara laterală de meniu, faceți clic pe Accesibilitate.
Pasul 3: Aici, faceți clic pe Tastatură.

Pasul 4: Acum, activați comutatorul pentru „Utilizați butonul de imprimare a ecranului pentru a deschide decuparea ecranului”.
Notă: De asemenea, puteți activa comutatorul „Utilizați tasta de imprimare a ecranului pentru a deschide Instrumentul de tăiere”, dacă este disponibil.

Acest lucru vă va permite să utilizați comanda rapidă Print Screen pentru a deschide Instrumentul Snipping și a face capturi de ecran selective.
II. Folosind Alt + Print Screen
Pe lângă opțiunea tradițională Print Screen, puteți folosi și comanda rapidă Alt + Print Screen pentru a face o captură de ecran pe Windows 11. Aceasta va face și o captură de ecran pe întregul ecran.
Cu toate acestea, rețineți că captura de ecran nu se va salva și va copia doar în clipboard. Deci, trebuie să deschideți orice program, cum ar fi Paint, și să-l lipiți folosind tastele Ctrl + V. Apoi, salvați și utilizați captura de ecran așa cum doriți.
După cum sugerează și numele, puteți să vă decupați ecranul pentru a face o captură de ecran parțială sau pe ecran complet folosind Instrumentul de decupare Windows. Este similar cu instrumentul Snip and Sketch din Windows 10. Acest lucru poate decupa suprafața în exces folosind diferitele opțiuni ale modului de captură de ecran și chiar poate adăuga un contur capturii de ecran. De asemenea, puteți întârzia deschiderea opțiunii Instrument de decupare pentru a face o captură de ecran întârziată.
Notă: Capturile de ecran realizate folosind Instrumentul de decupare nu se salvează automat. Trebuie să utilizați opțiunea de salvare pentru a le salva manual.
Acum, să vedem cum să folosiți Instrumentul Snipping pentru a face o captură de ecran în Windows 11.
eu. Faceți o captură de ecran întârziată
Pasul 1: Accesați Căutare și tastați Instrument de decupare. Din rezultatele căutării, faceți clic pe aplicația Snipping Tool.
Bacsis: Vezi cum să deschideți Instrumentul Snipping pe Windows.

Pasul 2: Aici, faceți clic pe opțiunea Fără întârziere.
Pasul 3: Din meniul derulant, selectați timpul de întârziere.

Pasul 4: Apoi faceți clic pe Nou.

Acum, fereastra de tăiere se va deschide automat odată ce cronometrul expiră, permițându-vă să faceți o captură de ecran fără a utiliza butonul Print Screen.
II. Faceți o captură de ecran complet sau parțială
Pasul 1: Faceți clic pe Căutare și tastați Instrument de decupare. Deschideți aplicația din rezultatele căutării.

Pasul 2: Apoi, faceți clic pe opțiunea Mod dreptunghi.
Pasul 3: Din meniul drop-down, faceți clic pe modul dorit.

Pasul 4: Apoi, faceți clic pe Nou.

Aceasta va închide fereastra Instrument de decupare și va deschide ecranul de decupare. Dacă doriți, utilizați comanda rapidă Snipping Tool pentru a face o captură de ecran decupată sau completă. Iată cum.
Pasul 1: Utilizați comanda rapidă Windows + Shift + S pentru a deschide Instrumentul Snipping.
Pasul 2: Aici, faceți clic pe modul de tăiere dorit.

Citește și:Cum să remediați comanda rapidă de la tastatură Snipping Tool nu funcționează
III. Adăugați o schiță la capturi de ecran
Pasul 1: Accesați Căutare, introduceți Instrument de decupareși deschideți aplicația Snipping Tool.

Pasul 2: În colțul din dreapta sus, faceți clic pe pictograma cu trei puncte.
Pasul 3: Aici, faceți clic pe Setări.

Pasul 4: Derulați în jos și activați comutatorul Snip outline. Apoi, faceți clic pe pictograma săgeată.
Pasul 5: Odată ce opțiunile sunt vizibile, modificați culoarea și grosimea conturului în consecință.

În acest fel, odată ce ați folosit comanda rapidă Snipping Tool pentru a face o captură de ecran, un contur va fi adăugat automat la captură de ecran.
3. Faceți o captură de ecran fără butonul de imprimare a ecranului folosind bara de joc
În timp ce bara de jocuri Xbox este orientată în principal spre jocuri, poate fi folosită și pentru a face capturi de ecran și a înregistra ecranul pe Windows 11. Acest lucru este cu siguranță util atunci când doriți să faceți o captură de ecran în timp ce aveți pictograma indicatorului vizibilă.
Cu toate acestea, rețineți că bara de jocuri Xbox nu poate fi utilizată pentru a face capturi de ecran sau pentru a înregistra ecranul în Exploratorul de fișiere sau desktopul Windows. Urmați pașii de mai jos pentru a activa și utiliza Xbox Game Bar pe Windows 11.
eu. Folosind opțiunea Captură de ecran
Pasul 1: Utilizați comanda rapidă Windows + G pentru a deschide Bara de jocuri Xbox.
Pasul 2: Mai întâi, faceți clic pe pictograma PIN pentru a fixa Bara de joc pe desktop.

Pasul 3: Apoi, după deschiderea ferestrei relevante, faceți clic pe butonul de captură de ecran.
Pasul 4: Odată ce captura de ecran a fost capturată, faceți clic pe „Vedeți capturile mele”.

Aceasta va deschide instantaneu capturile de ecran făcute folosind Bara de jocuri Xbox.
Bacsis: Consultați explicatorul nostru dacă Xbox Game Bar nu funcționează pe Windows 11.
II. Folosind opțiunea de înregistrare
Pasul 1: Accesați fereastra în care doriți să înregistrați ecranul și utilizați comanda rapidă Windows + G pentru a deschide Xbox Game Bar.
Pasul 2: Apoi, faceți clic pe pictograma PIN pentru a o fixa pe desktop.
Pasul 3: Aici, faceți clic pe butonul de înregistrare.

Pasul 4: Odată ce aveți cadrul dorit, faceți clic pe butonul de oprire a înregistrării.

Pasul 5: Aici, faceți clic pe opțiunea „Clip de joc înregistrat” sau „Vedeți capturile mele” din fereastra Bara jocului.
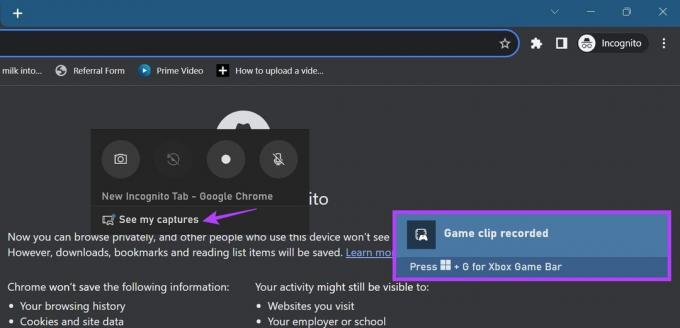
Odată ce ați localizat înregistrarea, redați-o și faceți o pauză în punctul relevant. Apoi, faceți o captură de ecran a paginii cu indicatorul utilizând metodele menționate mai sus.
În plus, deoarece utilizarea barei de jocuri Xbox este puțin restrictivă atunci când înregistrați pe ecran anumite aplicații, puteți utilizați alte metode pentru înregistrarea ecranului pe Windows 11 fără a utiliza Xbox Game Bar. Apoi, urmați metoda menționată mai sus pentru a face captura de ecran cu indicatorul vizibil.
4. Faceți capturi de ecran pe întregul ecran folosind Chrome, Edge și Firefox
Deși puteți folosi metodele de mai sus pentru a captura ecranul zonei vizibile în prezent a ecranului, au existat momente în care doriți să faceți o captură de ecran a întregii pagini dintr-o singură mișcare. Acest lucru este util atunci când utilizați un browser și doriți să evitați să faceți mai multe capturi de ecran pe întreaga pagină. Pentru mai multe detalii despre cum să o faceți, puteți consulta explicațiile noastre despre cum să faceți acest lucru faceți capturi de ecran pe întreaga pagină pe Chrome, Margine, și Firefox.
Întrebări frecvente pentru realizarea de capturi de ecran în Windows 11
În timp ce majoritatea capturilor de ecran sunt de obicei salvate în folderul Captură de ecran, dacă utilizați un alt program, cum ar fi Xbox Game Bar, locația poate diferi. Deci, puteți fie să vă uitați prin meniul de setări al programului, fie să faceți clic pe opțiunile de locație a capturii de ecran, dacă apar, pentru a găsi unde este salvată. Pentru mai multe detalii, puteți consulta și explicatorul nostru pe unde să găsiți capturi de ecran în Windows 11.
Da, mai multe aplicații de captură de ecran de la terțe părți precum Lightshot și ShareX vă pot ajuta să faceți captura de ecran pe Windows 11.
Captură de ecran pe ecranul tău
Capturile de ecran sunt o modalitate convenabilă de a salva rapid informațiile de pe ecran. Așadar, sperăm că acest articol v-a ajutat să înțelegeți cum să faceți o captură de ecran în Windows 11. În plus, dacă simțiți că capturile de ecran ocupă prea mult spațiu, luați în considerare schimbarea locației dosarului capturii de ecran.