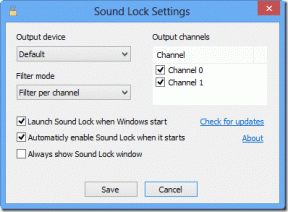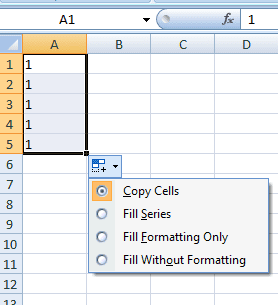Cum să obțineți Discord Audio în Streamlabs - TechCult
Miscellanea / / September 14, 2023
Discord a revoluționat modul în care ne conectăm în timpul streamurilor și înregistrărilor live. Cu toate acestea, cum vă puteți asigura că publicul dvs. aude fiecare cuvânt, glumă și moment epic? Puteți face acest lucru încorporând sunetul acestei platforme în configurația dvs. Streamlabs. Fie că este vorba de jocuri cooperative sau podcasting, haideți să aflăm cum să obțineți sunetul Discord în Streamlabs pentru o integrare care vă îmbunătățește conținutul în moduri pe care nu le-ați imaginat niciodată!
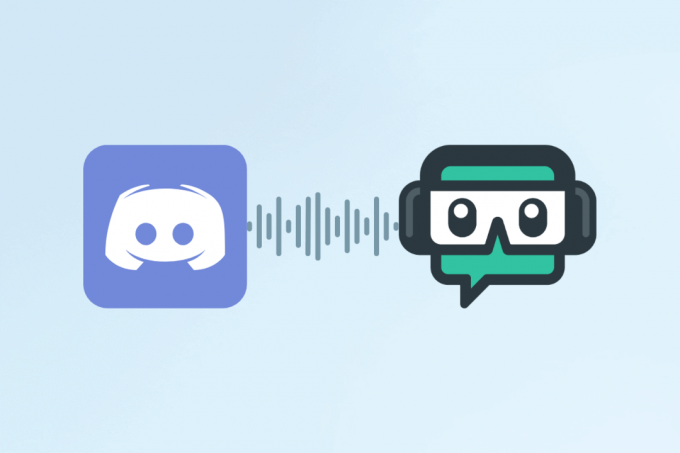
Cuprins
Cum să obțineți Discord Audio în Streamlabs
Discord este o platformă binecunoscută pentru comunicarea online, care permite chat-ul text, voce și video, făcându-l favorit printre pasionații de internet și jucătorii. Chatul audio în timp real facilitează interacțiunea socială și colaborarea fără probleme. Software-ul Streamlabs, pe de altă parte, este o colecție cuprinzătoare de resurse create pentru a îmbunătăți experiența de streaming pe site-uri web.
Streamlabs face proces de adăugare de alerte, suprapuneri și widget-uri pentru a face transmisiile mai interesante și mai participative oferind un tablou de bord simplu cu date în timp real, urmărire a donațiilor și conectivitate prin chat. Știm cu toții dacă transmiteți în flux, vorbirea prin Discord este cea mai bună modalitate de a interacționa cu jucătorii. Așadar, poate doriți să știți cum să realizați integrarea Streamlabs Discord pentru a găzdui fără probleme discuții vibrante sau bătaie de joc. Să intrăm direct și să aflăm cum poți face asta!
Cum să adăugați Discord Voice Chat la Streamlabs?
Mai jos sunt pașii pentru a obține chatul audio sau vocal Discord în software-ul Streamlabs:
Notă: Asigurați-vă că ați deschis aplicația Discord pe computer.
1. descarca si instaleaza Streamlabs OBS de la site-ul oficial Streamlabs.
2. După instalare, deschideți Aplicația Streamlabs OBS.
3. Apoi, faceți clic pe + pictogramă lângă Surse secțiune.
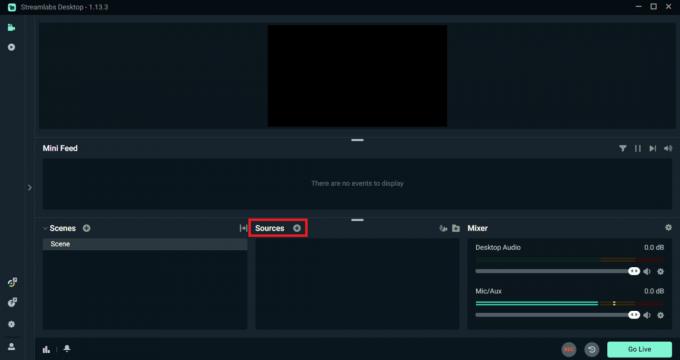
4. Click pe Captură ieșire audio.

5. Oferiți-vă noua sursă audio a Nume ca Discord Voice Chat și faceți clic pe Adăugați sursa pentru a obține în continuare audio Discord în Streamlabs.
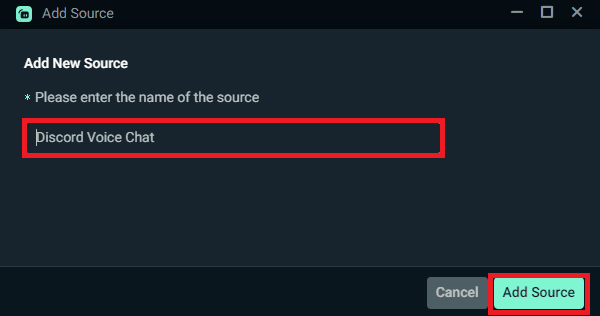
6. De la Setări sursă secțiunea, selectați dispozitiv de ieșire audio care Discord folosește de la Dispozitiv meniul derulant.
Notă: Acest pas captează sunetul din conversațiile tale Discord.

7. Din colțul din dreapta jos al ecranului aplicației, utilizați Mixer secțiune pentru a seta nivelul volumului pentru chatul vocal Discord în raport cu celelalte surse audio, cum ar fi sunetele de joc sau muzica, pentru a asigura un mix audio echilibrat.

8. Efectuați a flux de testaresau înregistrare pentru a confirma că chatul vocal Discord este audibil de spectatorii tăi.
Notă: Puteți face ajustările necesare nivelurilor de volum, de exemplu mărirea volumului sau reducerea acestuia, în timpul fluxului.
Citește și: Cum să înregistrați sunetul Discord cu OBS
Cum să preluați sunetul Discord în Streamlabs?
Pentru a captura sunetul Discord în Streamlabs OBS, urmați pașii menționați în titlul de mai sus. Pentru a confirma că sunetul Discord este preluat corect, porniți un flux de testare sau înregistrare și purtați o conversație pe Discord. De asemenea, va trebui să verificați nivelurile audio în timpul testului pentru a vă asigura că sunt adecvate.
Cum să adăugați Discord Audio la Streamlabs OBS?
Pentru a adăuga sunet Discord la Streamlabs OBS pentru o experiență de streaming fără probleme, urmați acești pași:
1. Lansați Aplicația Streamlabs OBS.
2. Apoi, localizați și faceți clic pe + pictogramă situat adiacent cu Surse secțiune.
3. Alege Captură ieșire audio opțiune.
4. Atribuiți un Nume la sursa dvs. audio nou creată, cum ar fi Discord Voice Chat.
5. Apoi, faceți clic pe Adăugați sursa opțiune.
6. Du-te la Setări sursă secțiunea și selectați Discord de ieșire audio de la Dispozitiv meniul derulant.
7. De la AvansatSetari audio meniul ferestrei, echilibrați nivelurile audio a ambelor dvs microfon și Discordie.
Notă: Asigurați-vă că acestea sunt la niveluri adecvate în raport cu celelalte surse audio ale dvs.
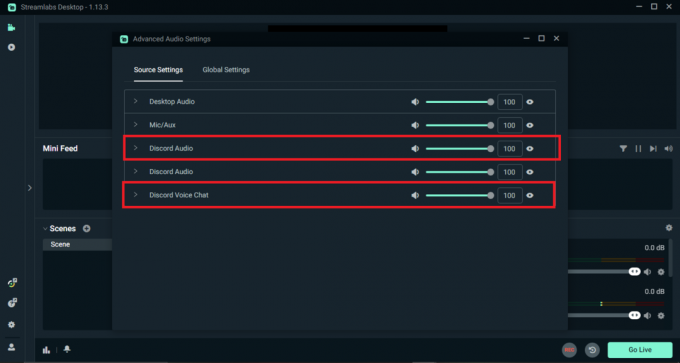
8. start streaming sau înregistrare pentru a verifica dacă vocea și sunetul Discord sunt audibile și echilibrate corespunzător.
Citește și: Cum să dezactivezi Discord pe Streamlabs
Prin acest ghid, sperăm că ați învățat cum să obțineți sunetul Discord în Streamlabs pentru o integrare perfectă. Acum, folosind aceste aplicații împreună, puteți îmbunătăți interactivitatea și vă puteți face fluxul mai atrăgător pentru spectatori. Dacă aveți întrebări sau aveți nevoie de ajutor suplimentar, lăsați un comentariu mai jos. Până data viitoare, streaming fericit!
Pete este scriitor senior la TechCult. Pete iubește toate lucrurile legate de tehnologie și este, de asemenea, un pasionat de bricolaj la inimă. Are un deceniu de experiență în scrierea de instrucțiuni, funcții și ghiduri tehnologice pe internet.