5 moduri de a rula programe sau jocuri ca administrator în Windows 11
Miscellanea / / September 14, 2023
Te confrunți cu blocări ale aplicației sau probleme în timp ce rulezi un program în sistemul tău? Dacă da, ar trebui să înveți să rulezi programe sau jocuri ca administrator în Windows 11. Windows oferă crearea mai multor conturi de utilizator pe același computer. Unele dintre aceste conturi permit privilegii speciale cunoscute sub numele de conturi administrative.

Aceste conturi pot face modificări esențiale sistemului, pe care celelalte conturi nu le pot face decât dacă dvs acordă-le drepturi administrative. În mod similar, unele aplicații pot face și modificările necesare. Cu toate acestea, dreptul nu este acordat tuturor aplicațiilor pe care le instalați pe sistemul dvs. Pentru aceasta, trebuie să permiteți acestor aplicații să se deschidă ca administrator în Windows 11.
Acest ghid vă va arăta cum să activați funcția pe sistemul dvs. Windows.
De ce ar trebui să rulați aplicații sau jocuri ca administrator în Windows 11
Rularea unui program sau joc ca administrator permite aplicației să acceseze mai multe resurse și permisiuni pentru a face modificări de sistem. Acest lucru este important pentru unele aplicații care au nevoie de mai multe resurse și permisiuni pentru a preveni blocările.
Cu toate acestea, chiar și deschiderea aplicației cu contul de administrator nu va acorda permisiunea administrativă a aplicației. Pentru aceasta, trebuie să rulați aplicația ca administrator.

Rețineți că aplicațiile construite pe platforma universală Windows (UWP) sau WinRT nu pot rula ca administrator. Acestea sunt aplicațiile instalat din Microsoft Store. Sunt proiectate cu capacități limitate în scopuri de securitate; prin urmare, nu veți vedea opțiunea nici după ce ați urmat pașii menționați aici.
Cu toate acestea, dacă ați descărcat o aplicație printr-un browser web, o puteți rula cu privilegii administrative fără probleme.
Cum să deschideți aplicații sau jocuri ca administrator în Windows 11
Puteți deschide o aplicație sau un joc ca administrator în Windows 11 în moduri diferite. Pe toate le-am menționat mai jos.
1. Folosind Key Combo
Puteți folosi combinația de taste Ctrl + Shift și apoi faceți clic pe pictograma aplicației pentru a rula aplicații sau jocuri ca administrator pe Windows. După ce vedeți opțiunea, faceți clic pe Da pentru a continua.
2. Din meniul Start
Pasul 1: Căutați programul pe care doriți să îl rulați ca administrator.
Pasul 2: Faceți clic dreapta și alegeți „Run ca administrator”.
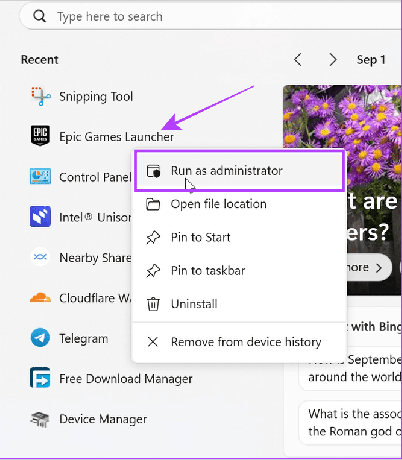
Pasul 3: Alegeți Da pentru a confirma.
Citește și: Personalizați experiența meniului Start în Windows 11
3. Utilizarea comenzilor rapide pe desktop
Pasul 1: Faceți clic dreapta pe aplicația pe care doriți să o deschideți ca administrator.
Bacsis: Puteți, de asemenea, să faceți clic dreapta pe orice pictogramă a aplicației din bara de activități și să urmați pașii de mai jos.
Pasul 2: Alegeți „Rulați ca administrator”.

Pasul 3: Faceți clic pe Da pentru a confirma.

4. Din File Explorer
Pasul 1: Deschideți File Explorer și accesați folderul în care se află fișierul aplicației.
Pasul 2: Faceți clic dreapta pe aplicație și faceți clic pe „Run ca administrator”.

Pasul 3: Alegeți Da pentru a permite accesul.
5. Deschideți ca administrator utilizând Run
Pasul 1: Apăsați simultan tastele Win + R pentru a deschide aplicația Run.
Pasul 2: Tastați numele aplicației și faceți clic pe OK.
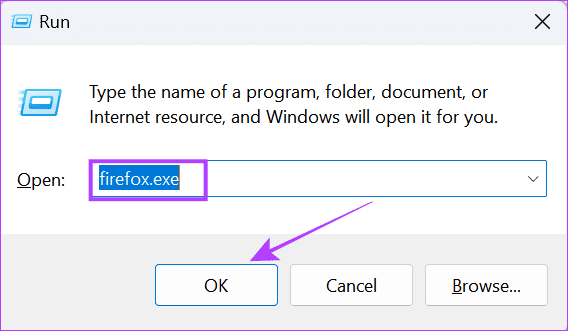
Bacsis: De asemenea, puteți deschide o aplicație ca administrator folosind Managerul de activități. Deschideți Task Manager > faceți clic pe Fișier > selectați Run new task > introduceți numele aplicației și bifați caseta pentru „Creați această sarcină cu privilegii de administrator”. Asta este!
Cum să rulezi întotdeauna un program ca administrator
Deși există multe modalități de a rula programe sau jocuri ca administrator în Windows 11, repetarea acestora poate fi obositoare. Din fericire, există o opțiune de a deschide aplicațiile ca administrator pe Windows întotdeauna:
Pasul 1: Găsiți și faceți clic dreapta pe aplicația pe care doriți să o rulați întotdeauna ca administrator.
Bacsis: Dacă nu găsiți opțiunea, faceți clic dreapta pe pictograma aplicației și alegeți „Deschideți locația fișierului”.

Pasul 2: Alegeți Proprietăți.

Pasul 3: Accesați fila Compatibilitate și bifați caseta pentru „Rulați acest program ca administrator”.

Puteți urma aceiași pași pentru a dezactiva accesul administrativ la aplicație.
Cum știu dacă un program rulează ca administrator
Acum că știți cum să deschideți programe ca administrator în Windows 11, să ne asigurăm că programele rulează cu drepturi administrative. Iată cum puteți verifica:
Pasul 1: Deschideți Task Manager apăsând tastele Ctrl + Alt + Del.
Pasul 2: Alegeți Detalii și faceți clic dreapta peste orice nume de coloană.
Pasul 3: Faceți clic pe Selectați coloanele.
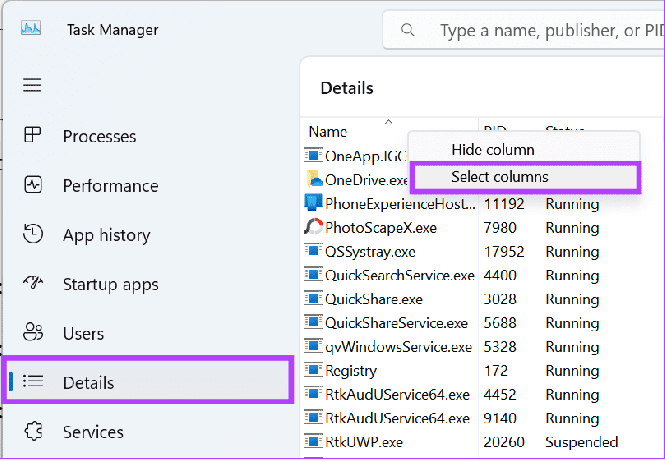
Pasul 4: Bifați caseta pentru Elevated.
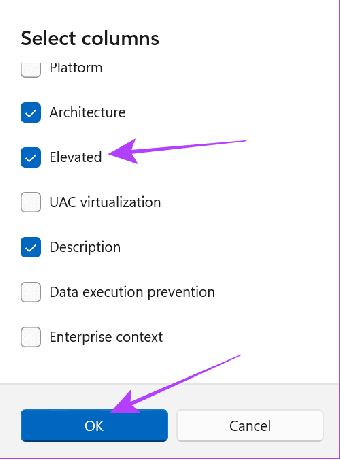
Bacsis: Dacă nu găsiți această coloană, închideți fereastra și deschideți-o din nou pe ecran complet.
Întrebări frecvente despre deschiderea aplicațiilor ca administrator
Rularea unui program ca administrator îi poate permite să facă orice modificări sistemului dumneavoastră. Prin urmare, opțiunea a fost dezactivată din multe aplicații din sistemul dvs. Deci, dacă intenționați să oferiți drepturi administrative unei aplicații, asigurați-vă că provine dintr-o sursă de încredere. Vă recomandăm să nu lăsați nicio aplicație suspectă să acceseze această funcție.
Când rulați un joc cu drepturi de administrator, acesta va avea acces complet de citire și scriere, ceea ce vă poate ajuta cu blocarea aplicației sau problemele de înghețare.
Rulați programe cu prudență
Deși acum puteți rula programe sau jocuri ca administrator în Windows 11, amintiți-vă citatul grozav al lui Spiderman: „Cu mare putere vine grozav responsabilitate." Prin urmare, asigurați-vă întotdeauna la ce aplicații acordați acces administrativ, deoarece accesul la aplicațiile greșite vă poate amenința datele intimitate.
Ultima actualizare pe 04 septembrie 2023
Articolul de mai sus poate conține link-uri afiliate care ajută la sprijinirea Guiding Tech. Cu toate acestea, nu afectează integritatea noastră editorială. Conținutul rămâne imparțial și autentic.

Compus de
Anoop este un scriitor de conținut cu peste 3 ani de experiență. La GT, el acoperă Android, Windows și, de asemenea, despre ecosistemul Apple. Lucrările sale au fost prezentate în multe publicații, inclusiv iGeeksBlog, TechPP și 91 de telefoane mobile. Când nu scrie, poate fi văzut pe Twitter, unde împărtășește cele mai recente actualizări despre tehnologie, știință și multe altele.



