6 cele mai bune sfaturi și trucuri pentru a personaliza ecranul de blocare Android 14
Miscellanea / / September 14, 2023
Google a reînnoit complet ecranul de blocare Pixel cu actualizarea Android 14. Compania oferă acum diferite tipuri de ceas, stiluri Always-on-Display și comutări rapide pentru a accesa funcțiile utilizate frecvent fără a debloca ecranul. Iată cele mai bune sfaturi și trucuri pentru a personaliza ecranul de blocare Android 14 pe Pixel și alte telefoane.

Apple a făcut o reproiectare majoră a ecranului de blocare cu actualizarea iOS 16. Samsung oferă, de asemenea, un ecran de blocare bogat în funcții pe cele mai bune telefoane Galaxy. Ecranul de blocare al Google arăta fad în comparație. După actualizarea Android 14, puteți personaliza ecranul de blocare Pixel așa cum preferați.
Notă: Metodele de mai jos funcționează numai pe dispozitivele Pixel care rulează actualizarea Android 14. Google continuă să testeze viitoarea versiune Android pe anumite dispozitive Pixel din programul beta. Se așteaptă ca compania să lanseze același lucru pentru telefoanele eligibile în august 2023. Dacă aveți un telefon Pixel eligibil, utilizați linkul de mai jos pentru a vă înscrie la programul Android 14 beta.
Obțineți Android 14 Beta
1. Schimbați stilul ceasului
Ecranul de blocare a telefonului Android nu se mai limitează doar la stilul de ceas de bază. Puteți alege dintre mai multe stiluri de ceas la modă din mers. Iată ce trebuie să faci.
Pasul 1: Deschideți aplicația Setări pe telefonul dvs. Android.
Pasul 2: Selectați „Tapet și stil”. Atingeți Ecran de blocare în partea de sus.
Pasul 3: Glisați la stânga sau la dreapta pe ceasul ecranului de blocare și bifați mai multe stiluri pentru a alege.


Pasul 4: Închideți setările Android și verificați ecranul de blocare în acțiune.
Dimensiunea și culoarea implicită a ceasului de pe ecranul de blocare ar putea să nu fie preferate tuturor. Continuați să citiți pentru a modifica nuanța și dimensiunea ceasului.
2. Schimbați culoarea și dimensiunea ceasului
În mod implicit, Android 14 folosește una dintre nuanțe din imaginea de fundal aplicată pe ceasul ecranului de blocare. Îl puteți schimba urmând pașii de mai jos.
Pasul 1: Accesați „Tapet și stil” în aplicația Setări de pe telefonul Android (verificați pașii de mai sus).
Pasul 2: Setați un ceas relevant și atingeți „Culoarea și dimensiunea ceasului” sub previzualizare.


Pasul 3: Selectați o culoare și modificați-i intensitatea folosind glisorul de mai jos.
Pasul 4: Treceți la meniul Dimensiune. Aveți două opțiuni din care să alegeți.


Dinamic: Este opțiunea implicită și modifică dimensiunea ceasului în funcție de conținutul ecranului de blocare. Când aveți mai multe notificări pe ecranul de blocare, acesta afișează o pictogramă ceas mică în colțul din stânga sus. Când nu aveți notificări, sistemul afișează un ceas mare pe ecranul de blocare.
Mic: Afișează o pictogramă ceas mică pe ecranul de blocare. Puteți verifica previzualizarea live în partea de sus.
3. Editați comenzile rapide pentru ecranul de blocare
Acum puteți să accesați Camera, să activați DND, să deschideți Google Home, scanerul de coduri QR și camera video și să lansați lanterna chiar din ecranul de blocare. Puteți configura două comenzi rapide pe ecranul de blocare.
Pasul 1: Navigați la „Tapet și stil” în Setări Android (verificați pașii de mai sus).
Pasul 2: Selectați Comenzi rapide.
Pasul 3: Atingeți comandă rapidă stânga și selectați o funcție relevantă. Glisați spre comanda rapidă din dreapta și alegeți altul.


Puteți utiliza aceste funcții direct din ecranul de blocare al telefonului Android.
4. Dezactivați notificările pe ecranul de blocare
Puteți dezactivați notificările de pe ecranul de blocare dacă nu doriți ca alții să arunce o privire asupra notificărilor sau a textului de pe el.
Pasul 1: Accesați „Tapet și stil” în setările Android (verificați pașii de mai sus).
Pasul 2: Dezactivați comutatorul „Afișați notificările pe ecranul de blocare”.


5. Activați Always-On-Display
Puteți activați Always-On-Display pentru a verifica bateria, ora și notificările de pe ecranul de blocare.
Pasul 1: Deschideți Setări pe telefonul dvs. Android și selectați Afișare. Atingeți ecranul de blocare.

Pasul 2: Activați comutatorul „Afișați întotdeauna ora și informațiile”.

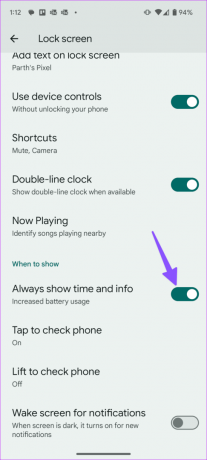
Blocați-vă telefonul și verificați acțiunea Always-On-Display. De asemenea, afișează scaner de amprentă, informații despre vreme, data, data și multe altele. Stilul ceasului Always-on-Display se modifică în funcție de ceasul aplicat pe ecranul de blocare.
6. Adăugați text pe ecranul de blocare
Puteți adăuga text personalizat pe ecranul de blocare.
Pasul 1: Deschideți meniul Ecran de blocare din aplicația Setări de pe Android (consultați pașii de mai sus).
Pasul 2: Atingeți „Adăugați text pe ecranul de blocare” și introduceți text. Atingeți Salvați și sunteți gata.


Gestionați-vă telefonul Android din ecranul de blocare
Google a oferit o modernizare foarte necesară a ecranului de blocare cu actualizarea Android 14. Cu toate acestea, încă lipsește suportul pentru widget-uri pe ecranul de blocare. Va fi interesant de văzut cum Google îl îmbunătățește în continuare cu actualizările Android.
Ultima actualizare la 01 august 2023
Articolul de mai sus poate conține link-uri afiliate care ajută la sprijinirea Guiding Tech. Cu toate acestea, nu afectează integritatea noastră editorială. Conținutul rămâne imparțial și autentic.

Compus de
Parth a lucrat anterior la EOTO.tech acoperind știri tehnice. În prezent, lucrează independent la Guiding Tech, scrie despre compararea aplicațiilor, tutoriale, sfaturi și trucuri pentru software și se scufundă adânc în platformele iOS, Android, macOS și Windows.



