Cele mai bune 10 moduri de a repara Outlook care primește e-mailuri cu întârziere pe Windows 11
Miscellanea / / September 14, 2023
Chiar și cu soluții software precum Microsoft Teams și Slack, e-mailul rămâne alegerea preferată printre companii și startup-uri. Cu toate acestea, sunteți pregătit pentru un flux de lucru întrerupt atunci când Outlook primește e-mailuri cu întârziere. Livrarea întârziată sau lentă a mesajelor în aplicația Outlook pentru Windows poate provoca confuzie și greșeli. Iată cele mai bune modalități de a remedia întârzierea în primirea e-mailurilor în Outlook pentru Windows.

Mai mulți factori vă pot afecta experiența Outlook pe Windows. Poate fi din cauza unei erori de autentificare a contului, a memoriei cache corupte, a aplicațiilor învechite, a problemelor pe partea serverului etc. Să le parcurgem și să începem să primim e-mailuri fără întârziere.
1. Verificați conexiunea la internet
Dacă lucrați cu o conexiune la internet incompletă pe laptop, este posibil să vă confruntați cu întârzieri la primirea e-mailurilor pe Outlook. Trebuie să vă conectați la o conexiune robustă la internet și să încercați din nou. Dacă
Wi-Fi nu funcționează pe Windows 11, consultați ghidul nostru dedicat pentru a remedia problema.2. Păstrați Outlook deschis în fundal
Spre deosebire de aplicația implicită Mail, aplicația de desktop Outlook nu sincronizează noile e-mailuri atunci când este închisă. Trebuie să-l păstrați deschis în fundal pentru a primi alerte instantanee prin e-mail.
3. Verificați starea serverului
Aplicația desktop Outlook acceptă Gmail, Yahoo, AOL și alți furnizori de e-mail. Dacă unul dintre serviciile de e-mail se confruntă cu o întrerupere, este posibil să vă confruntați cu o întârziere în primirea noilor e-mailuri. Te poți îndrepta către Detector de jos și căutați furnizorul dvs. de e-mail pentru a confirma problema.
4. Adăugați din nou furnizorul de e-mail
Ți-ai schimbat recent parola furnizorului tău de e-mail? Trebuie să actualizați același lucru și în Outlook. În caz contrar, nu veți primi deloc e-mailuri noi.
Pasul 1: Deschideți Outlook și faceți clic pe Fișier în partea de sus.
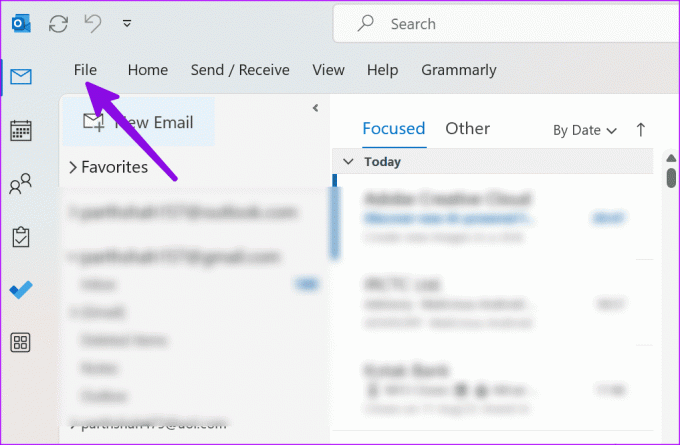
Pasul 2: Selectați Informații și extindeți Setările contului. Deschide Setările contului.

Pasul 3: Selectați un furnizor de e-mail și faceți clic pe Eliminare.
Pasul 4: Apăsați Nou în partea de sus și adăugați aceeași căsuță de e-mail cu detaliile contului.
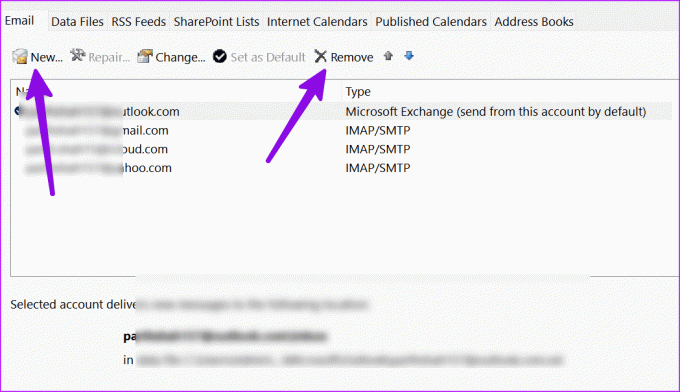
5. Optimizați drive-urile
Fișierele PST mari vă pot afecta experiența de zi cu zi cu Outlook. Poate fi necesar să le comprimați urmând pașii de mai jos.
Pasul 1: Apăsați tasta Windows și căutați „Defragmentați și optimizați unitățile”.

Pasul 2: Selectați o unitate și faceți clic pe Optimizare.

După finalizarea procesului, reporniți computerul și încercați din nou să utilizați Outlook. Veți primi instant e-mailuri.
6. Eliminați suplimentele inutile
Unul dintre suplimentele Outlook corupte sau învechite poate fi principalul motiv din spatele unor probleme precum „Outlook primește e-mailuri cu întârziere”. Trebuie să eliminați suplimentele inutile din Outlook. Iată cum.
Pasul 1: Deschideți aplicația Outlook pe computer și faceți clic pe Fișier în partea de sus.

Pasul 2: Deschide Opțiuni.

Pasul 3: Selectați Add-in-uri din bara laterală și faceți clic pe Go de lângă meniul Gestionați.

Pasul 4: Selectați un program de completare și faceți clic pe Eliminare.

Reporniți Outlook și sunteți gata.
7. Faceți spațiu pentru datele Outlook
Dacă computerul dvs. nu are suficient spațiu, este posibil să întâlniți e-mailuri întârziate în Outlook. Windows 11 vine cu mai multe trucuri pentru a economisi spațiu pe laptop sau PC.
Pasul 1: Apăsați comanda rapidă de la tastatură Windows + I pentru a deschide Setări.
Pasul 2: Selectați Sistem din bara laterală. Deschideți meniul Stocare.
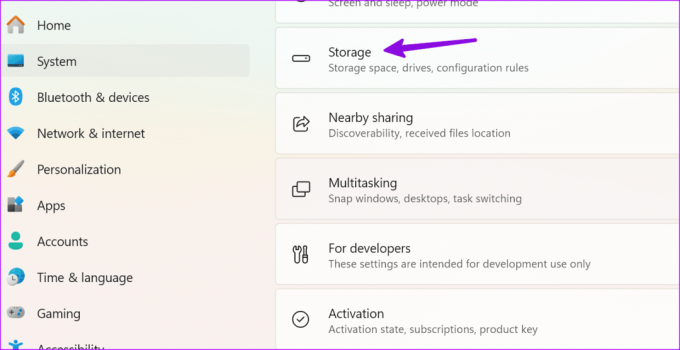
Pasul 3: Verificați spațiul de pe unitatea curentă.
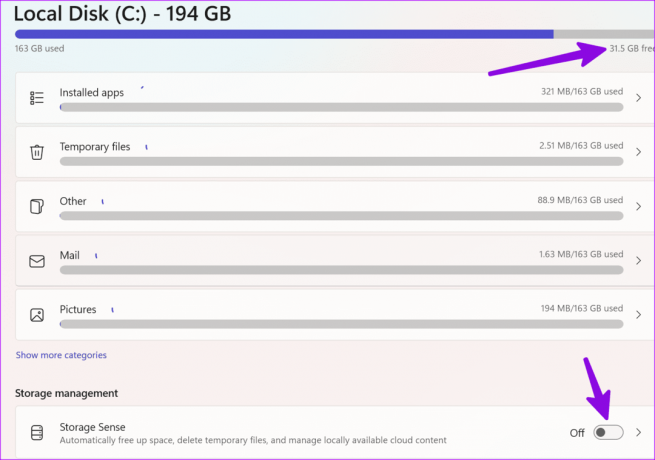
Puteți elimina fișiere temporare, imagini, puteți verifica recomandările de curățare din același meniu și puteți recupera spațiul prețios pe computer. De asemenea, puteți activa comutarea Storage Sense la automat eliberați spațiu pe Windows.
8. Rulați o scanare antivirus
Dacă computerul dvs. cu Windows este afectat de fișiere corupte sau false, este posibil să aveți probleme cu primirea e-mailurilor la timp. Nu aveți nevoie de nicio aplicație antivirus terță parte. Puteți utiliza pur și simplu Windows Security pentru a rula o scanare completă pe un computer. Parcurgeți pașii de mai jos.
Pasul 1: Apăsați tasta Windows pentru a deschide meniul Start, tastați Securitate Windows în bara de căutare și apăsați Enter.
Pasul 2: Selectați „Protecție împotriva virușilor și amenințărilor” din bara laterală. Faceți clic pe Opțiuni de scanare.
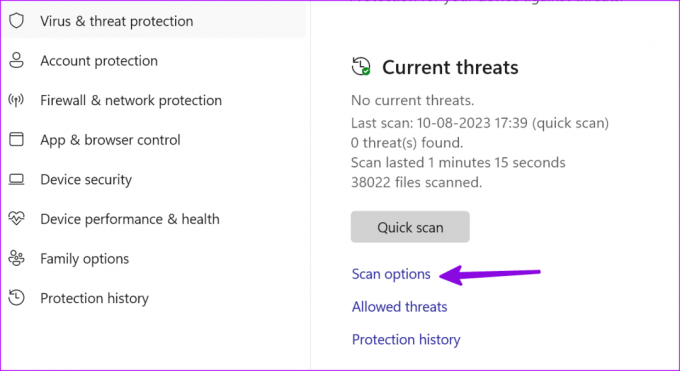
Pasul 3: Selectați butonul radio de lângă Scanare completă și faceți clic pe butonul Scanează acum.

Minimizați aplicația și continuați cu munca.
9. Actualizați Outlook
Microsoft actualizează frecvent aplicația Outlook cu noi funcții și remedieri de erori. Aplicația care primește e-mailuri cu întârziere se poate datora unei aplicații greșite pe computer. Este timpul să instalați cea mai recentă aplicație Outlook.
Pasul 1: Lansați aplicația Outlook și faceți clic pe Fișier în partea de sus.
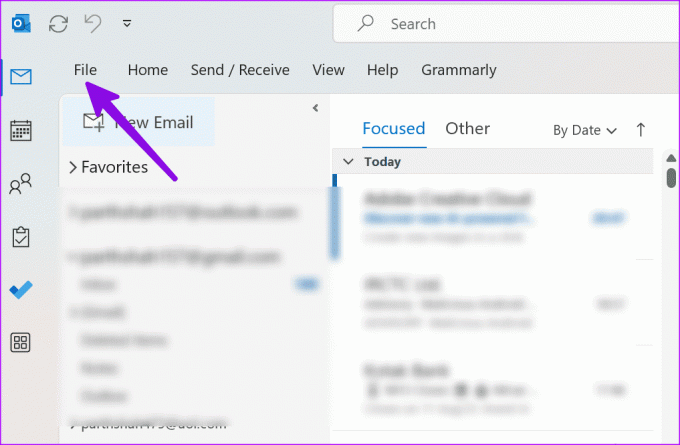
Pasul 2: Selectați Cont Office și extindeți Opțiuni de actualizare. Selectați „Actualizați acum”.

10. Încercați o nouă experiență Outlook
Microsoft va înlocui desktopul Outlook cu o nouă aplicație Outlook bazată pe web pe Windows. Dacă întâmpinați în continuare probleme cu desktopul Outlook, încercați noua versiune de previzualizare a Outlook.
Pasul 1: Deschideți aplicația Outlook și activați comutatorul „Încercați noul Outlook” din partea de sus.

Pasul 2: Reporniți aplicația și verificați Outlook într-un nou avatar.
Bucurați-vă de un schimb de e-mail fără probleme pe Outlook
Este posibil să pierdeți actualizări importante atunci când e-mailurile Outlook sunt întârziate. Înainte de a trece la versiunea web incomodă, utilizați pașii de mai sus pentru a remedia rapid problema.
Ultima actualizare pe 11 august 2023
Articolul de mai sus poate conține link-uri afiliate care ajută la sprijinirea Guiding Tech. Cu toate acestea, nu afectează integritatea noastră editorială. Conținutul rămâne imparțial și autentic.

Compus de
Parth a lucrat anterior la EOTO.tech acoperind știri tehnice. În prezent, lucrează independent la Guiding Tech, scrie despre compararea aplicațiilor, tutoriale, sfaturi și trucuri pentru software și se scufundă adânc în platformele iOS, Android, macOS și Windows.



