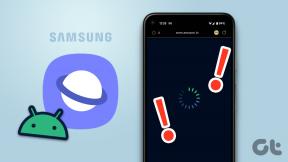Cum să adnotați PDF-uri în aplicația Note pe iPhone și Mac
Miscellanea / / September 14, 2023
Există mai multe moduri de a partaja un fișier PDF de pe iPhone și Mac. Aplicația Fișiere este aplicația implicită pentru deschiderea fișierelor PDF. Dar cu noile actualizări de software pentru iPhone (iOS 17) și Mac (macOS Sonoma), acum puteți deschide și adnota fișiere PDF în aplicația Apple Notes.

În această postare, vom împărtăși pașii pentru adnotarea fișierelor PDF în aplicația Note de pe iPhone și Mac. Pentru această postare, am instalat Versiuni Beta publice de iOS 17 și macOS Sonoma. Cu toate acestea, această caracteristică va fi disponibilă după lansările stabile din septembrie a acestui an.
Cum să adnotați fișierele PDF pe iPhone
Daca preferi partajarea fișierelor PDF direct de pe iPhone, iată cum să utilizați Apple Notes pentru a marca fișierele PDF. Aplicația Notes vă permite, de asemenea, să adăugați informații despre fișierul PDF și să partajați nota persoanelor de contact. Dacă utilizați aplicația Note pe iPad, puteți începe să utilizați funcția de adnotare PDF cu Apple Pencil.
Iată cum să deschideți și să adnotați fișierele PDF în aplicația Note de pe iPhone.
Pasul 1: Deschideți aplicația Fișiere pe iPhone.

Pasul 2: Apăsați lung pe pictograma fișierului PDF și apăsați pe Copiere.

Pasul 3: Închideți Fișiere și deschideți aplicația Note pe iPhone.

Pasul 4: Deschideți nota și apăsați lung pentru a lipi fișierul PDF.
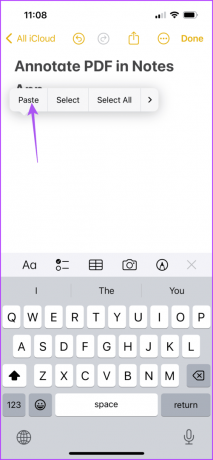
Pasul 5: După ce adăugați fișierul PDF la notă, atingeți pictograma Markup din bara de meniu de jos.
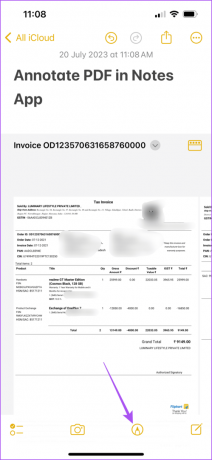
Veți vedea diferite opțiuni pentru adnotarea fișierului PDF, cum ar fi utilizarea unui marcator, creion, stilou și radieră.

Dacă atingeți pictograma Plus din colțul din dreapta jos, veți vedea opțiunile de adăugare a unui autocolant, semnătură, text și formă la fișierul dvs. PDF în scopuri de adnotare.
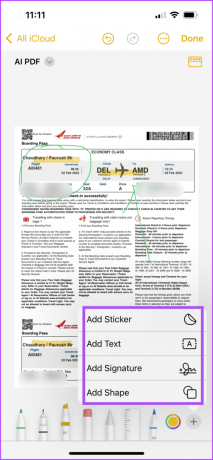
Acest lucru facilitează semnarea documentelor PDF folosind aplicația Notes în sine.
Pasul 6: După ce adnotați fișierul PDF, atingeți Terminat în colțul din dreapta sus pentru a-l salva.
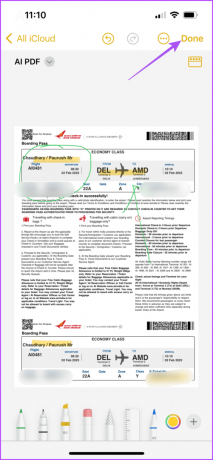
Utilizați adnotarea PDF cu privire rapidă pe iPhone
Alternativ, puteți utiliza caracteristica Quick Look pentru a adnota fișierele PDF în aplicația Note de pe iPhone. Iată cum.
Pasul 1: Deschideți fișierele PDF în aplicația Note de pe iPhone.

Pasul 2: Atingeți pictograma săgeată de lângă numele fișierului PDF.
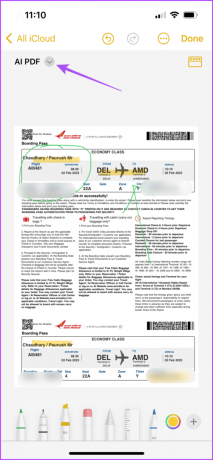
Pasul 3: Selectați Privire rapidă.
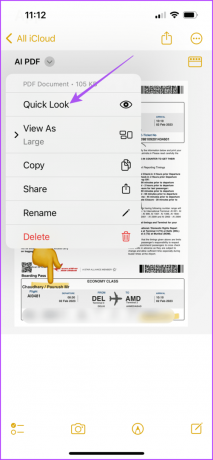
Pasul 4: În fereastra Quick Look, puteți adnota fișierul PDF folosind aceleași instrumente. Doar atingeți pictograma Markup din partea de jos.
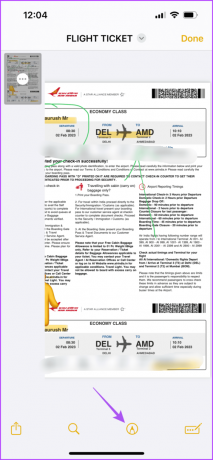
Pasul 5: După ce adnotările sunt complete, atingeți Terminat în colțul din dreapta sus.
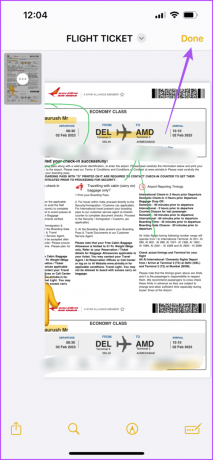
iPhone-ul va salva PDF-ul adnotat în aplicația Notes. Puteți utiliza alte documente scanate cu aplicația Notes. Consultați postarea noastră dacă Aplicația Notes nu scanează documente pe iPhone.
Cum să adnotați fișierele PDF pe Mac
La fel ca pe iPhone, puteți adnota fișierul PDF folosind aplicația Note de pe Mac. Dacă există ceva ce doriți să evidențiați într-un document PDF, puteți adăuga adnotări folosind aplicația Notes. Iată cum.
Pasul 1: Selectați pictograma fișierului PDF și apăsați comandă rapidă de la tastatură Command + C pentru a o copia.
Pasul 2: Apăsați comanda + comandă rapidă de la tastatură pe bara de spațiu pentru a deschide Căutare Spotlight, tastați note, și apăsați Return.

Pasul 3: Deschideți nota și apăsați comanda + V de la tastatură pentru a lipi fișierul.
Pasul 4: După ce PDF-ul este atașat la notă, faceți clic pe pictograma săgeată de lângă numele fișierului PDF.

Pasul 5: Faceți clic pe Quick Look.
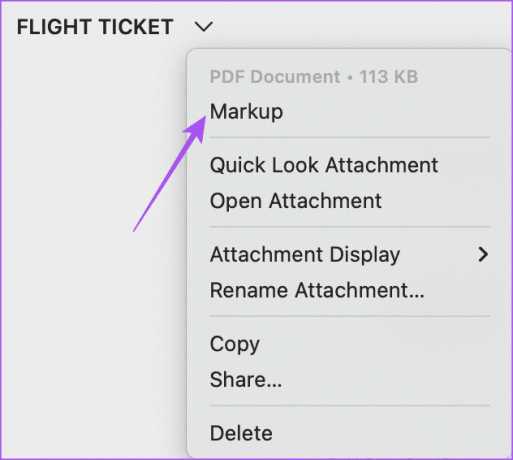
Pasul 6: În fereastra Markup, veți vedea acum toate instrumentele pe care le puteți utiliza pentru a adăuga adnotări la fișierul PDF.

Puteți derula între pagini și puteți continua să adăugați adnotările oriunde este necesar.
Pasul 7: După ce ați adăugat adnotările, faceți clic pe Terminat în colțul din dreapta sus pentru a le salva.
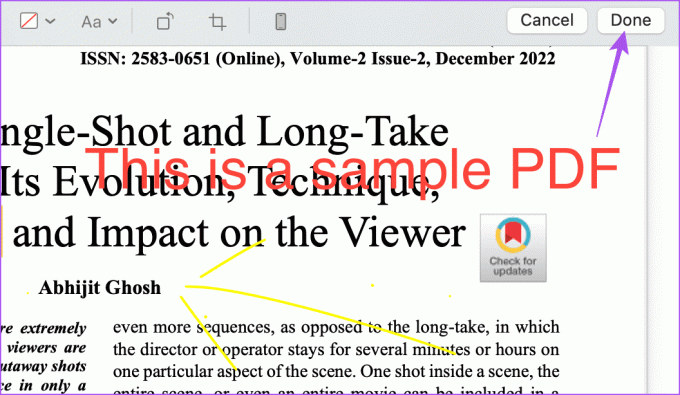
MacOS va salva PDF-ul adnotat în aplicația Notes.
Adnotă fișiere PDF în Apple Notes
Adăugarea de adnotări la fișierele PDF este mai ușoară folosind aplicația Notes. Nu trebuie să vă bazați pe nicio aplicație terță parte pentru a face același lucru. Poti de asemenea salvați nota ca fișier PDF folosind aplicația Notes pe iPhone sau Mac dacă ați scris ceva important care trebuie partajat ca fișier PDF.
Ultima actualizare pe 20 iulie 2023
Articolul de mai sus poate conține link-uri afiliate care ajută la sprijinirea Guiding Tech. Cu toate acestea, nu afectează integritatea noastră editorială. Conținutul rămâne imparțial și autentic.