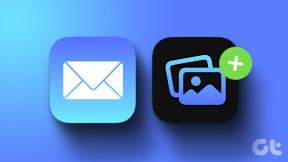Cele mai bune 4 remedieri pentru defecțiunea stării de alimentare a driverului în Windows 11
Miscellanea / / September 15, 2023
Defecțiunea stării de alimentare a driverului este o eroare Blue Screen of Death (BSoD) care poate deruta mulți utilizatori Windows 11. Provoacă blocări aleatorii și repetate. Când problema începe, este posibil să nu puteți utiliza computerul în mod continuu. Deci, este esențial să să analizeze cauza accidentelor.
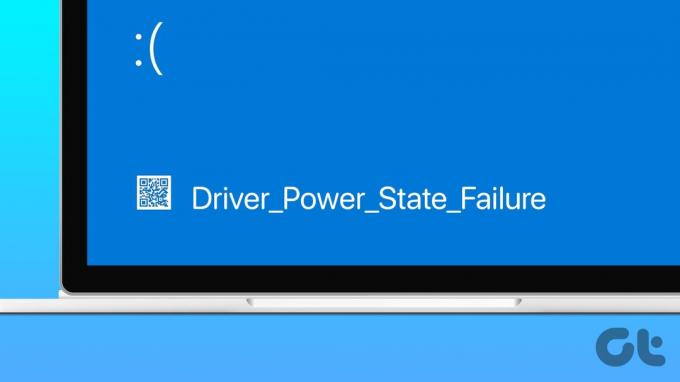
Mulți utilizatori de Windows 11 s-au plâns despre eroarea Driver Power State Failure și despre faptul că trebuie să-și repornească computerul. În acest ghid, vă indicăm cauzele probabile și vă arătăm soluții practice pentru a vă putea bucura de utilizarea neîntreruptă a dispozitivului.
Ce cauzează întreruperea stării de alimentare a șoferului
Majoritatea utilizatorilor vor primi acest ecran albastru al morții atunci când șoferul funcționează defectuos din cauza problemelor legate de alimentare. De asemenea, poate apărea atunci când computerul dvs. are un driver corupt sau deteriorat care nu mai poate comunica cu hardware-ul pe care ar trebui să îl controleze.
În plus, defecțiunea stării de alimentare a driverului poate fi declanșată de hardware-ul defect. Motivul este că o componentă hardware defectuoasă poate să nu mai fie compatibilă cu driverul atribuit, ceea ce duce, de asemenea, la starea de alimentare invalidă sau inconsecventă a driverului.
Uneori, Ecranul albastru al morții este cauzat de faptul că computerul dvs. intră în stare de repaus în timp ce un dispozitiv conectat este încă funcțional. Windows va presupune că există o eroare critică dacă dispozitivul conectat nu poate accesa computerul. Înainte de a trece la soluții, puteți efectua două verificări cheie pentru a afla un anumit driver care cauzează problema.
De asemenea, pe Guiding Tech
Porniți în modul sigur
Când vă confruntați cu o defecțiune a stării de alimentare a driverului, blocările frecvente pot face imposibilă pornirea și utilizarea computerului în mod normal. Deci, este o idee bună să porniți computerul cu Windows 11 în modul sigur pentru a-l folosi cu drivere și servicii limitate în timp ce dezactivați aplicațiile sau serviciile terțelor părți. Acest lucru poate elimina cauza accidentului și poate menține computerul stabil în timp ce depanați.
Verificați jurnalul de sistem pentru erori
Înainte de depanare, este bine să verificați erorile în jurnalul sistemului. Acest jurnal este o înregistrare a tuturor evenimentelor de pe computer. Ele sunt organizate după dată; puteți găsi erori și posibile cauze. Acest instrument este esențial în cunoașterea pașilor de depanare care trebuie urmați. Iată cum să utilizați jurnalul de evenimente pentru a găsi erori:
Pasul 1: Faceți clic pe pictograma Căutare Windows (lentila de mărire), tastați eveniment și selectați aplicația Event Viewer.

Pasul 2: Extindeți jurnalele Windows în panoul din stânga, faceți clic pe opțiunea Sistem, apoi faceți clic pe „Filtrați jurnalul curent...” în panoul din dreapta.

Pasul 3: Selectați un interval de timp din opțiunea Înregistrat (asigurați-vă că acoperă momentul în care a avut loc accidentul), bifați opțiunile Eroare și Critice, apoi faceți clic pe OK.

Pasul 4: Examinați lista de erori generată. Faceți dublu clic pe orice eroare despre care bănuiți că declanșează Ecranul albastru al morții (BSoD) și utilizați pași specifici de depanare.
1. Actualizați Windows
Actualizarea sistemului de operare Windows vă poate oferi cele mai recente versiuni de driver pentru dispozitivul dvs. Aceasta va fi o soluție utilă dacă un driver învechit provoacă Ecranul albastru al morții (BSoD). Puteți utiliza pașii de mai jos pentru a vă actualiza computerul cu Windows 11.
Pasul 1: Apăsați pe comanda rapidă de la tastatură Windows + I pentru a deschide aplicația Setări.
Pasul 2: Faceți clic pe Actualizare Windows în panoul din stânga, apoi faceți clic pe butonul „Verificați actualizările” din dreapta.

Pasul 3: Dacă există actualizări, faceți clic pe Descărcare și instalare. Poate fi necesar să reporniți computerul pentru a finaliza instalarea.

2. Actualizați sau derulați driverele
Este posibil ca driverele învechite să nu mai funcționeze bine cu hardware-ul dvs., ceea ce duce la o stare de alimentare invalidă sau inconsecventă; este necesară o actualizare în astfel de cazuri. În schimb, dacă ați descărcat o versiune de driver incompatibilă cu hardware-ul dvs., acesta poate intra într-o stare de alimentare invalidă sau inconsecventă. Derulează înapoi șoferul va rezolva problema.
Pasul 1: Faceți clic dreapta pe meniul Start și selectați Manager dispozitive.

Pasul 2: Extindeți orice categorie cu drivere învechite, faceți clic dreapta pe driverul dvs. și selectați Actualizați driverul.

Pasul 3: Selectați „Căutați automat drivere” și urmați instrucțiunile din expert pentru a finaliza procesul.
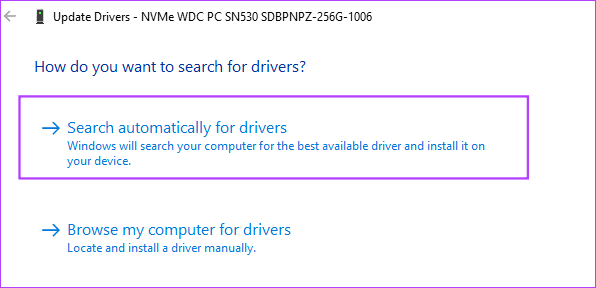
Dacă ați actualizat recent driverele înainte de apariția Ecranului albastru al morții (BSoD), luați în considerare anularea acestora.
Pasul 1: Faceți clic dreapta pe meniul Start și selectați Manager dispozitive.

Pasul 2: Extindeți orice categorie cu driverul recent actualizat și faceți dublu clic pe driverul dvs.
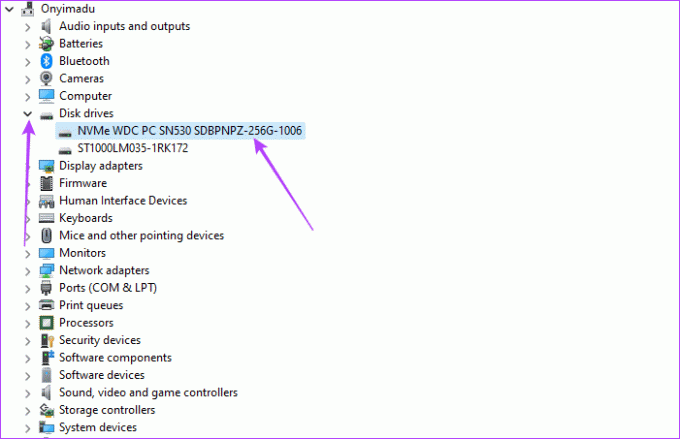
Pasul 3: Faceți clic pe fila Driver și pe butonul „Roll Back Driver” dacă nu este gri.
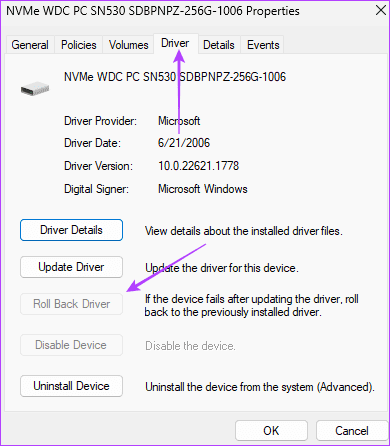
Pasul 4: Selectați un motiv pentru derulare și faceți clic pe Da.
3. Actualizați planul de alimentare pe laptopul dvs. Windows
Planul de alimentare poate controla modul de hibernare sau de repaus al computerului. Ar trebui să utilizați planuri care vă mențin computerul activ în timp ce dispozitivele periferice sunt operaționale pentru a evita declanșarea semnalelor de eroare critice. Dezactivarea somnului este o protecție valabilă împotriva problemei.
Pasul 1: Faceți clic pe lentila de mărire din bara de activități, tastați putereși selectați „Editați planul de alimentare”.

Pasul 2: Selectați Niciodată pentru ambele opțiuni „Puneți computerul în repaus” și faceți clic pe butonul Salvare modificări.

4. Dezactivați pornirea rapidă
Pornirea rapidă este benefică pe dispozitivele Windows, deoarece reduce timpul de pornire. Cu toate acestea, este posibil ca unele drivere să nu fie descărcate corect în timpul procesului de pornire, ceea ce le face să intre într-o stare de alimentare invalidă sau inconsecventă. Dezactivarea pornirii rapide împiedică computerul să vă încarce driverele în memorie la oprire, forțând să fie descărcate corect.
Evitarea accidentelor viitoare
Este posibil să aveți blocări bruște pe computer din mai multe motive și, uneori, remedierea acesteia poate fi dificilă. Menținerea Windows 11 actualizată ajută la evitarea unor astfel de probleme. Dacă aveți drivere actualizate, șansele de comunicare greșită între componentele hardware și software de pe dispozitivul dvs. În cele din urmă, vă rugăm să ne spuneți care dintre soluții a funcționat pentru dvs.
Ultima actualizare pe 08 septembrie 2023
Articolul de mai sus poate conține link-uri afiliate care ajută la sprijinirea Guiding Tech. Cu toate acestea, nu afectează integritatea noastră editorială. Conținutul rămâne imparțial și autentic.