Top 6 remedieri pentru Excel a întâlnit o problemă de eroare pe Windows
Miscellanea / / September 15, 2023
În ciuda anilor de actualizări și îmbunătățiri, Microsoft Excel nu este imun la cota sa de imperfecțiuni. Excel te frustrează adesea atunci când acesta nu reușește să vă salveze fișierele, nu mai răspunde sau refuză să deschidă. O astfel de problemă enervantă este atunci când afișează mesajul „Ne pare rău, dar Excel a întâlnit o eroare care îl împiedică să funcționeze corect” pe computerul tău cu Windows 10 sau Windows 11.

Dacă aveți noroc, închiderea și redeschiderea Excel ar trebui să facă ca eroarea să dispară. Cu toate acestea, dacă acest lucru nu ajută, parcurgeți următoarele sfaturi pentru a remedia problema.
1. Deschideți Excel în modul sigur
Deschiderea Excel în modul sigur vă permite să rulați programul fără suplimente sau personalizări. Acest lucru vă poate ajuta să determinați dacă unul dintre programele de completare interferează cu Excel și provoacă funcționarea defectuoasă a acestuia.
Apăsați comanda rapidă de la tastatură Windows + R pentru a deschide caseta de dialog Run, tastați excel -safe în casetă și apăsați Enter pentru a deschide Excel în modul sigur.

Încercați să utilizați Excel în modul sigur și vedeți dacă aveți erori. Dacă nu, este probabil ca unul dintre suplimentele dvs. să fie vinovat.
2. Dezactivați suplimentele
În timp ce utilizarea programelor de completare terță parte în Excel vă poate ajuta să vă îmbunătățiți productivitatea în multe feluri, acestea pot provoca uneori probleme. Deoarece nu există o modalitate simplă de a spune care dintre suplimentele dvs. ar putea cauza problema, va trebui să le dezactivați și să le reactivați pe rând. Iată cum să o faci.
Pasul 1: Deschideți Microsoft Excel pe computer și faceți clic pe meniul Fișier din colțul din stânga sus.

Pasul 2: Faceți clic pe Opțiuni în colțul din stânga jos.

Pasul 3: În fereastra Opțiuni Excel, comutați la fila Suplimente. Apoi, selectați Add-in-urile COM din meniul derulant Gestionare și faceți clic pe butonul Go.
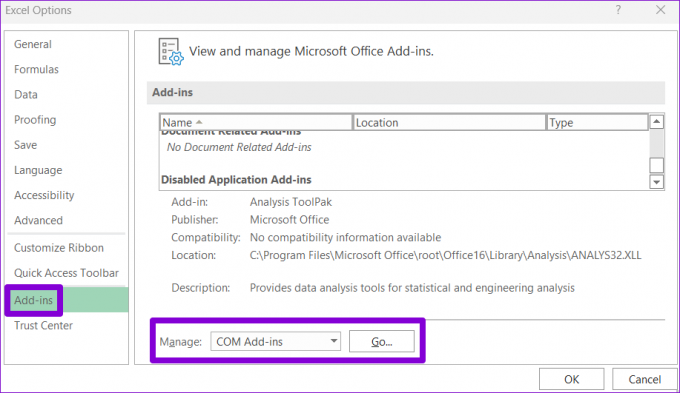
Pasul 4: Debifați toate casetele de selectare și faceți clic pe OK.

Reporniți Excel după aceasta și apoi activați programele de completare unul câte unul până când eroarea apare din nou. După ce găsiți suplimentul defect, luați în considerare eliminarea acestuia.
3. Rulați instrumentul de depanare a programelor de compatibilitate
Excel se confruntă cu erori imediat ce îl deschideți pe computer? Dacă da, poți rulați Instrumentul de depanare pentru compatibilitatea programelor. Acesta va sugera cele mai bune setări de compatibilitate pentru rularea Excel pe computer și va rezolva orice probleme.
Pasul 1: Faceți clic dreapta pe comanda rapidă Excel și selectați Afișați mai multe opțiuni.

Pasul 2: Selectați Depanare compatibilitate din meniul contextual.

După ce se deschide fereastra de depanare, rulați Excel cu setările de compatibilitate recomandate și vedeți dacă primiți erori.

4. Reparați fișierul problematic
Dacă întâmpinați mesajul „Excel s-a confruntat cu o eroare” numai în timp ce lucrați la o anumită foaie de calcul, este posibil ca fișierul să fi fost corupt. Iată cum îl puteți repara.
Pasul 1: Deschideți Microsoft Excel pe computer și faceți clic pe meniul Fișier din colțul din stânga sus.

Pasul 2: Selectați Deschidere din bara laterală din stânga și faceți clic pe opțiunea Răsfoire.

Pasul 3: Găsiți și selectați fișierul dvs. Excel. Faceți clic pe săgeata în jos de lângă Deschidere pentru a selecta opțiunea Deschidere și reparare.

Așteptați ca Microsoft Excel să repare foaia de calcul și să o deschideți. După aceea, Excel nu ar trebui să întâmpine erori.
5. Editați fișierele de registry
Astfel de erori în Excel pot apărea și dacă unele dintre fișierele de registry asociate cu aplicațiile Office sunt corupte. În acest caz, va trebui să ștergeți intrările problematice folosind Editorul Registrului. Înainte de a face acest lucru, asigurați-vă că faceți copii de rezervă pentru toate fișierele de registry sau creați un punct de restaurare. Acest lucru vă va permite să restaurați registry în cazul în care ceva nu merge bine.
Pasul 1: Faceți clic pe pictograma de căutare din bara de activități, introduceți editor de registryși selectați Executare ca administrator.
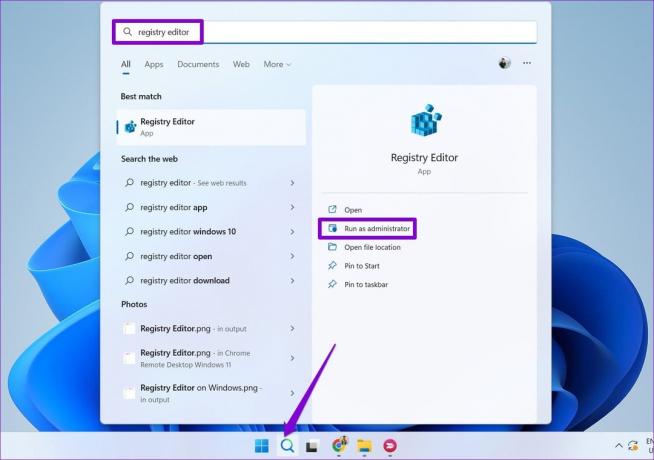
Pasul 2: Selectați Da când apare promptul User Account Control (UAC).

Pasul 3: În fereastra Editorului de registru, inserați următoarea cale în bara de adrese din partea de sus și apăsați Enter.
HKEY_CURRENT_USER\Software\Microsoft\Office\16.0\Common

Pasul 4: În tasta comună, faceți clic dreapta pe tasta Experiment și selectați Ștergere.

Pasul 5: Selectați Da pentru a confirma.

Pasul 6: În mod similar, ștergeți cheile ExperimentEcs și ExperimentTas.

Pasul 7: Lipiți următoarea cale în bara de adrese și apăsați Enter pentru a naviga rapid la cheia de licență:
HKEY_CURRENT_USER\Software\Microsoft\Office\16.0\Common\Licensing\

Pasul 8: În cheia de licență, faceți clic dreapta pe cheia CurrentSkuldForApp și selectați Delete. Selectați Da pentru a confirma.

Reporniți computerul după aceasta și încercați din nou să utilizați Excel.
6. Rulați Instrumentul de reparare Office
Instrumentul de reparare Office de pe Windows poate ajuta la rezolvarea diferitelor probleme cu aplicații precum Excel. Puteți încerca să rulați acest instrument pentru a vedea dacă acesta remediază problema „Excel a întâlnit o eroare” pe computerul dvs. cu Windows 10 sau 11.
Pasul 1: Apăsați comanda rapidă de la tastatură Windows + R pentru a deschide caseta de dialog Run. Tip appwiz.cpl în casetă și apăsați Enter.

Pasul 2: Găsiți și selectați suita Microsoft Office. Apoi, faceți clic pe butonul Modificare din partea de sus.

Pasul 3: Selectați opțiunea Reparație rapidă și faceți clic pe Reparare.

Dacă problema rămâne, puteți efectua o reparație online. Rețineți că acest proces va necesita instrumentul pentru a vă folosi conexiunea la internet și poate dura puțin mai mult.

Transformarea erorilor în excelență
Când Excel întâlnește erori pe computerul tău cu Windows 10 sau 11, productivitatea ta s-ar putea opri. Sperăm că sfaturile de mai sus v-au ajutat să rezolvați problema și că puteți deschide și edita foi de calcul ca înainte.
Ultima actualizare pe 11 august 2023
Articolul de mai sus poate conține link-uri afiliate care ajută la sprijinirea Guiding Tech. Cu toate acestea, nu afectează integritatea noastră editorială. Conținutul rămâne imparțial și autentic.

Compus de
Pankil este de profesie inginer civil și și-a început călătoria ca scriitor la EOTO.tech. S-a alăturat recent la Guiding Tech ca scriitor independent pentru a acoperi instrucțiuni, explicații, ghiduri de cumpărare, sfaturi și trucuri pentru Android, iOS, Windows și Web.



