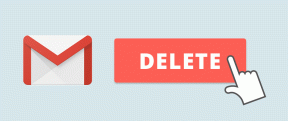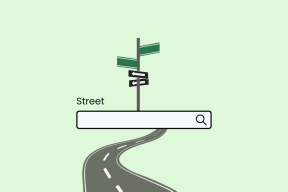Cum se instalează macOS pe PC fără Mac - TechCult
Miscellanea / / September 15, 2023
Putem întreba ceva din curiozitate? Interfața sa elegantă cu utilizatorul, caracteristicile impresionante, experiența utilizatorului perfectă sau o aplicație software specifică, ce vă atrage spre macOS? În orice caz, dacă presupuneți că aveți nevoie de computerul Apple pentru a rula macOS, acest articol vă va ghida prin procesul de instalare a macOS pe un computer fără un dispozitiv Mac.

Cuprins
Cum se instalează macOS pe PC fără Mac
Renumit pentru interfața ușor de utilizat, designul elegant și funcțiile avansate, macOS oferă utilizatorilor o experiență perfectă, permițându-le să navigheze cu ușurință prin computerele lor și să acceseze diverse aplicații și programe. Să vedem posibilitatea acesteia, astfel încât să putem trage sforile și pentru utilizatorii de Windows. Continuați să citiți pentru a afla cum să instalați macOS Big Sur pe un PC cu Windows fără un dispozitiv Mac.
Este posibil să instalați macOS pe PC?
Da, ați putea fi surprins să aflați că, de fapt, puteți instala macOS pe un computer cu Windows. Acum știm deja că macOS este sistemul de operare proprietar al Apple.
- Înainte de a utiliza orice software care este proprietatea intelectuală a dezvoltatorilor săi, acesta este esențial pentru obținerea unei licențe legale. Nu este diferit în cazul macOS.
- A doua condiție prealabilă pentru rularea macOS este compatibilă componente hardware, adică driverele și alte seturi de configurații din configurația hardware.
Apar adesea întrebări cu privire la posibilitatea instalării macOS pe hardware non-Apple. Raspunsul este, da, este posibil.
- Instalarea macOS pe orice dispozitiv, altul decât un Mac necesită construirea unui Hackintosh. Pentru cititorii noștri care nu sunt familiarizați cu termenul, un Hackintosh este un dispozitiv care rulează Macintosh OS, adică macOS Apple pe hardware de computer care nu este licențiat de Apple. Cu toate acestea, este important să rețineți că construirea unui Hackintosh este ilegală în mai multe țări.
- Alternativ, puteți instala macOS pe un computer folosind o mașină virtuală cum ar fi VirtualBox de la Oracle sau VMware Workstation.
Răspuns rapid
Puteți instala macOS pe Windows prin VirtualBox. Cu toate acestea, va trebui să îndeplinească următoarele condiții prealabile pentru o instalare reușită:
1. Permite Tehnologia de virtualizare în BIOS.
2. Dezactivați Windows Hyper V.
Notă: Este esențial să urmați instrucțiunile legale atunci când utilizați orice software. De asemenea, este important să rețineți că VirtualBox și VMware WorkStation sunt software de renume.
De unde pot descărca macOS fără un Mac?
Aceasta este o întrebare crucială care necesită luare în considerare. Pentru a spune simplu, puteți descărca orice versiune a macOS din sursa sa oficială, Apple App Store.
Cu toate acestea, dacă nu aveți un Mac, puteți obține în continuare macOS din surse terțe. Este important să acordați atenție, totuși, că descărcarea macOS din surse neautorizate poate prezenta riscuri semnificative care pot compromite securitatea dispozitivului dvs.
DECLINAREA RESPONSABILITĂȚII: Este esențial să fii prudent atunci când descărcați macOS din surse terțe, deoarece acestea nu sunt supuse acelorași verificări riguroase de securitate ca Apple App Store. Mai mult, descărcarea sistemului de operare neoficial interzice orice licență și suport din partea mărcii. Prin urmare, nu există nici măcar o șansă mică de a primi actualizări și corecții de securitate, lăsând dispozitivul vulnerabil la malware și la alte amenințări de securitate.
Modificări ale setărilor preliminare înainte de a urma procesul de virtualizare
Înainte de a efectua orice pași de virtualizare, acestea sunt setările obligatorii pe care trebuie să le asigurați. Aceleași sunt detaliate mai jos, în mod treptat, cu imagini.
Cerința 1: Activați tehnologia de virtualizare în BIOS
Virtualizarea este o tehnologie care vă permite să creați o reprezentare virtuală a sistemelor de operare, astfel încât, la un nivel abstract, un utilizator să poată rula sisteme de operare diferite pe o singură configurare hardware. Dacă dorim să instalăm MacOS printr-o mașină virtuală, este important să activați Virtualizarea pe dispozitivul dvs BIOS. Deși majoritatea PC-urilor vin cu virtualizarea deja activată, trebuie să o asigurăm.
Notă: Tasta funcțională pentru a intra în BIOS-ul sistemului variază de la producător la producător. Pentru a vă asigura că cheia corectă pentru a intra în setările PC-ului dvs. BIOS, contactați serviciul de asistență pentru clienți oficial al producătorului dispozitivului cu numărul de model sau pur și simplu căutați cheia BIOS a
1. Închide mai întâi PC-ul.
2. Porniți computerul și apăsați f10 imediat pentru a intra în configurarea BIOS.
3. Folosind tastele săgeți, treceți la Configurare fila și selectați-o.
4. Acum, selectează Tehnologia de virtualizare.
5. Alege Permite dacă nu este deja.
6. presa f10 din nou pentru a salva setările.
7. Ieșire BIOS setare și Reporniți.
Citește și:Cele mai bune 15 alternative VirtualBox
Cerința 2: Dezactivați Windows Hyper V
Hyper-V este deținut de Windows software de virtualizare disponibil pe edițiile Pro și superioare Windows 10 și Windows 11. Dacă doriți să învățați cum să instalați macOS pe un PC fără un Mac și să aveți oricare dintre aceste versiuni de Windows care rulează dispozitivul dvs., ar trebui să dezactivați Hyper-V pe dispozitiv pentru a evita orice conflict cu virtualizarea terță parte programe.
1. Lansa Securitate Windows pe dispozitivul dvs. și faceți clic pe Securitatea dispozitivului.
2. În partea dreaptă, faceți clic pe Detalii de izolare a miezului.

3. Opriți comutatorul pentru Integritatea memoriei. Selectați da în promptul UAC pentru a confirma.

4. Acum fugi Prompt de comandă la fel de administrator.
5. Tastați următoarea comandă în terminal și apăsați introduce.
Setați hypervisorlaunchtype dezactivat
6. Repornire PC-ul și începeți cu metoda.
Trebuie citit: MacBook continuă să înghețe? 14 moduri de a o repara
Cum se instalează macOS Big Sur pe un computer Windows fără Mac?
macOS Big Sur este al șaptelea și cel mai recent sistem de operare macOS lansat până în prezent. Pentru a instala macOS Big Sur pe un PC cu Windows, ar trebui să îl instalați printr-o mașină virtuală. Citiți mai departe pentru a afla cum să instalați macOS Big Sur pe un PC cu Windows fără ca Mac să-l folosească.
Metoda 1: Utilizarea Virtual Box
Ați căutat cum să instalați MacOS pe un PC fără un Mac. Pentru a face acest lucru, vom folosi un VirtualBox și vom rula macOS Apple pe un PC care rulează Windows.
1. Trebuie să descărcați VirtualBox. Lansați oficialul Binare VirtualBox site-ul web într-un browser web.
2. Click pe gazde Windows sub cea mai recentă versiune VirtualBox, adică Pachetele platformei VirtualBox 7.0.6.
Notă: Au fost efectuate următoarele metode pe VirtualBox 7.0.6 versiune.

Făcând clic, descărcarea pentru software-ul VirtualBox ar trebui să înceapă.
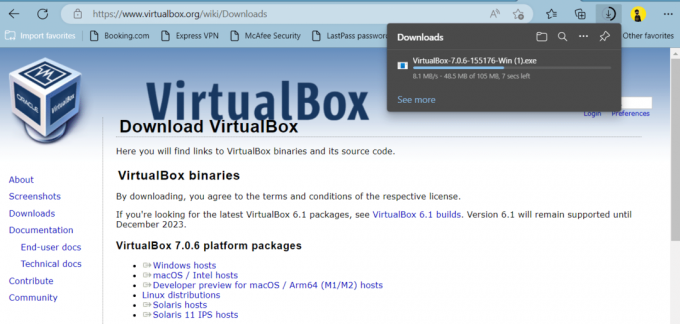
3. Treci la Descărcări folder și faceți clic pe VirtualBox-7.0.6-155176-Win.exe pachet de instalare a platformei.

4. Selectați da în promptul UAC care apare și apoi urmați instrucțiunile de pe ecran pentru a instala pachetul.
Notă: Vă sfătuim să nu faceți nicio modificare în locația de instalare decât dacă sunteți foarte sigur de asta.
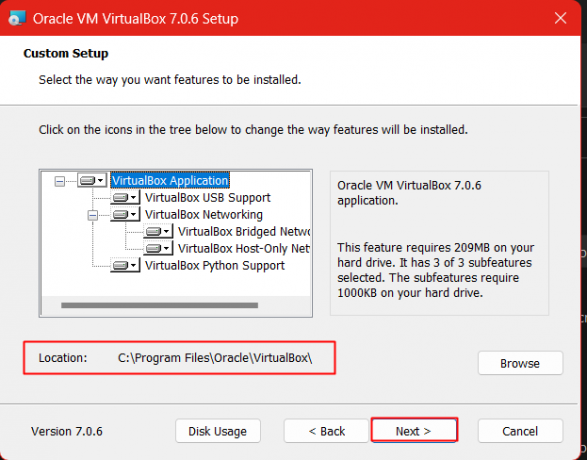
5. Clic da pentru mesajul de avertizare care se afișează, deoarece vă poate deconecta temporar internetul.
6. Click pe Instalare.
Acum trebuie să descărcați și să instalați pachetul de extensii VirtualBox. Urmați acești pași pentru a descărca pachetul de expansiune.
7. Lansați din nou Site-ul VirtualBox într-un browser web.
8. Sub VirtualBox 7.0.6 Oracle VM VirtualBox Extension Pack, Click pe Toate platformele acceptate.

9. Acum, din Descărcări folder, faceți dublu clic pe pachetul de expansiune, urmați instrucțiunile de pe ecran și instalați-l.
După ce ați instalat VirtualBox, acum este timpul să instalați macOS în VirtualBox-ul creat. Pentru aceasta mai întâi, ar trebui să descărcați fișierul macOS.
Nota 1: Fișierul Big Sur macOS necesită o cantitate bună de stocare. Asigurați-vă că aveți asta. Mai mult, vă recomandăm să descărcați fișierul macOS din magazinul oficial Apple.
Nota 2: În cazul în care nu aveți un Mac pentru a-l accesa și vă gândiți cum să instalați macOS pe PC fără un Mac, îl puteți descărca din orice sursă terță, cum ar fi Incendiu media, asigurați-vă că este reputat și de încredere. Cu toate acestea, nu susținem astfel de surse terțe; prin urmare, utilizați-le la discreția dvs. și asigurați-vă că aveți o copie de rezervă a datelor pentru a preveni pierderea datelor.
După ce descărcați fișierul, poate fi necesar să îl dezarhivați pentru a extrage conținutul fișierului într-o anumită locație. Consultați ghidul nostru despre Arhivați sau dezarhivați fișierele și folderele în Windows 10.
10. Lansa Oracle Virtual Box pe computerul Windows.
11. Faceți clic pe Nou opțiunea în partea de sus.
12. Sub De bază setări în General, introduceți un nume pentru noua mașină virtuală, de exemplu, macOSvirtualbox.
13. Faceți clic pe săgeata derulantă de lângă Folderul mașinii pentru a selecta locația în care doriți să stocați mașina virtuală. Asigurați-vă că discul pe care îl selectați trebuie să aibă cel puțin 100 GB de spațiu liber.
14. Mac OS X va fi cel Tip. Pentru Versiune, alege Mac OS X (64 de biți).
15. În fereastra următoare, glisați cursorul pentru a aloca RAM noii mașini virtuale. În mod ideal, ar trebui să fie aproape 50% din RAM totală a dispozitivului. 8 GB de spațiu ar fi ideal.
16. Selectați Creați un hard disk virtual și faceți clic pe Crea.
17. Sub Tip de fișier pe hard disk, Selectați VHD (hard disk virtual) și faceți clic pe Crea.
18. Salvați hard disk-ul virtual într-o locație cu cel puțin 60 GB de spațiu și continuați.
După crearea mașinii virtuale macOS, ar trebui să îi configuram setările și să o încărcăm în mașina virtuală pentru a fi suficientă nevoia de a instala macOS pe PC fără un Mac.
19. Selectați mașina virtuală creată. În cazul nostru, macOSvirtualbox.
20. Faceți clic pe Setări opțiunea în partea de sus. În stânga, faceți clic pe Sistem și treceți la Placa de baza fila.
21. Sub Comanda de pornire, debifați Floppy si fa Optic prima opțiune de boot și Hard disk ca al doilea. De asemenea, asigurați-vă ICH9 este selectat Chipset.
22. Treci la Procesor filă și alocați cel puțin 2 procesoare (mai mult dacă este posibil). Paraseste Cap de execuție la 100%.
23. PermitePAE/NX și faceți clic pe Bine a salva.
24. Faceți clic pe Afişa opțiunea din panoul din stânga.
25. Alege Ecran și glisați Memorie video bar la 128 MB.
26. Alege Depozitare din panoul din stânga și faceți clic pe Controler: SATA sub Dispozitive de stocare.
27. După ce bifați Utilizați Host I/O Cache în panoul din dreapta, faceți clic pe Gol.
28. Faceți clic pe Pictograma CD-ului lângă Unitate optică și apoi Alegeți un fișier de disc.
29. Selectați macOS Big Sur (.iso) și Deschis aceasta.
30. De mai jos Dispozitive de stocare, faceți clic pe macOS.vhd fişier. Folosind meniul drop-down de lângă Hard disk, et portul SATA la 2.
31. Faceți clic pe macOS Big Sur fișier și setați portul SATA la 0 folosind meniul drop-down de lângă Unitate optică.
32. Faceți clic din nou pe macOS.vhd fișier și setați portul SATA la 1. Click pe Bine a salva.
33. Acum, faceți clic pe USB și alegeți Controler USB 3.0 (xHCI)..
34. Treci la Reţea meniul din panoul din stânga, faceți clic pe Adaptor 2, și bifă Activați adaptorul de rețea.
35. Din meniul derulant de lângă Atasat la, Selectați Adaptor cu punte. Selectați adaptorul wireless instalat pe computer folosind meniul drop-down de lângă Nume.
36. Salvați cu Bine.
Acum, ar trebui să rulăm câteva comenzi înainte de a instala macOS.
37. Înainte de a executa următorii pași, trebuie să închideți corect VirtualBox. Încheiați sarcina pentru ea și ieșiți din ea.
38. apasă pe Tasta Windows și caută Prompt de comandă de care trebuie Rulat ca administrator.
39. Schimbați locația fișierului de instalare VirtualBox tastând următoarea comandă și apăsați introduce.
cd „C:\Program Files\Oracle\VirtualBox\”
Notă: Acesta este codul pentru locația implicită a fișierelor de instalare. Dacă ați salvat fișierul de instalare într-o locație diferită de pe computer, tastați cd urmat de locația instalării VirtualBox în paranteză, așa cum se arată mai sus în exemplu.
40. Tastați următoarea comandă și apăsați tasta Enter pentru a executa.
VBoxManage.exe modifyvm "[macOS_VM_Name]" --cpuidset 00000001 000106e5 00100800 0098e3fd bfebfbff
Notă: Nu introduceți [macOS_VM_Name] la comanda ta. În schimb, înlocuiți-l cu numele pe care l-ați dat mașinii virtuale inițial. De exemplu: În cazul nostru, numele pe care l-am dat mașinii noastre virtuale a fost macOSvirtualbox. Deci, comanda pentru noi ar trebui să arate astfel: VBoxManage.exe modifyvm „macOSvirtualbox” –cpuidset 00000001 000106e5 00100800 0098e3fd bfebfbff
41. Următoarele sunt comenzile pe care trebuie să le introduceți una după alta și asigurați-vă că apăsați introduce după fiecare comandă.
VBoxManage setextradata "[macOS_VM_Name]" "VBoxInternal/Devices/efi/0/Config/DmiSystemProduct" "iMac11,3"
VBoxManage setextradata "[macOS_VM_Name]" "VBoxInternal/Devices/efi/0/Config/DmiSystemVersion" "1.0"
VBoxManage setextradata "[macOS_VM_Name]" "VBoxInternal/Devices/efi/0/Config/DmiBoardProduct" "Iloveapple"
VBoxManage setextradata "[macOS_VM_Name]" "VBoxInternal/Devices/smc/0/Config/DeviceKey" "ourhardworkbythesewordsguardedpleasedontsteal(c)AppleComputerInc"
VBoxManage setextradata "[macOS_VM_Name]" "VBoxInternal/Devices/smc/0/Config/GetKeyFromRealSMC" 1
Continuând în procesul nostru de instalare a macOS pe PC fără Mac, vom instala macOS pe mașina virtuală.
42. Lansa VirtualBox și selectați mașina virtuală macOS (macOSvirtualbox) ai creat.
43. Faceți clic pe start butonul cu o săgeată verde și așteptați până când procesul are loc.
44. Selectați Limba și Continua.
45. Selectați Utilitatea discului și Continua.
46. Acum, selectează VBOX HARDDISK Media și faceți clic pe Şterge.
47. În bara din partea de sus a ferestrei pop-up, tastați un nume pentru hard disk, de exemplu, vbmacOS HD și Şterge.
48. Acum, închideți Disk Utility.
49. Pe noua pagină, selectați Instalați macOS și faceți clic pe Continua pentru a începe instalarea.
50. Acum urmați instrucțiunile de pe ecran, De acord la Termeni și condiții, și urmați procesul conform instrucțiunilor de pe ecran.
Notă: Instrucțiunile ar include alegerea hard disk-ului recent formatat, alegerea țării și aspectul tastaturii, activarea funcțiilor de accesibilitate, respingerea transferului de date de pe un computer Mac sau Windows anterior, crearea unui ID Apple și unele Mai mult. Trebuie să executați pașii cu atenție.
După efectuarea tuturor acestor pași, macOS Big Sur va fi instalat pe computerul Windows folosind VirtualBox. Sperăm că acest lucru răspunde la întrebarea Este posibil să instalați macOS pe un computer?
Citește și:VirtualBox vs. VMware Player: care este cel mai bun pentru virtualizare?
Metoda 2: Utilizarea VM Ware Workstation Player
Un alt software de virtualizare la fel ca VirtualBox este VM Ware WorkStation Jucător. Ca răspuns la căutarea dvs. despre cum să instalați macOS pe PC fără un Mac, avem o altă metodă pe care o puteți urma pentru a instala MacOS Big Sur pe un computer cu Windows.
Notă: Dacă nu aveți un Mac pentru a descărca fișierul oficial Big Sur OS, sursele terțe sunt singura modalitate. Nu susținem nicio sursă terță parte; prin urmare, utilizați-l la discreția dvs. și asigurați-vă că aveți o copie de rezervă a datelor pentru a preveni pierderea datelor.
1. Descărcați Big Sur 11.0.1pachet.
2. Creați un folder pe desktop și extrageți fișierele din primul fișier (.rar) folosind un WinRAR sau 7zip. Pachetul conține toate fișierele esențiale descărcabile de care aveți nevoie.
3. De la Pachetul macOS Big Sur tocmai ați extras în folderul nou, instalați VM Ware Workstation Player 15.04¸folosind fișierul de instalare inclus în pachet. Versiunea 15.04 funcționează fluent cu Mac OS Big Sur și este compatibilă cu computerele Intel și AMD.
4. Acum extrageți unlocker 302 Zip File. Apoi deschideți folderul unlocker 302.
5. Faceți clic dreapta pe win-install.cmd și Rulat ca administrator.
6. Lansați VM Workstation Player și faceți clic pe Creați o nouă mașină virtuală.
7. Selectați Voi instala sistemul de operare mai târziu și Următorul.
8. Selectați Apple Mac OS X.
9. Din meniul drop-down, alegeți Mac OS 10.14 și Next.
10. Schimba Numele mașinii virtuale în funcție de confortul dvs., de ex. BigSurOSvmware, și asigurați Locație a dosarului. Clic Următorul.
11. Acum, alege Stocați discul virtual ca un singur fișier și alocați Dimensiunea maximă a discului (GB) la cel puțin 100 GB sau cam așa ceva Următorul.
12. Click pe Personalizați hardware-ul.
13. Acum glisați cursorul și alocați Memorie la cel putin 4GB (mai mult dacă poți).
14. Selectați Procesoare, și editați numărul la jumătatea nucleelor CPU prezente pe computer, de exemplu, dacă aveți un PC cu 8 nuclee, alocați 4 nuclee pentru aceasta.
15. Bifați caseta de selectare de lângă Virtualizați Intel VT-x/EPT sau AMD-v/RVI.
16. Acum, faceți clic pe CD/DVD (SATA) și selectați Utilizați fișierul imagine ISO.
17. Click pe Naviga și navigați la folderul în care Pachetul macOS Big Sur a fost extras.
18. Selectează macOS Big Sur 11.0.1.iso dosar și Deschis aceasta.
19. Acum, faceți clic pe Controler USB și schimbați Compatibilitate USB la USB 2.0. Bifați caseta de selectare de lângă Afișați toate dispozitivele de intrare USB.
20. Click pe Închide în partea de jos și apoi faceți clic pe finalizarea.
21. Acum închideți VM Ware Player pentru a ieși din el.
22. Treci la Documente folderul de pe PC.
Urmați această adresă: Mașină virtuală > macOS Big Sur.
23. Faceți clic dreapta pe macOS Big Sur.vmx și Deschis cu – Notepad.
24. Minimizați totul și treceți la Pachetul macOS Big Sur folder și deschideți fișierul text VMX, de exemplu, pentru Intel, deschideți Cod VMX pentru Intel.txt, sau pentru AMD, deschide Cod VMX pentru AMD.txt fişier.
25. Copiați întregul cod și inserați-l în partea de jos a fișierului text VMX deschis în Notepad.
Notă: Următorul pas este pentru utilizatorii AMD. Dacă utilizați un computer bazat pe Intel, nu trebuie să urmați acest pas.
26. Derulați mai sus și schimbați virtualHM.versiune la "10”.
27. Salvați aceasta din Fişier meniu și închideți fișierul VMX.
28. Deschide VMware Workstation și alegeți macOS Big Sur.
29. În panoul din dreapta faceți clic pe Joacă mașină virtuală. Așteptați până la finalizarea procesului.
30. Selectați preferatul dvs Limba și faceți clic pe (->) marcaj săgeată în colțul din dreapta jos.
31. Selectați Utilitatea discului și Continua.
32. Din panoul din stânga, selectați VMware Virtual SATA Hard Drive Media.
33. Click pe Şterge în panoul din dreapta.
34. Seteaza Nume, de exemplu., macOSHDD. Pentru Format ensigur APFS este ales şi Sistem este selectat ca Harta partiției GUID. Acum, faceți clic pe Şterge opțiunea de mai jos și Terminat când procesul se încheie.
35. Ieșiți din fereastra Disk Utility. Alege Instalați macOS Big Sur și Continua. Urmați instrucțiunile de pe ecran.
36. Selectați macOSHDD (numele pe care l-ați dat suportului de hard disk VMware Virtual SATA în pasul menționat mai sus). Așteptați ca procesul să aibă loc.
37. Urmați instrucțiunile de pe ecran. Pentru Asistent de migrare, Selectați Nu acum.
38. Pentru Conectați-vă cu ID-ul dvs. Apple, Click pe Configurați mai târziu și Ocolire.
39. De acord la Termeni și condiții.
40. Creați un cont de computer prin adăugarea de acreditări și Continua. Urmați instrucțiunile de pe ecran.
În cele din urmă, parcurgeți pașii pentru a instala macOS pe PC fără Mac și instalați cu succes macOS Big Sur pe PC, trebuie să instalăm VMware Tools pentru a îmbunătăți performanța compatibilă cu macOS Windows.
41. Click pe Instalați macOS Big Sur fișier imagine ISO pe ecran.
42. Faceți clic pe Player în colțul din dreapta sus al ecranului și selectați Dispozitive amovibile > CD/DVD (SATA) > Setări.
43. Bifați caseta de selectare de lângă Conectat. Sub Fișier imagine ISO, Click pe Naviga.
44. Selectați darwin.iso și Deschis. Click pe Bine.
45. Faceți dublu clic pe Instalați VMware Tools și Continua si apoi mai departe Instalare.
46. Introduceți contul de utilizator Parola. Așteptați puțin și faceți clic pe Deschideți Preferințe de securitate. Așteptați și faceți clic din nou pe el când apare.
47. Faceți clic pe pictograma de blocare în colțul din stânga jos și introduceți Parola din nou. Click pe Deblocați.
48. Permite și faceți clic pe Nu acum.
49. Când instalarea a reușit, faceți clic pe Repornire pentru a reporni mașina virtuală.
Acum, pe măsură ce am instalat macOS Big Sur folosind VM Ware WorkStation Player, știți cum să instalați macOS Big Sur pe PC Windows fără Mac.
Citește și: 20+ Cele mai bune alternative Rufus pentru Windows, Linux și macOS
Aceleași metode pot fi urmate și pentru alte versiuni de Mac OS. Trebuie doar să aflați fișiere ISO de încredere pentru versiunile macOS pe care le doriți și un instrument suplimentar de deblocare pentru instalând folosind VM ware și dacă hardware-ul este compatibil, îl puteți instala pe un computer Windows folosind VirtualBox și VM Ware. Sperăm că, cu ajutorul acestui ghid, ați reușit să învățați cum se instalează macOS pe PC fără un Mac. Dacă aveți întrebări sau sugestii, nu ezitați să le trimiteți în secțiunea de comentarii de mai jos.
Alex este condus de o pasiune pentru tehnologie și conținut de jocuri. Fie că este jucat la cele mai recente jocuri video, ținând pasul cu cele mai recente știri despre tehnologie sau antrenând cu alți indivizi care au aceleași idei online, dragostea lui Alex pentru tehnologie și jocuri este evidentă în tot ceea ce el face.