Cum să utilizați instrumentele AI în Canva pe mobil și desktop
Miscellanea / / September 15, 2023
Canva este o alegere excelentă pentru a crea o imagine sau a edita rapid o imagine. Puteți folosi Canva caracteristici interesante de editare pentru a edita o imagine sau a crea una nouă de la zero. Și pentru a vă simplifica fluxul de lucru de proiectare, Canva a introdus noi instrumente de proiectare bazate pe inteligență artificială pentru a concura cu software-ul de editare precum Adobe Photoshop.

În această postare, vă vom arăta cum să utilizați astfel de instrumente de editare bazate pe inteligență artificială în Canva pe mobil și desktop. Rețineți că aceste instrumente sunt disponibile numai pentru utilizatorii Canva Pro, Canva for Education, Canva for Teams și Canva for Nonprofit.
Cum să utilizați Magic Eraser în Canva pe mobil și desktop
Magic Eraser este unul dintre instrumentele de editare foto AI disponibile în Canva. Puteți folosi acest instrument de editare AI pentru a elimina obiectele nedorite din fotografiile dvs. De exemplu, puteți elimina oamenii din fundal din fotografiile dvs. de pe plajă sau obiectele din fundal în timp ce faceți clic pe cafeaua preferată la o cafenea. Puteți chiar să eliminați cele mai mici obiecte nedorite folosind Magic Eraser. Să vă arătăm cum.
Pe mobil
Pasul 1: Deschideți aplicația Canva pe iPhone sau Android.

Pasul 2: Începeți un design nou sau deschideți unul existent.
Pasul 3: Păstrați imaginea selectată și atingeți Efecte în bara de meniu de jos.

Pasul 4: În Instrumente, selectați Magic Eraser în partea de jos.

Pasul 5: Selectați dimensiunea pensulei și treceți peste porțiunea de imagine pe care doriți să o eliminați.

Veți observa că zona periată va fi îndepărtată de Magic Eraser. Am selectat băncile de plajă din mijloc.
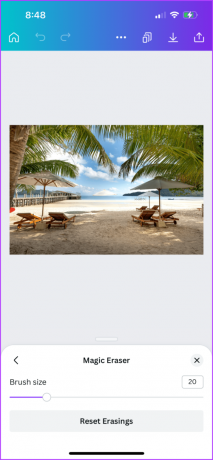
De asemenea, puteți alege să resetați Ștergerea zonei din imagine și să repetați pașii menționați mai sus.

Pasul 6: După aceea, atingeți pictograma Partajare din colțul din dreapta sus pentru a vă salva imaginea.
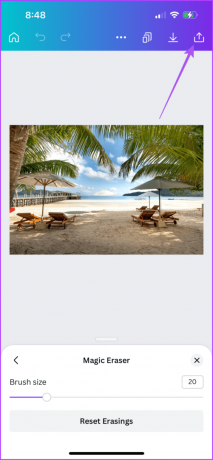
Pe desktop
Pasul 1: Deschideți aplicația Canva pe computerul dvs. Mac sau Windows.

Pasul 2: Începeți un design nou sau deschideți unul existent.
Pasul 3: Păstrați imaginea selectată și faceți clic pe Editați fotografia din bara de meniu de sus.

Pasul 4: Faceți clic pe Magic Eraser din meniul din stânga sus.
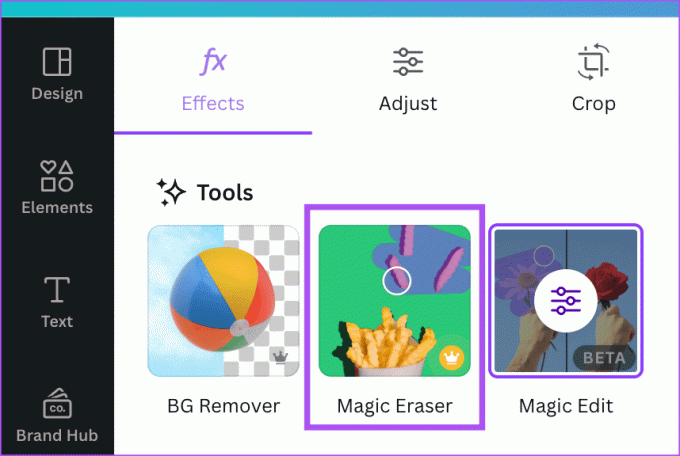
Pasul 5: Selectați dimensiunea pensulei și desenați pe porțiunea imaginii pe care doriți să o eliminați.

Pasul 6: După ce eliminați porțiunea selectată, faceți clic pe Partajare în colțul din dreapta sus.

De asemenea, puteți alege să resetați ștergerea în colțul din stânga jos și să repetați aceiași pași menționați mai sus.

Cum să utilizați Magic Edit în Canva pe mobil și desktop
Ce se întâmplă dacă ai putea selecta și înlocui un anumit obiect cu altceva din imaginea ta? Aceasta este funcția Magic Edit, următoarea caracteristică din lista de instrumente AI pentru a vă crea design-urile în Canva. Iată cum funcționează.
Pe mobil
Pasul 1: Deschideți aplicația Canva pe iPhone sau pe telefonul dvs. Android.

Pasul 2: Începeți un design nou sau deschideți unul existent.
Pasul 3: Păstrați imaginea selectată și atingeți Efecte în bara de meniu de jos.

Pasul 4: În Instrumente, selectați Magic Edit în partea de jos.

Nu puteți utiliza Magic Edit și Magic Eraser în același timp în aceeași imagine.
Pasul 5: Selectați dimensiunea pensulei și treceți peste obiectul sau porțiunea pe care doriți să o înlocuiți.

Pasul 6: Atingeți Continuați în colțul din dreapta jos.

Pasul 7: Descrieți ce doriți să generați folosind AI și apăsați pe Generare în partea de jos.
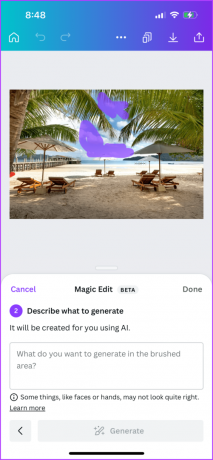
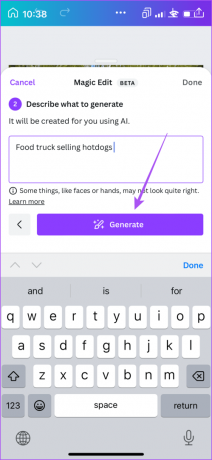
Veți primi câteva sugestii AI. Selectați-l pe cel pe care îl preferați sau apăsați pe Generare rezultate noi.

Pasul 8: Atingeți Terminat pentru a confirma selecția.

Pasul 9: După aceea, apăsați pe Partajare în colțul din dreapta sus pentru a vă salva designul.

Pe desktop
Pasul 1: Deschideți aplicația Canva pe computerul dvs. Mac sau Windows.

Pasul 2: Selectați imaginea din design și faceți clic pe Editați fotografia din bara de meniu de sus.

Pasul 3: Faceți clic pe Magic Edit din meniul din stânga sus.
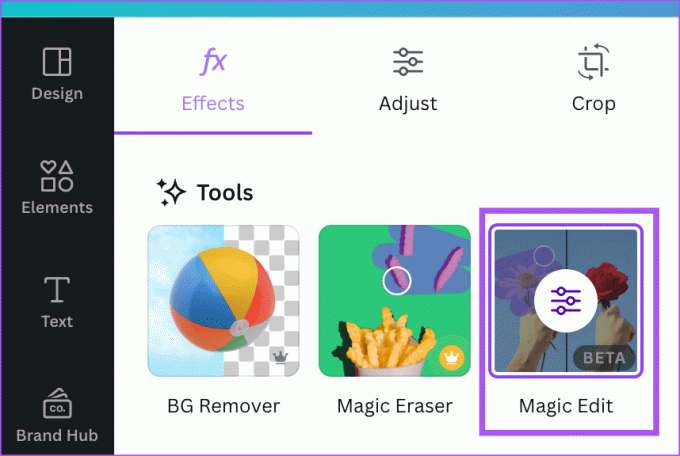
Pasul 4: Selectați dimensiunea pensulei și treceți peste obiectul sau porțiunea pe care doriți să o înlocuiți.

Pasul 5: Faceți clic pe Continuare în partea stângă.

Pasul 6: Introduceți intrarea pentru a înlocui porțiunea selectată și faceți clic pe Generare.

Pasul 7: Selectați rezultatul de care sunteți cel mai mulțumit sau faceți clic pe Generare rezultate noi pentru a obține rezultate noi.
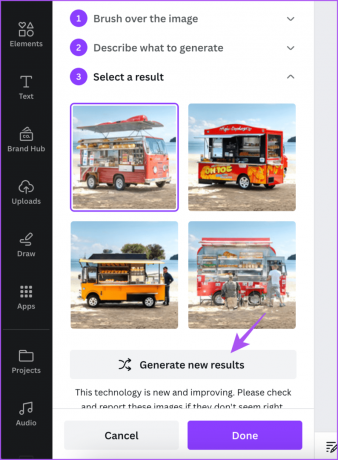
Pasul 8: Faceți clic pe Terminat în partea de jos pentru a confirma.

Cum să utilizați Ajustarea automată în Canva pe mobil și desktop
O altă funcție nouă din lista instrumentelor de editare a fotografiilor AI este Ajustarea automată. Selectând aceasta, veți obține cel mai bun rezultat de editare în funcție de imaginea dvs. Nu va trebui să ajustați manual parametri precum luminozitatea, contrastul, saturația, temperatura și nuanța pentru imaginea dvs. Iată cum să-l folosești.
Pe mobil
Pasul 1: Deschideți-vă designul în aplicația Canva de pe iPhone sau Android.

Pasul 2: Selectați imaginea și atingeți Ajustare în partea de jos.

Pasul 3: Atingeți Auto-Adjust în partea de jos.

Puteți modifica intensitatea editării utilizând glisorul din partea de jos.

De asemenea, puteți alege să reglați manual temperatura, contrastul, nuanța și multe altele pentru primul plan și fundalul imaginii dvs.

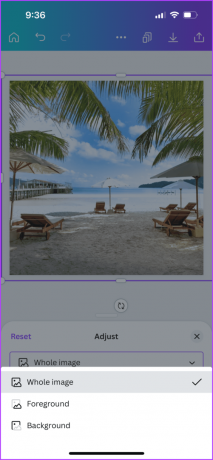
Pasul 4: Atingeți pictograma Partajare din colțul din dreapta sus pentru a vă salva designul.

Pe desktop
Pasul 1: Deschideți aplicația Canva pe computerul dvs. Mac sau Windows.

Pasul 2: Selectați imaginea din design și faceți clic pe Editați fotografia din bara de meniu de sus.
Pasul 3: Faceți clic pe Ajustare din partea stângă sus.
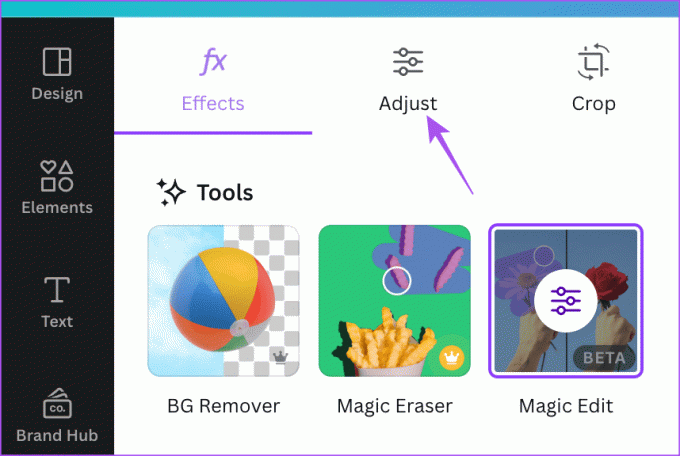
Pasul 4: Faceți clic pe Ajustare automată în partea stângă sus.

Puteți modifica intensitatea editării utilizând glisorul din partea de jos.

De asemenea, puteți regla manual temperatura, contrastul, nuanța și multe altele.

Puteți selecta zona imaginii pentru a o edita.
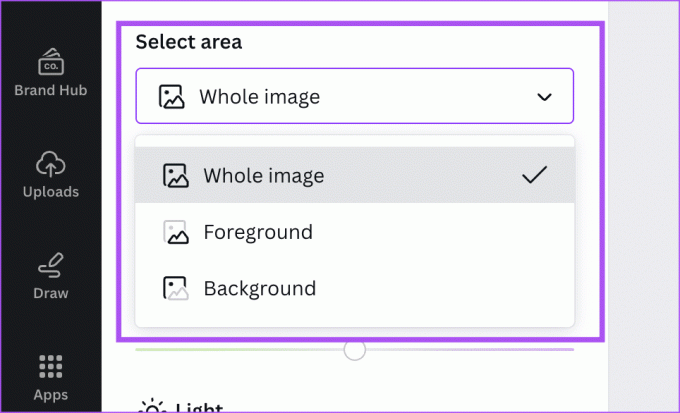
Pasul 5: După aceea, faceți clic pe Partajare în colțul din dreapta sus pentru a salva designul.

Editați folosind AI pe Canva
Puteți folosi aceste instrumente AI în Canva pentru a vă îmbunătăți fluxul de lucru de proiectare și pentru a realiza modele mai bune. Puteți citi și postarea noastră pentru a afla cum să imprimați gratuit modelele dvs. Canva.
Ultima actualizare pe 27 iulie 2023
Articolul de mai sus poate conține link-uri afiliate care ajută la sprijinirea Guiding Tech. Cu toate acestea, nu afectează integritatea noastră editorială. Conținutul rămâne imparțial și autentic.



