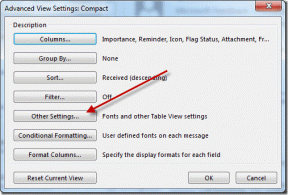Cum să convertiți site-uri web în aplicații pe Windows
Miscellanea / / September 16, 2023
Acum avem aplicații pentru aproape toate nevoile; cu toate acestea, pot exista cazuri în care găsim versiunea web mai bună sau unele servicii exclusive pentru site-urile sale. În plus, multe site-uri web nu au o aplicație directă; singura modalitate de a le accesa este prin intermediul dvs browser web. Dar ce se întâmplă dacă poți converti site-urile web în aplicații pe Windows? Da, cu acest ghid, vă vom arăta cum să o faceți.
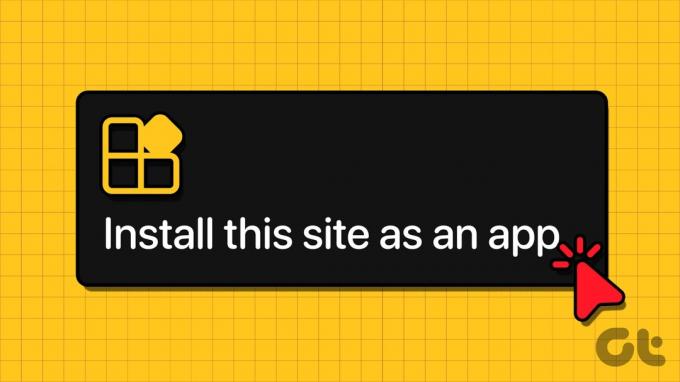
Posibilitatea de a salva un site web ca aplicație în câteva clicuri și gratuit poate fi utilă, mai ales dacă vizitați frecvent unele site-uri web. Deși multe browsere acceptă această funcție, dacă utilizați un browser care nu o acceptă, va trebui să vă schimbați browserul. Cu această înțelegere, să începem.
Ce este o aplicație web Windows
După cum sugerează și numele, atunci când instalați site-ul web ca aplicație în Chrome sau în alte browsere, îl puteți accesa ca orice aplicație obișnuită. Diferența cheie dintre o aplicație web și accesarea site-ului web în browser este absența elementelor browserului, cum ar fi marcaje, bare de adrese și alte componente ale barei de instrumente.

Aplicația va rula folosind motorul de browser pe care l-ați folosit pentru a converti site-urile web în aplicații pe Windows. Acum, să ne uităm la pașii pentru a face acest lucru.
Cum se instalează site-ul web ca aplicație în Chrome
Pentru a salva un site web ca aplicație pe Google Chrome, urmați acești pași:
Pasul 1: Deschideți Google Chrome și vizitați site-ul dvs. preferat.
Pasul 2: Acum, faceți clic pe cele trei puncte din colțul din dreapta sus > alegeți Mai multe instrumente > Creați o comandă rapidă.
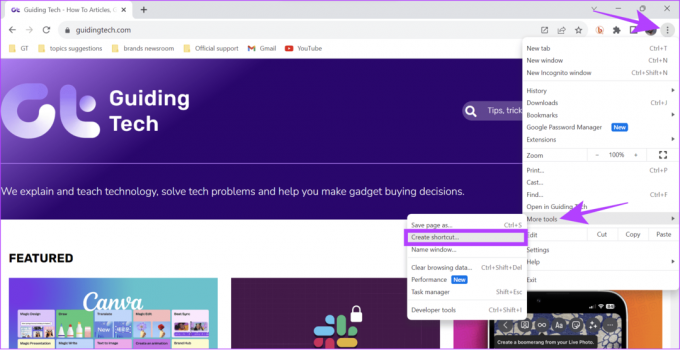
Pasul 3: Denumiți comanda rapidă > activați „Deschideți ca fereastră” și faceți clic pe Creare.
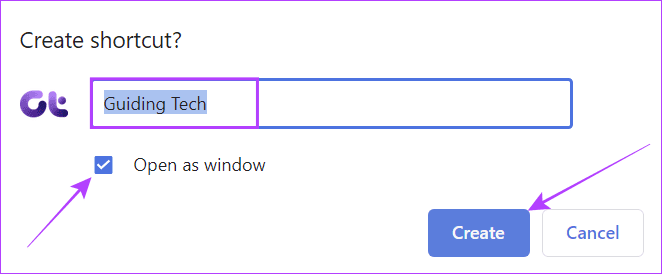
În afară de asta, unele site-uri web oferă și o opțiune de instalare ca aplicație web (Progressive Web Apps, cunoscută și sub numele de PWA). Pentru asta, urmați pașii din secțiunea următoare.
Salvați site-ul web ca aplicație web progresivă
Pasul 1: Deschideți site-ul web dorit și faceți clic pe pictograma de instalare din partea dreaptă a barei de căutare.
Pasul 2: Alegeți Instalare.
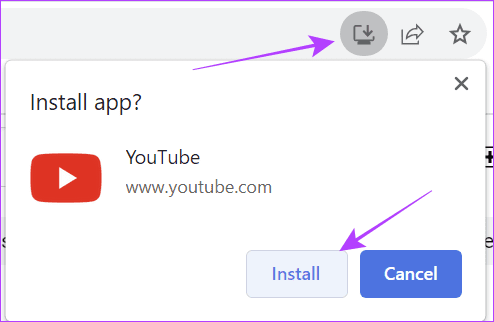
Acum puteți lansa aplicația din bara de activități, desktop sau alte locuri.
Dezinstalați aplicația web din Chrome
Pasul 1: Lansați aplicația web instalată și faceți clic pe cele trei puncte din colțul din dreapta sus.
Pasul 2: Alegeți Dezinstalați X. Unde X reprezintă numele site-ului web.
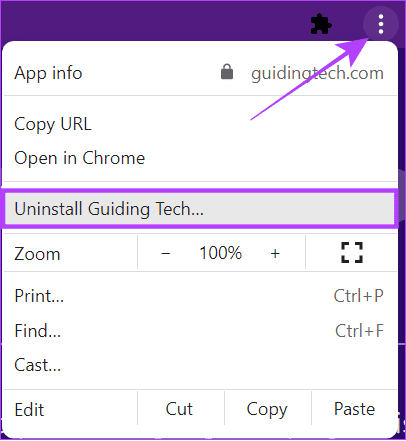
Pasul 3: Faceți clic pe Eliminare pentru a confirma.
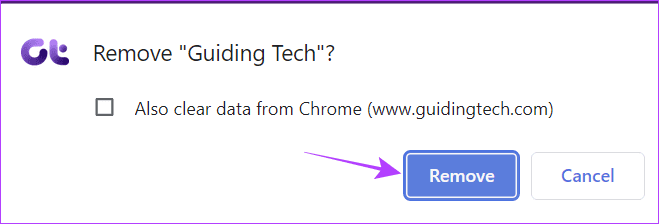
Transformați site-urile web în aplicații desktop pe Windows folosind Microsoft Edge
Pentru a converti site-urile web în aplicații pe Windows folosind Microsoft Edge, urmați pașii de mai jos.
Pasul 1: Deschideți Microsoft Edge și vizitați site-ul web pe care doriți să îl convertiți într-o aplicație.
Pasul 2: Faceți clic pe meniul cu trei puncte din colțul din dreapta sus > alegeți Aplicații > selectați „Instalați acest site ca aplicație”.
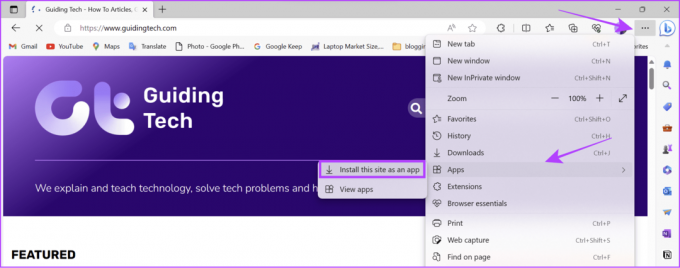
Pasul 3: Denumiți site-ul și editați pictograma. După ce faceți modificările necesare, faceți clic pe Instalare.
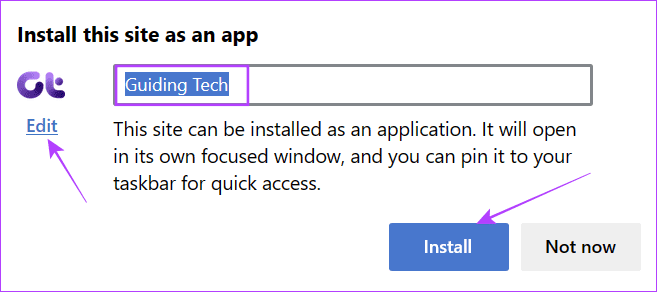
Pasul 4: Aplicația web va fi instalată și lansată instantaneu. De aici, alegeți opțiunile necesare și faceți clic pe Permite.

Pe lângă aceasta, unele site-uri web oferă și o opțiune de aplicație web directă (PWA). Pentru asta:
Pasul 1: Faceți clic pe pictograma de instalare din partea dreaptă a barei de căutare.
Pasul 2: Selectați Instalare.
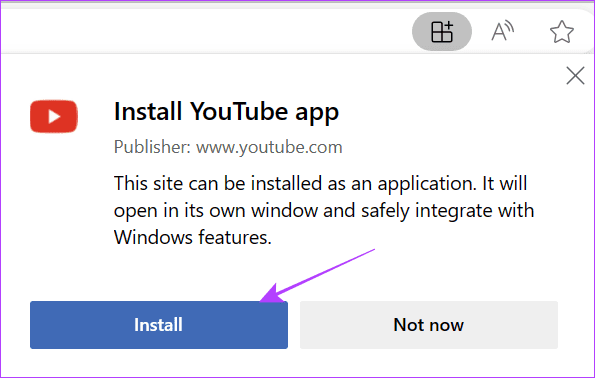
Dezinstalați aplicația web de pe Edge
Pasul 1: Lansați aplicația web > faceți clic pe cele trei puncte din colțul din dreapta sus și selectați Setări aplicație.
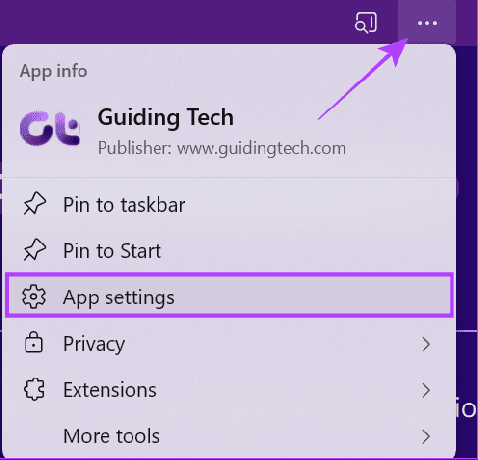
Pasul 2: Derulați în jos și faceți clic pe Dezinstalare.
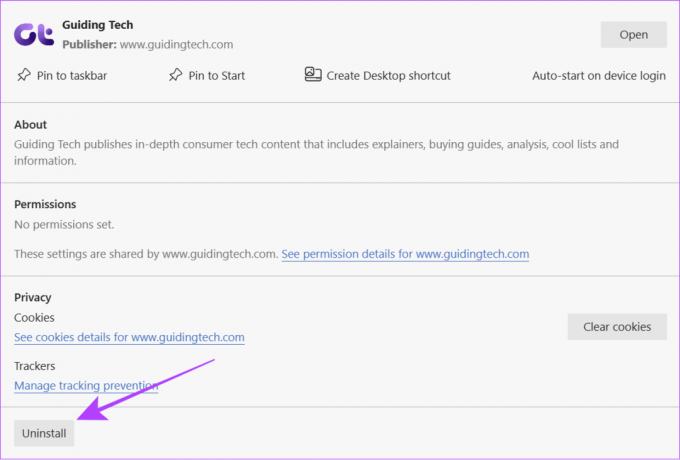
Pasul 3: Faceți clic pe Eliminare pentru a confirma. De asemenea, puteți bifa „Ștergeți și datele din Microsoft Edge”.
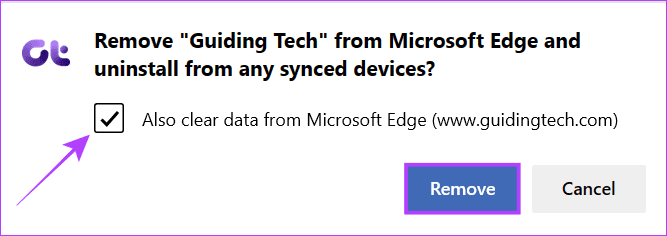
De asemenea, puteți vizita Pagina aplicației Edge pentru a vedea toate aplicațiile web instalate folosind Edge.
Salvați site-ul web ca aplicație pe Windows utilizând Firefox
Pentru Firefox, nu aveți opțiunea de a instala niciun site web ca aplicație web. Chiar și pentru site-urile web PWA, trebuie să instalați o extensie și apoi să utilizați caracteristica. Iată cum se face:
Pasul 1: Deschideți pagina extensiei din linkul de mai jos și faceți clic pe „Adăugați la Firefox”.
Instalați extensia PWA pentru Firefox
Pasul 2: Faceți clic pe Adăugare pentru a confirma.
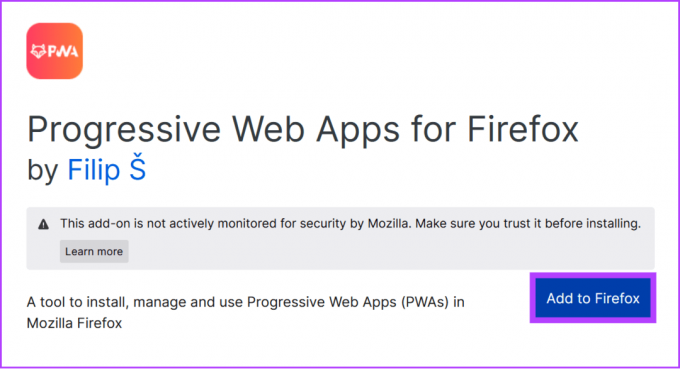
Pasul 3: Alegeți OK.
Bacsis: De asemenea, puteți activa „Permiteți rularea acestei extensii în fereastră privată”.
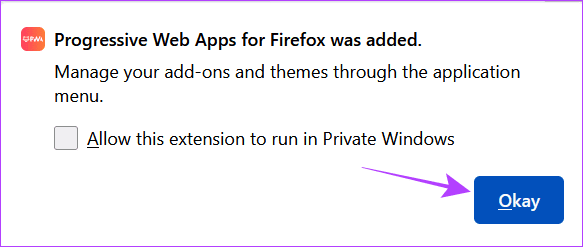
Pasul 3: Rulați configurarea și acordați permisiunile necesare.

Pasul 4: Acum, vizitați site-ul web care are suport pentru PWA.
Pasul 5: Faceți clic pe butonul de instalare din partea dreaptă a barei de căutare.
Pasul 6: Dați numele și alte informații necesare și faceți clic pe „Instalați aplicația web”.
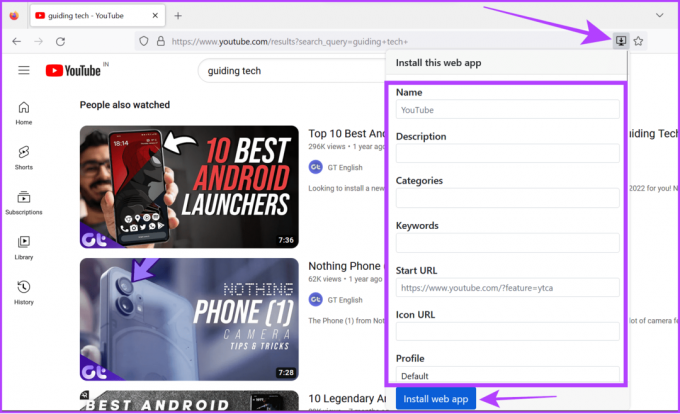
Acum puteți găsi aplicația din meniul Start. De aici, puteți adăuga aplicația acolo unde doriți.
Eliminați aplicația web din Firefox
Pasul 1: Faceți clic dreapta pe aplicație din meniul Start și alegeți Dezinstalare.
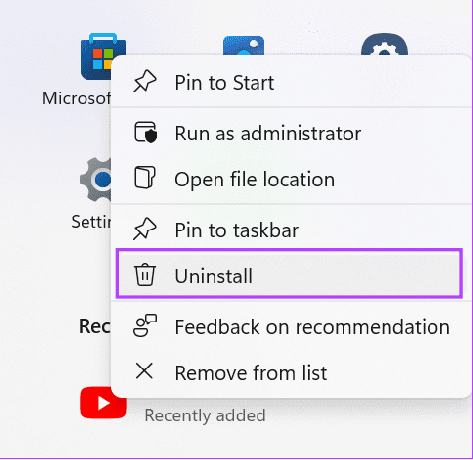
Pasul 2: Faceți dublu clic pe aplicația din listă pentru a o dezinstala.
Convertiți site-uri web în aplicații pe Windows cu WebCatalog
WebCatalog este o aplicație care poate servi ca hub sau magazin de aplicații pentru aplicații web desktop. Spre deosebire de necesitatea de a transforma site-urile web în aplicații pe Windows folosind un browser, le puteți obține în pași simpli. WebCatalog utilizează motorul de randare Photon din cadrul Chromium pentru a rula aplicații web. Urmați acești pași:
Pasul 1: Descărcați și instalați WebCatalog din linkul de mai jos.
Descărcați WebCatalog

Pasul 2: Rulați aplicația Webcatalog și Conectați-vă sau Înregistrați-vă.
Pasul 3: După ce v-ați conectat, faceți clic pe Instalați sub aplicație.

Odată instalat, puteți accesa cu ușurință aplicația web ca aplicațiile normale.
Dezinstalați aplicația pentru site-ul web
Pentru dezinstalare, deschideți aplicația WebCatalog și urmați pașii de mai jos:
Pasul 1: Deschideți WebCatalog și alegeți Instalat din bara laterală.
Pasul 2: Apăsați Dezinstalați sub aplicație pentru a o elimina.
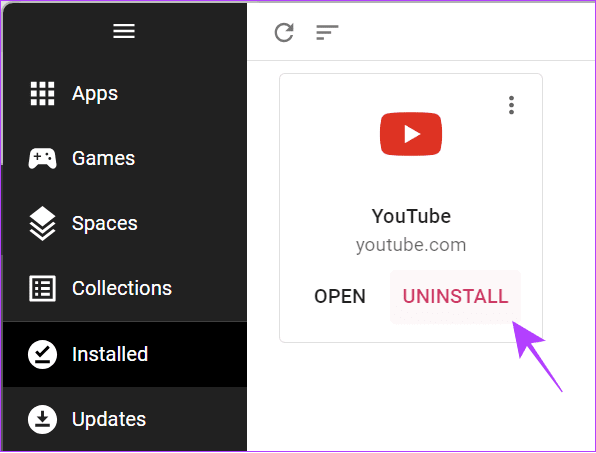
Pasul 3: Faceți clic pe Dezinstalare pentru a confirma.
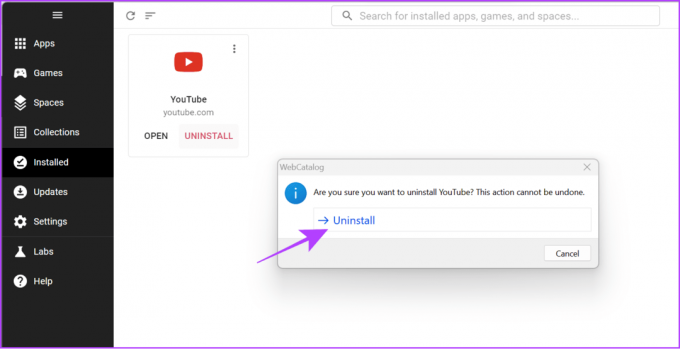
Salvați site-ul web ca aplicație utilizând AppMaker
Cu Web2Desk, puteți instala un site web ca aplicație. Iată cum:
Pasul 1: Deschideți pagina web AppMaker în browser.
Vizitați AppMaker
Pasul 2: Adăugați numele aplicației, schimbați pictograma, adăugați e-mail, alegeți platforma și faceți clic pe „Creați aplicația desktop”.
Bacsis: De asemenea, puteți elimina brandingul AppMaker dacă vă abonați la planul său premium.

Pasul 3: Așteptați până când procesul se termină și, odată terminat, faceți clic pe Descărcare.
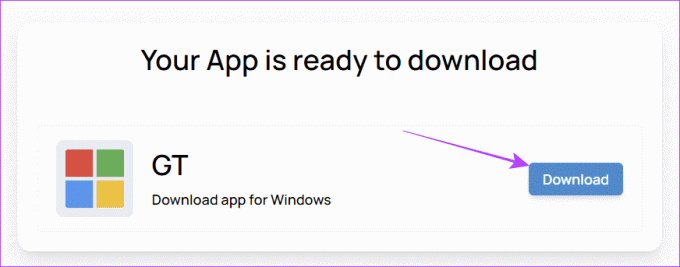
Pasul 4: Găsiți și dezarhivați fișierul > deschideți folderul și faceți clic pe programul de instalare.
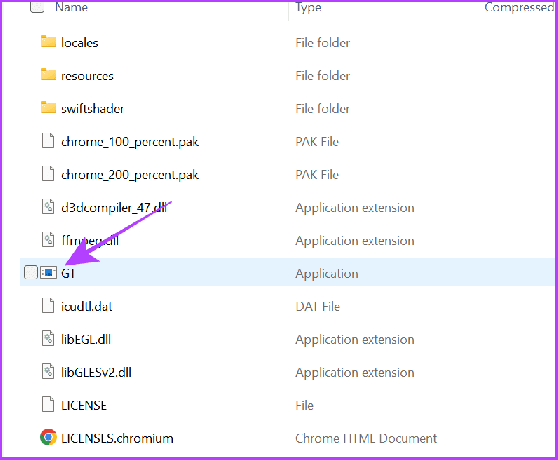
Asta este! Site-ul web va fi descărcat ca aplicație și poate fi accesat ca o aplicație obișnuită din bara de activități sau desktop.
Notă: Puteți urma calea obișnuită pentru dezinstalați o aplicație pe Windows.
Întrebări frecvente despre Salvarea site-ului web ca aplicație
Da. Puteți instala cu ușurință site-ul web ca aplicație în Chrome sau în alte browsere populare, gratuit. Cu toate acestea, dacă utilizați servicii terțe, cum ar fi AppMaker, este posibil să fiți nevoit să plătiți o sumă pentru a accesa unele funcții.
Există în principal două tipuri de site-uri web – statice și interactive. Site-urile web interactive sunt cele care permit utilizatorilor să interacționeze cu ele prin comentarii sau alte măsuri (cum ar fi cea pe care o citiți în acest ghid). Pe de altă parte, site-urile web statice pot afișa doar informații și nu vor permite utilizatorilor să interacționeze cu acestea decât să vizualizeze pagina.
Accesați site-urile dvs. preferate ca aplicații
Opțiunea de a converti site-urile web în aplicații pe Windows este o caracteristică excelentă. În plus, puteți adăuga pictograme personalizate pentru aceste aplicații web daca este nevoie. Sperăm că acest ghid te-a ajutat să accesezi site-urile tale preferate cu un singur clic. Dacă aveți întrebări, spuneți-ne în comentariile de mai jos.
Ultima actualizare pe 14 septembrie 2023
Articolul de mai sus poate conține link-uri afiliate care ajută la sprijinirea Guiding Tech. Cu toate acestea, nu afectează integritatea noastră editorială. Conținutul rămâne imparțial și autentic.

Compus de
Anoop este un scriitor de conținut cu peste 3 ani de experiență. La GT, el acoperă Android, Windows și, de asemenea, despre ecosistemul Apple. Lucrările sale au fost prezentate în multe publicații, inclusiv iGeeksBlog, TechPP și 91 de telefoane mobile. Când nu scrie, poate fi văzut pe Twitter, unde împărtășește cele mai recente actualizări despre tehnologie, știință și multe altele.