Top 9 moduri de a repara PC-ul Windows trezirea aleatorie din somn
Miscellanea / / September 19, 2023
Majoritatea utilizatorilor de computere își păstrează desktopurile în modul de repaus pentru a fi gata de utilizare în câteva secunde. Cu toate acestea, mulți s-au plâns de faptul că computerul lor Windows se trezește singur din somn. Este posibil să vedeți ventilatoarele dulapului PC învârtindu-se fără intervenția dvs. Iată cele mai bune modalități de a opri un PC Windows să se trezească aleatoriu.
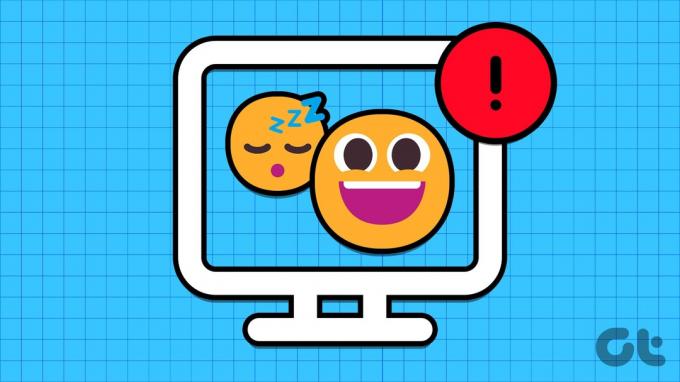
Computerul Windows păstrează trezindu-se din somn duce adesea la inconveniente în timpul nopții. Poate duce chiar la o factură de electricitate uimitoare la sfârșitul lunii. Să trecem prin cele mai importante modalități de a diagnostica problema și de a vă setați computerul să stea definitiv.
De ce s-a trezit automat computerul din repaus
Puteți utiliza instrumentul Prompt de comandă pe Windows și puteți identifica principalul factor de trezire a computerului din repaus. Urmați pașii de mai jos pentru a găsi cauza principală.
Pasul 1: Apăsați tasta Windows pentru a deschide meniul Start, tastați Prompt de comandă și alegeți „Rulați ca administrator”.

Pasul 2: Tastați următoarea comandă:
powercfg -lastwake

Pasul 3: Este posibil să vedeți un dispozitiv care a trezit computerul.
Puteți deconecta astfel de dispozitive de la computer și puteți încerca din nou.
1. Dezactivați temporizatoarele de trezire
Puteți dezactiva cronometrele de trezire din Panoul de control și puteți opri computerul să se trezească din starea de repaus.
Pasul 1: Apăsați tasta Windows pentru a deschide meniul Start, tastați Editați planul de alimentare și apăsați Enter.
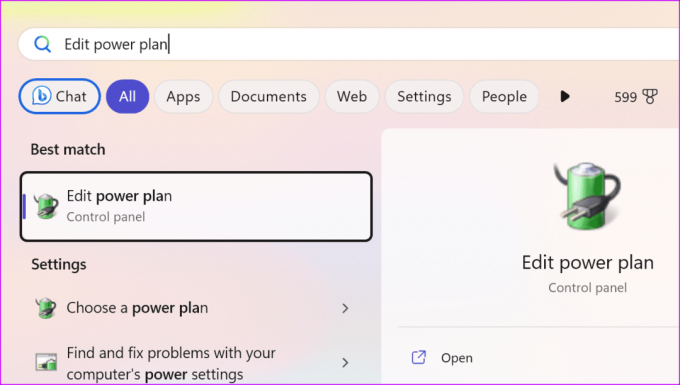
Pasul 2: Selectați „Modificați setările avansate de alimentare”.
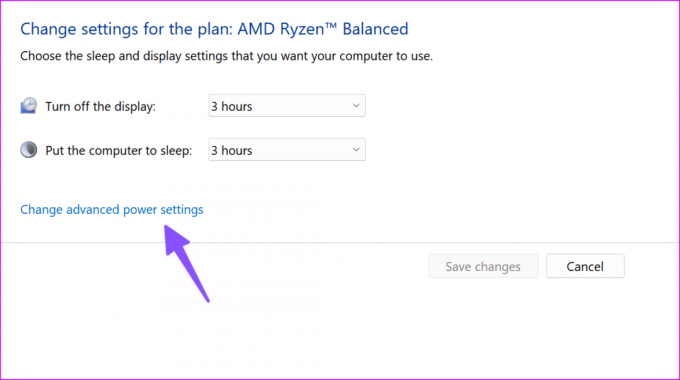
Pasul 3: Extindeți Sleep și selectați „Permite cronometre de trezire”.
Pasul 4: Dezactivați temporizatoarele de trezire din meniul extins.
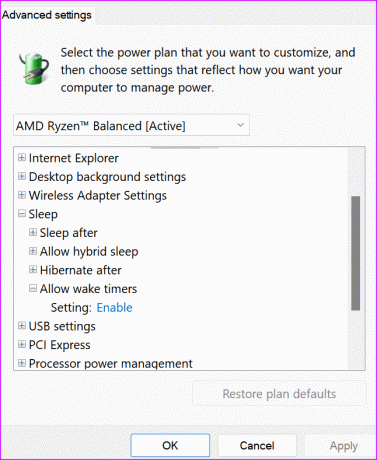
2. Opriți mouse-ul și tastatura să pornească computerul
Este posibil ca micuțul tău să apese din greșeală o tastă de la tastatură sau un mouse și să pornească computerul. Puteți opri un astfel de comportament din meniul Device Manager.
Pasul 1: Faceți clic dreapta pe tasta Windows pentru a deschide meniul Power User și selectați Device Manager din meniul Power User.

Pasul 2: Extindeți Tastaturi, faceți clic dreapta pe tastatură și alegeți Proprietăți.
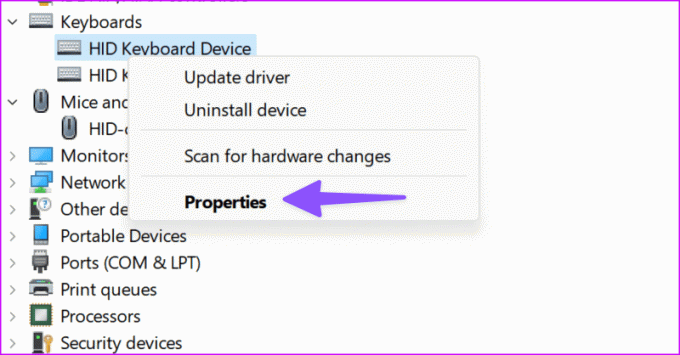
Pasul 3: Treceți la meniul Power Management și dezactivați dispozitivul pentru a activa computerul. Faceți clic pe OK.
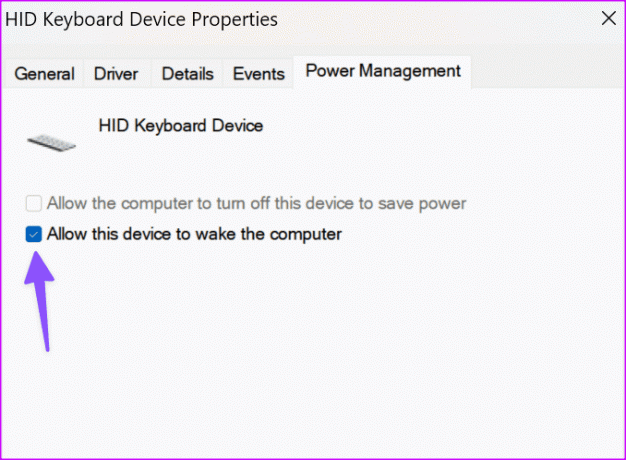
Pasul 4: Extindeți mouse-ul și faceți clic dreapta pe dispozitiv. Selectați Proprietăți.
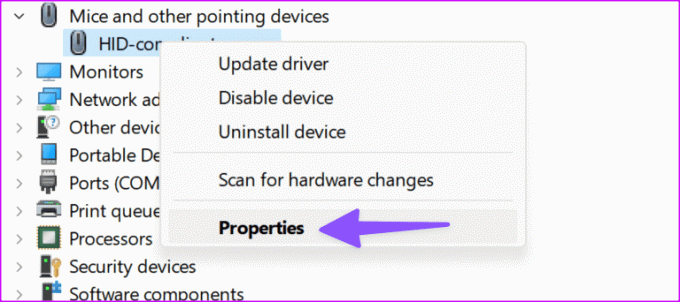
Pasul 5: Treceți la Power Management și dezactivați același lucru. Faceți clic pe OK.
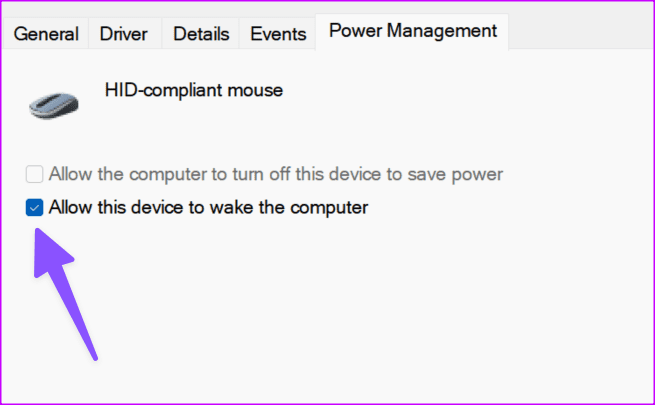
3. Dezactivați serviciul UsoSvc
UsoSvc (Update Orchestrator Service) este un serviciu critic care gestionează actualizările Windows în fundal. Îl puteți opri pentru a opri trezirea computerului.
Pasul 1: Apăsați tasta Windows pentru a deschide meniul Start, tastați Prompt de comandă și alegeți „Rulați ca administrator”.

Pasul 2: Rulați câteva comenzi mai jos:
sc stop UsoSvc
sc config UsoSvc start= disabled
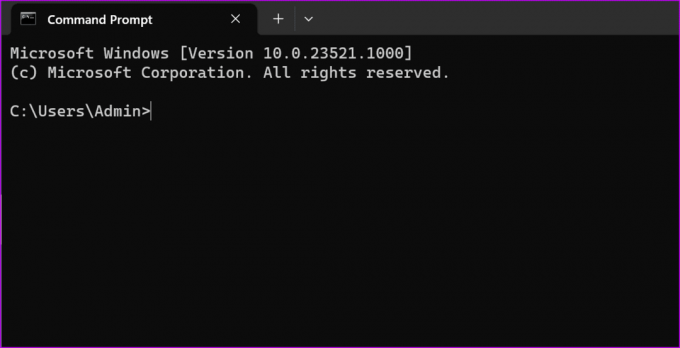
Pasul 3: Apăsați Enter după fiecare și sunteți gata.
4. Dezactivați sarcinile programate
Una dintre sarcinile programate poate trezi computerul Windows fără consimțământul dumneavoastră. Puteți dezactiva astfel de sarcini utilizând pașii de mai jos.
Pasul 1: Apăsați tasta Windows pentru a deschide meniul Start, tastați Planificator de sarciniși apăsați Enter.
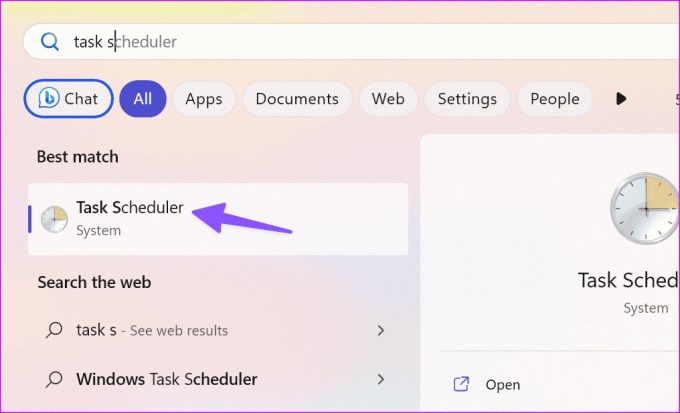
Pasul 2: Mergeți pe următoarea cale:
Bibliotecă Task Scheduler > Microsoft > Windows > UpdateOrchestrator.
Pasul 3: Faceți dublu clic pe Repornire din partea dreaptă.
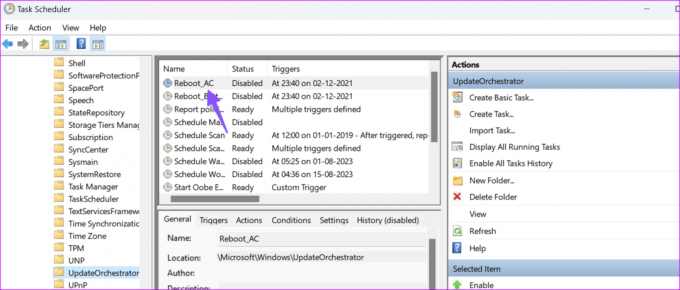
Pasul 4: Treceți la meniul Condiții.
Pasul 5: Dezactivați bifa „Treziți computerul pentru a rula această sarcină”. Selectați OK.
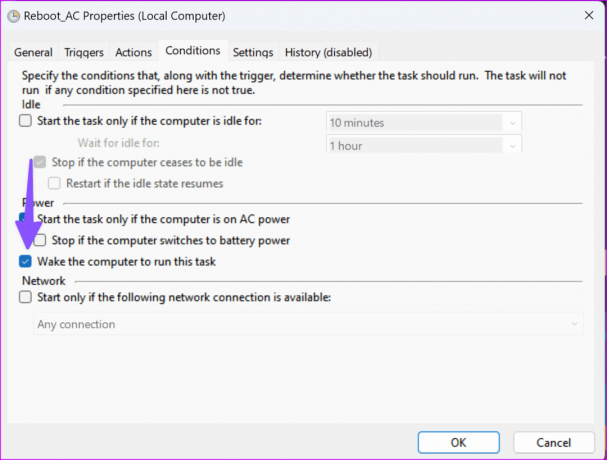
Puteți, de asemenea, să faceți clic dreapta pe opțiunea Repornire și să selectați Dezactivați pentru a o dezactiva. După aceea, trebuie să faceți fișierul „Repornire” doar pentru citire în File Explorer.
Pasul 1: Deschideți File Explorer și mergeți la următoarea cale:
C:\Windows\System32\Tasks\Microsoft\Windows\UpdateOrchestrator
Pasul 2: Faceți clic dreapta pe fișierul Repornire și selectați Proprietăți.
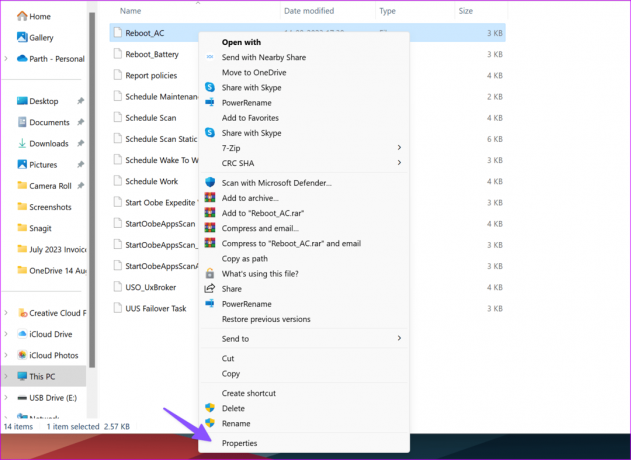
Pasul 3: Activați bifa Numai citire și faceți clic pe OK.
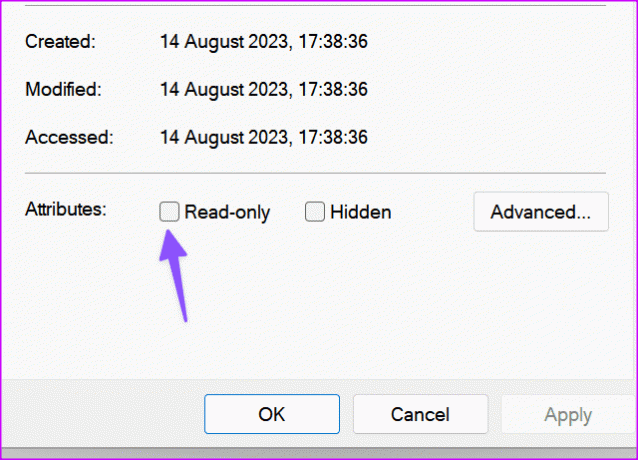
5. Dezactivați adaptoarele de rețea de la pornirea computerului
PC-urile dvs adaptor de retea poate porni singur computerul din repaus.
Pasul 1: Faceți clic dreapta pe tasta Windows pentru a deschide meniul Power User și selectați Device Manager din meniul Power User.

Pasul 2: Faceți clic dreapta pe un adaptor și selectați Proprietăți.
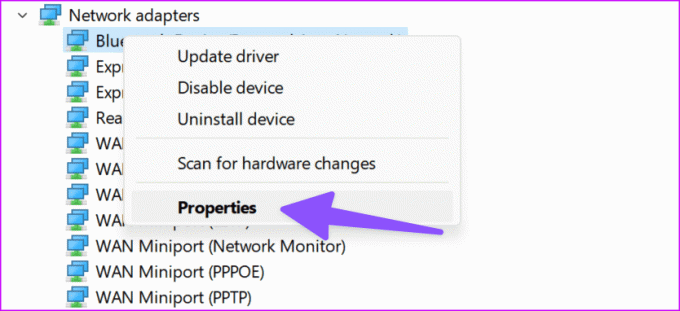
Pasul 3: Dezactivați opțiunea „Permiteți acestui dispozitiv să trezească computerul” din meniul „Gestionare energie”.
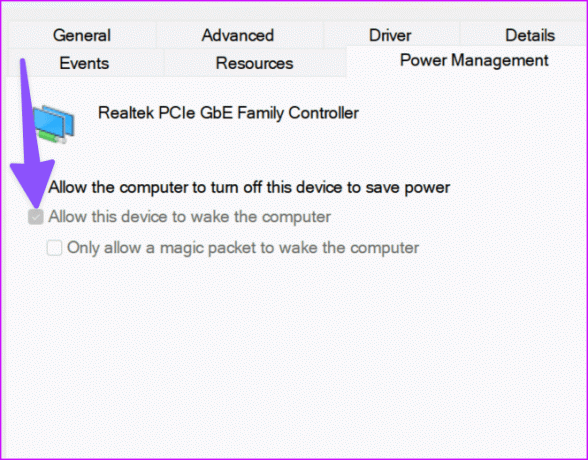
6. Dezactivați Awake From PowerToys
Microsoft PowerToys oferă o modalitate convenabilă de a vă menține computerul treaz la cerere. Poate anula setările de alimentare ale PC-ului și îl poate trezi.
Pasul 1: Apăsați tasta Windows pentru a deschide meniul Start, tastați PowerToys și apăsați Enter.
Pasul 2: Dezactivează opțiunea „Trezește”.

7. Modificați registrul
Computerul dvs. continuă să se trezească din somn poate fi legat de setările de registry. Să le ajustăm.
Pasul 1: Apăsați tasta Windows pentru a deschide meniul Start, tastați Editorul Registrului și apăsați Enter.
Pasul 2: Mergeți pe următoarea cale:
Computer\HKEY_CURRENT_USER\Software\Microsoft\Windows NT\CurrentVersion\Winlogon
Pasul 3: Faceți dublu clic pe PowerdownAfterShutdown.

Pasul 4: Setați datele valorii la 1 și faceți clic pe OK.
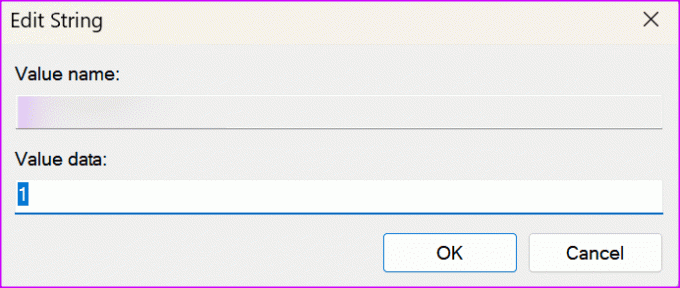
8. Actualizați Windows
Ultima soluție pentru a remedia problema trezirii aleatorii a computerului este descărcarea celei mai recente actualizări Windows. Accesați Setări și selectați Windows Update din bara laterală. Descărcați și instalați actualizările în așteptare și sunteți gata.

9. Scăpați de aplicațiile antivirus
Una dintre aplicațiile antivirus terță parte poate programa sarcini în fundal. McAfee este una dintre aplicațiile infame care fac acest lucru. Puteți fie să dezactivați astfel de aplicații, fie să le eliminați complet de pe computer.
Depanați neregulile Windows
PC-ul Windows care se trezește automat din somn vă poate deranja în anumite ore. Înainte de a închide computerul complet, utilizați trucurile de mai sus și păstrați-l gata în cel mai scurt timp. Ce truc a funcționat pentru tine? Împărtășește-ți descoperirile în comentariile de mai jos.
Ultima actualizare pe 16 august 2023
Articolul de mai sus poate conține link-uri afiliate care ajută la sprijinirea Guiding Tech. Cu toate acestea, nu afectează integritatea noastră editorială. Conținutul rămâne imparțial și autentic.

Compus de
Parth a lucrat anterior la EOTO.tech acoperind știri tehnice. În prezent, lucrează independent la Guiding Tech, scrie despre compararea aplicațiilor, tutoriale, sfaturi și trucuri pentru software și se scufundă adânc în platformele iOS, Android, macOS și Windows.



