5 Cele mai bune modalități de a verifica tipul de memorie RAM pe PC pe Windows 10 și Windows 11
Miscellanea / / September 20, 2023
Ori de câte ori încercați să faceți upgrade sau să adăugați mai multă memorie RAM la computer, începeți să căutați tipul de RAM acceptat de computer. Cu toate acestea, nu este la fel de ușor ca vizualizarea cantitatea de RAM disponibilă pe computer, deoarece Windows nu îl afișează în aplicația Informații de sistem sau în pagina Despre din aplicația Setări.
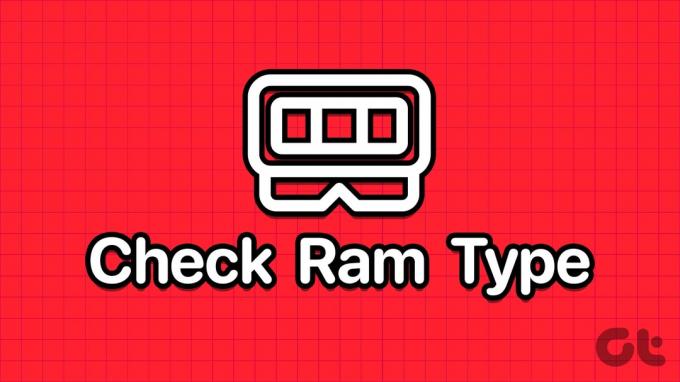
Dar există mai multe metode pentru a verifica tipul de RAM în Windows 10 și Windows 11. Încercați aceste cinci metode pentru a verifica dacă acceptă DDR3, DDR4 RAM sau orice alt tip de RAM. Sa incepem.
1. Verificați modelul PC-ului sau laptopului de pe site-ul producătorului
Dacă utilizați o platformă pre-construită de la un producător de PC-uri sau aveți un laptop, primul curs de acțiune trebuie să fie să verificați site-ul web al producătorului său pentru detalii despre produs. Cu siguranță veți găsi dimensiunea RAM, tipul și mai multe detalii listate pe pagina cu specificațiile produsului.
Cu toate acestea, dacă computerul dvs. (desktop sau laptop) este puțin vechi și nu aveți numărul său de model, puteți utiliza aplicația System Information pentru a
verificați numărul de model al computerului dvs. Iată cum:Pasul 1: Apăsați tasta Windows pentru a deschide meniul Start. Tip Sysinfo în caseta de căutare și apăsați Enter.
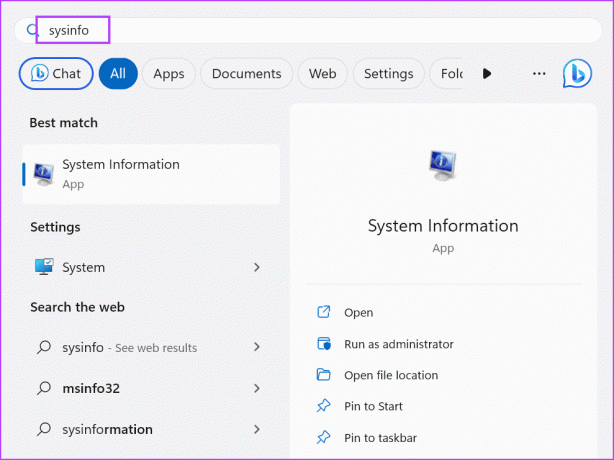
Pasul 2: Se va lansa aplicația System Information. Trebuie să găsiți intrarea Model de sistem în listă. Acesta va conține numele modelului laptopului dvs.
Pasul 3: Faceți clic pe intrarea Model de sistem pentru a o selecta. Apăsați comanda rapidă de la tastatură Control + C pentru a copia intrarea.

Pasul 4: Apăsați tasta Windows pentru a deschide meniul Start. Tip Margine în caseta de căutare și apăsați Enter.
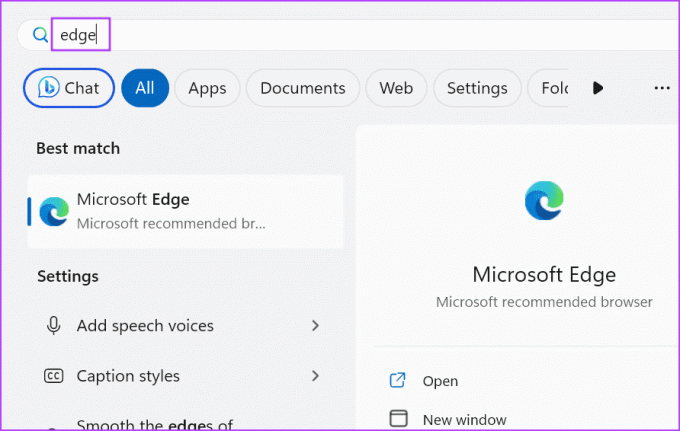
Pasul 5: Accesați bara de adrese și inserați intrarea copiată a modelului de sistem. Apăsați Enter pentru a o căuta.

Pasul 6: Faceți clic pe rezultatul de căutare relevant și căutați pagina cu specificațiile tehnice a produsului pentru a găsi tipul de RAM.

2. Folosind Task Manager
Dacă nu puteți găsi numele și numărul modelului sistemului, puteți utiliza Managerul de activități pentru a verifica tipul de RAM al unui computer cu Windows 10 sau 11. Cu toate acestea, această metodă poate afișa doar detaliile RAM ale memoriei DDR3 sau mai vechi. Dacă aveți RAM DDR4 instalată, nu va afișa tipul de RAM. Iată cum să o faci:
Pasul 1: Apăsați simultan comanda rapidă de la tastatură Control + Shift + Esc pentru a deschide Managerul de activități.
Pasul 2: Comutați la fila Performanță.

Pasul 3: Faceți clic pe opțiunea Memorie.

Pasul 4: În colțul din dreapta sus, există o mențiune despre memorie cu dimensiunea RAM. Dacă memoria RAM este DDR4, veți vedea dimensiunea doar sub acea coloană.

Cu toate acestea, dacă memoria RAM este DDR3, veți vedea și tipul RAM.

3. Folosind promptul de comandă
Dacă doriți să aflați ce fel de RAM are computerul dvs., puteți utilizați promptul de comandă. Acesta va afișa numărul în loc să menționeze pur și simplu DDR3 sau DDR4. Iată cum să o faci:
Pasul 1: Apăsați tasta Windows pentru a deschide meniul Start. Tip cmd în caseta de căutare și apăsați Enter pentru a deschide Command Prompt în aplicația Terminal.

Pasul 2: Acum, tastați următoarea comandă în terminal și apăsați Enter pentru a o executa:
wmic memorychip get SMBIOSMemoryType
Pasul 3: Comanda va scoate numere. În cazul nostru, este 26, ceea ce denotă că PC-ul nostru are o memorie RAM DDR4 instalată. Dacă vezi numărul 24, înseamnă că ai RAM DDR3.
Pasul 4: Închideți aplicația Terminal.
4. Folosind PowerShell
La fel ca metoda Command Prompt, puteți ști și dacă memoria RAM este DDR3, DDR4 sau orice altă versiune utilizând cmdletul Get-CimInstance din PowerShell. Dar această metodă va afișa și un număr în loc de un text simplu, cum ar fi DDR3 sau DDR4, ca rezultat. Repetați următorii pași:
Pasul 1: Apăsați tasta Windows pentru a deschide meniul Start, tastați PowerShell în caseta de căutare și apăsați Enter.

Pasul 2: PowerShell se va lansa într-o filă nouă în aplicația Terminal.
Pasul 3: Tastați următoarea comandă în terminal și apăsați Enter pentru a o executa:
Get-CimInstance -ClassName Win32_PhysicalMemory | Format-Table SMBIOSMemoryType
Pasul 4: Comanda va scoate un număr. În cazul nostru, arată 26 pentru că avem memorie DDR4. Este posibil să vedeți un alt număr dacă aveți memorie DDR3 sau mai veche.
5. Utilizarea unei aplicații terță parte
Dacă nu doriți să pierdeți timp căutând tipul dvs. de memorie RAM sau să găsiți complicate traseul Command Prompt sau PowerShell, puteți utiliza o aplicație terță parte. Acesta va prezenta toate informațiile legate de fiecare dintre componente (CPU, RAM, GPU și multe altele) într-un mod ușor de înțeles.
Poți să folosești Speccy sau CPU-Z pentru a verifica tipul de RAM într-un PC cu sistem de operare Windows 11 sau mai vechi, cu un efort minim. Iată cum să o faci folosind Speccy:
Pasul 1: Descărcați Speccy.
Descarca
Pasul 2: Apăsați comanda rapidă de la tastatură Windows + E pentru a deschide Exploratorul de fișiere.
Pasul 3: Navigați la folderul Descărcări și faceți dublu clic pentru a rula fișierul de configurare.
Pasul 4: Urmați instrucțiunile de pe ecran pentru a instala Speccy pe computer.

Pasul 5: Faceți clic pe butonul Run Speccy.
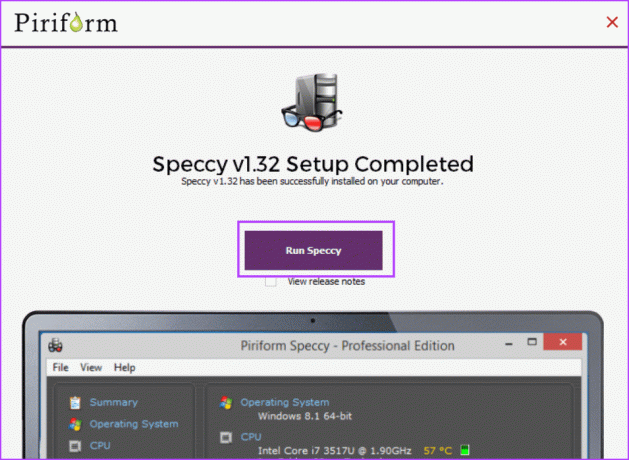
Pasul 6: Așteptați ca aplicația să analizeze toate componentele hardware prezente în computerul dvs. Faceți clic pe opțiunea RAM din meniul din stânga.
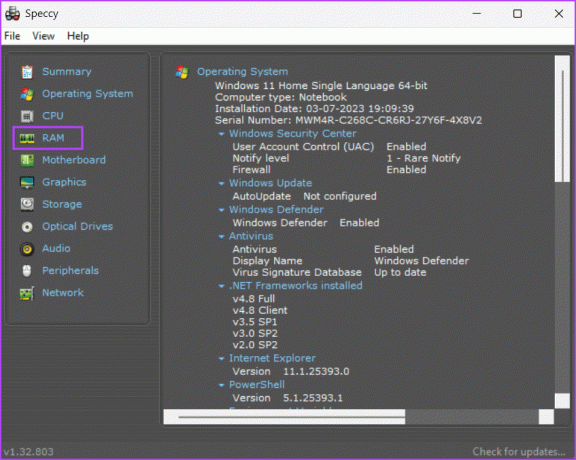
Pasul 7: Acesta va afișa toate detaliile RAM, inclusiv tipul, dimensiunea, frecvența și utilizarea acestuia.

Pasul 8: Închide Speccy.
Verificați tipul de memorie RAM într-un Jiffy
Acestea au fost cele cinci metode de verificare a tipului de RAM în Windows 10 sau Windows 11. The Gestionar de sarcini metoda funcționează numai pentru memorie DDR3 sau mai veche. Cu toate acestea, restul metodelor funcționează și pentru RAM DDR4. Dacă preferați un program bazat pe GUI pentru a afișa tipul de RAM, utilizați Speccy sau CPU-Z.
Ultima actualizare pe 29 august 2023
Articolul de mai sus poate conține link-uri afiliate care ajută la sprijinirea Guiding Tech. Cu toate acestea, nu afectează integritatea noastră editorială. Conținutul rămâne imparțial și autentic.

Compus de
Abhishek s-a lipit de sistemul de operare Windows de când a cumpărat Lenovo G570. Oricât de evident este, îi place să scrie despre Windows și Android, cele două sisteme de operare cele mai comune, dar fascinante disponibile pentru omenire. Când nu elaborează o postare, îi place să se bucure de OnePiece și de tot ce are Netflix de oferit.



