Cum să mutați sau să rearanjați aplicațiile pe iPhone
Miscellanea / / September 21, 2023
V-ați rătăcit vreodată sau ați eliminat accidental o aplicație de pe iPhone și v-ați întrebat cum să o recuperați? Sau poate că încercați rapid să lansați o aplicație și găsiți dezordinea aplicațiilor deranjantă. nu te supara; iată cum să mutați sau să rearanjați rapid aplicațiile de pe iPhone.

În loc să căutați o aplicație pe paginile ecranului de pornire ale iPhone-ului și Biblioteca de aplicații, puteți organiza aplicațiile în funcție de nevoile dvs. Un ecran de pornire organizat vă poate ajuta să dezmorți, să reduceți numărul de glisări inutile pe ecran, să prioritizați favoritele și chiar să ascundeți aplicațiile copiilor dvs.
Să ne uităm la cum să obțineți această fericire organizată pe iPhone.
Rearanjați aplicațiile și folderele pe iPhone
iOS vă permite să mutați sau să rearanjați rapid pictogramele aplicațiilor de pe ecranul de pornire al iPhone-ului dvs. în câteva glisări. Procesul este simplu, indiferent dacă doriți să mutați o singură aplicație, mai multe aplicații sau un dosar pe iPhone.
1. Mutați aplicațiile pe un iPhone
Dacă ați pierdut unele aplicații de pe ecranul de pornire, rearanjarea lor este o simplă simplă. Iată pașii de urmat:
Pasul 1: navigați la aplicația pe care doriți să o rearanjați și apăsați lung.
Pasul 2: Atingeți Editați ecranul de pornire.

Pasul 3: Acum, aplicațiile vor începe să se agite; apăsați și mențineți apăsată aplicația pe care doriți să o mutați și trageți-o în locația dorită.
Pasul 4: Aruncați aplicația și atingeți Terminat după ce ajungeți la locația dorită.
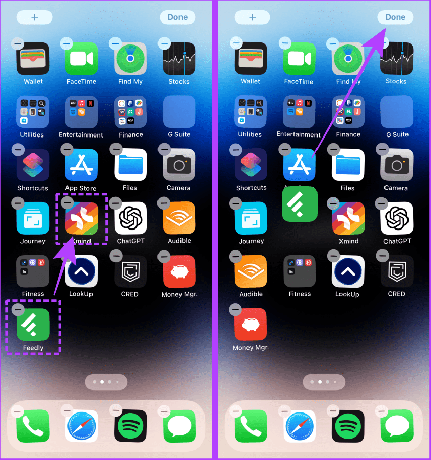
Dacă doriți să mutați mai multe aplicații simultan, în loc să le mutați una câte una, intrați în modul jiggle așa cum se arată mai sus și urmați pașii de mai jos.
Pasul 5: Atingeți și mențineți apăsată prima aplicație cu un deget și atingeți alte aplicații folosind cealaltă mână.

Pasul 6: Lăsați toate aplicațiile să se strângă sub degetul dvs. După ce ați adunat toate aplicațiile sub deget, glisați la stânga sau la dreapta către pagina dorită a ecranului de pornire.

Pasul 7: După ce ajungeți la ecranul de pornire dorit, ridicați degetul și plasați aplicațiile în locația dorită.
Pasul 8: Atingeți Terminat pentru a salva aplicațiile rearanjate pe ecranul de pornire.
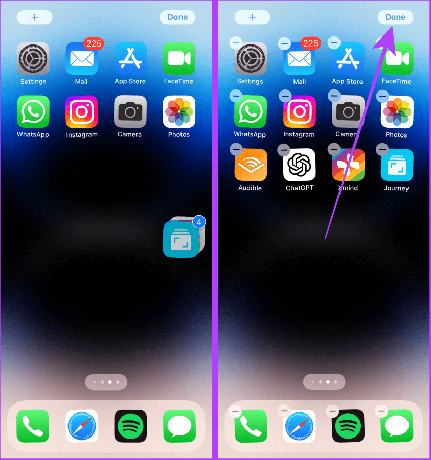
2. Mutați folderele pe ecranul de pornire
Pasul 1: Dacă doriți să mutați un dosar, apăsați lung, apoi apăsați Editare ecran de pornire.
Pasul 2: Acum, trageți și plasați folderul în locația preferată și atingeți Efectuat.
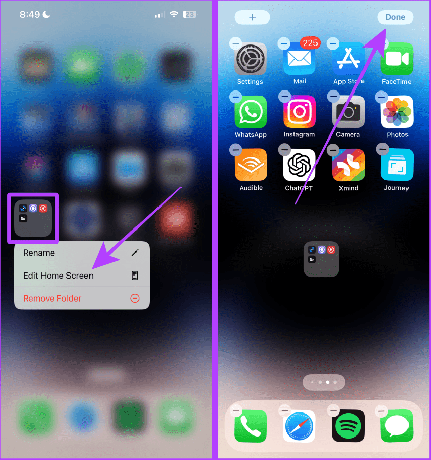
3. Adăugați aplicații pe ecranul de pornire din biblioteca de aplicații
De asemenea, puteți adăuga o aplicație pe ecranul de pornire în loc să o căutați în Biblioteca de aplicații oricând doriți să o utilizați. Să aruncăm o privire la pașii pentru a face acest lucru:
Citește și: Sfaturi și trucuri pentru Biblioteca de aplicații pentru utilizatorii de iPhone.
Pasul 1: Glisați spre stânga pe ecranul de pornire până când vedeți Biblioteca de aplicații

Pasul 2: țineți apăsată aplicația pe care doriți să o adăugați la ecranul de pornire.
Pasul 3: Atingeți „Adăugați la ecranul de pornire”.
Bacsis: „Adăugați la ecranul de pornire” nu va fi vizibil pentru aplicațiile aflate deja pe ecranul de pornire.

Și aplicația va apărea pe ecranul de pornire.

Trebuie citit: Cum să utilizați moduri de focalizare separate pe Apple Watch și iPhone.
4. Rearanjați aplicațiile într-un mod de focalizare specific
Modul de focalizare vă permite să păstrați ecrane de pornire separate legate de anumite moduri de focalizare. Și pentru a rearanja aplicațiile într-un anumit mod de focalizare, trebuie să comutați mai întâi la acel mod de focalizare.
Iată pași simpli de urmat:
Pasul 1: Glisați din colțul din dreapta sus pentru a accesa Centrul de control pe iPhone.
Notă: Dacă aveți un iPhone cu butonul de pornire, glisați în sus de jos pentru a deschide Centrul de control.
Pasul 2: Atingeți Focus.
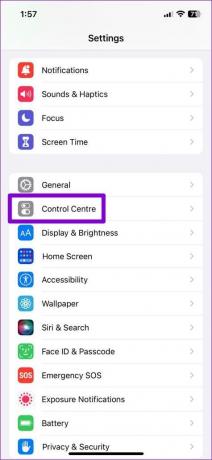
Pasul 3: Acum, atingeți și selectați un mod de focalizare în care doriți să mutați sau să rearanjați aplicațiile.

Pasul 4: Atingeți și mențineți apăsată aplicația pe care doriți să o mutați pe ecranul de pornire în modul de focalizare.
Pasul 5: Acum, atingeți Editați ecranul de pornire.
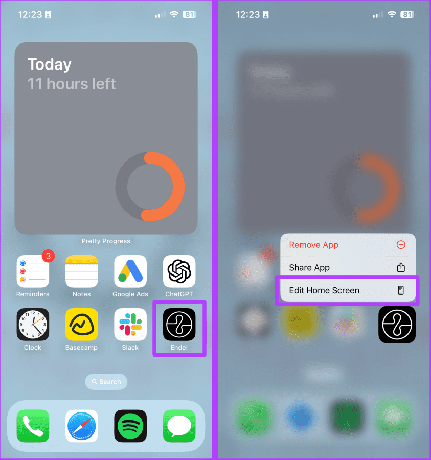
Pasul 6: trageți și plasați aplicația în locația preferată.
Pasul 7: Atingeți Terminat. Si asta e; aplicațiile rearanjate vor fi salvate în acel mod de focalizare specific.
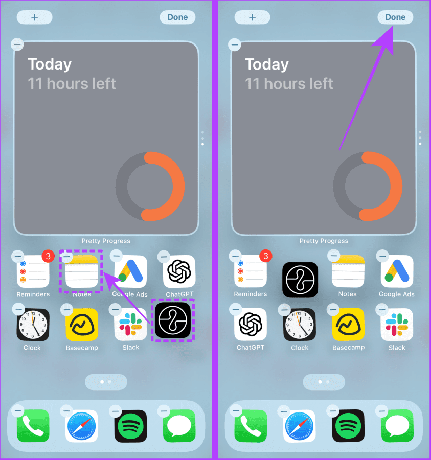
Notă: Dacă doriți să reveniți la aspectul original al ecranului de pornire al iPhone-ului, accesați Setări > selectați General > derulați în jos și selectați „Transfer sau Resetați iPhone” > Resetați aspectul ecranului de pornire. Atingeți Resetare ecran de pornire pentru a confirma.
Rearanjați paginile ecranului de pornire pe iPhone
În loc să mutați aplicațiile sau folderele de la o pagină la alta, iOS vă permite să rearanjați Ecranul de start pagini pentru o mai bună comoditate. Procesul de a face acest lucru este simplu.
Sfat rapid: Dacă doriți să rearanjați paginile ecranului de pornire ale unui anumit mod de focalizare, comutați mai întâi la acel mod de focalizare și urmați-l.
Pasul 1: Atingeți și mențineți apăsată orice aplicație de pe ecranul de pornire.
Pasul 2: Atingeți Editați ecranul de pornire.

Pasul 3: Atingeți indicatorul de pagină.
Pasul 4: Acum, atingeți și mențineți apăsată pagina (ca o aplicație) pe care doriți să o mutați.

Pasul 5: Trageți și plasați pagina ecranului de pornire în locația dorită.
Pasul 6: Atingeți Terminat pentru a salva paginile rearanjate.

Citește și: Cele mai bune idei de aranjare a ecranului de pornire pe iPhone
Opriți adăugarea aplicațiilor pe ecranul de pornire al iPhone
Dacă găsiți adesea aplicații care se adaugă automat pe ecranul de pornire al iPhone-ului, ar putea fi din cauza faptului că aveți ați activat opțiunea de adăugare a pictogramelor aplicației pe ecranul de pornire sau utilizați același ID Apple pe mai multe dispozitive. Dispozitivele semnate cu același ID Apple tind să sincronizeze și descărcările aplicației. Din fericire, o poți pune la odihnă. Iată pașii simpli de urmat:
1. Opriți descărcările automate de aplicații
Pasul 1: deschideți Setări și atingeți App Store.
Pasul 2: dezactivați comutatorul care spune Descărcări de aplicații din secțiunea DESCĂRCĂRI AUTOMATE.
Si asta e; orice aplicație pe care o instalați pe alte dispozitive nu va fi instalată pe iPhone-ul dvs. actual.
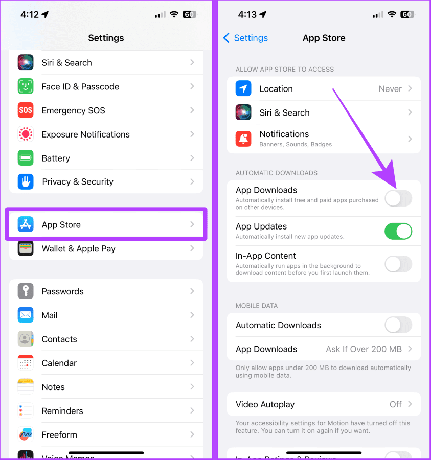
2. Opriți adăugarea noilor aplicații pe ecranul de pornire
În plus, puteți, de asemenea, să dezactivați adăugarea automată a aplicațiilor pe ecranul de pornire al iPhone-ului dvs. dacă nu doriți să vă încurcați cu sincronizarea și descărcarea aplicațiilor pe toate dispozitivele.
Pasul 1: Deschideți Setări și atingeți Ecran de pornire.
Pasul 2: Atingeți și selectați Doar Biblioteca de aplicații sub APLICAȚII PROPRE DESCARCATE.
Acum, orice aplicație pe care o instalați pe iPhone-ul actual sau pe alte dispozitive (conectate cu același ID Apple) nu va fi adăugată la ecranul de pornire al iPhone-ului dvs.
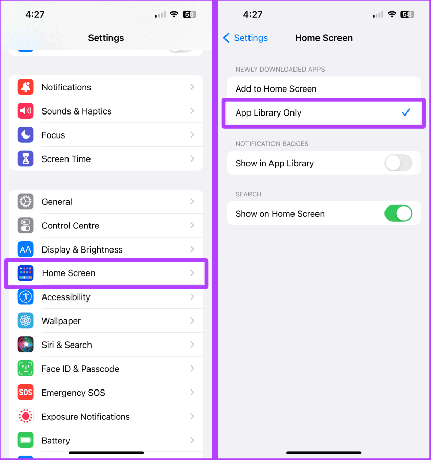
Aranjați aplicațiile fără efort
Indiferent dacă doriți să adăugați o aplicație înapoi la ecranul de pornire sau să personalizați aspectul aplicațiilor în funcție de modelul dvs. de utilizare, aceste sfaturi vă vor ajuta să realizați configurarea dorită a ecranului de pornire în cel mai scurt timp.
Ultima actualizare pe 20 septembrie 2023
Articolul de mai sus poate conține link-uri afiliate care ajută la sprijinirea Guiding Tech. Cu toate acestea, nu afectează integritatea noastră editorială. Conținutul rămâne imparțial și autentic.



