Cele mai bune 4 moduri de a crea o fracție în Microsoft Word
Miscellanea / / September 21, 2023
În suita de Aplicații Microsoft Office, Microsoft Word este cunoscut pentru procesarea textului, în timp ce Microsoft Excel este adesea asociat cu numere. Cu toate acestea, aceasta înseamnă că ambele aplicații vor fi utilizate în alte scopuri. De exemplu, atunci când lucrați cu Microsoft Word, pot exista situații în care trebuie să inserați o funcție matematică precum o fracție.

Deși poate să nu fie evident pe Panglica Word, există anumite instrumente pe care le puteți folosi pentru a vă ajuta să vă creați fracția. Această postare va acoperi diferitele moduri în care puteți crea o fracție în Microsoft Word.
Cum să inserați o fracție în Microsoft Word folosind formatarea automată
În Microsoft Word, puteți activa o setare pentru a formata automat fracțiile comune după simbolul lor tipic. Adică, atunci când tastați o fracție precum 1/2, Word o va converti în formatul ½. Iată cum să activați setarea în documentul Word:
Pasul 1: Faceți clic pe butonul Start din bara de activități pentru a deschide meniul Start și tastați cuvânt pentru a căuta aplicația.

Pasul 2: Din rezultate, faceți clic pe aplicația sau documentul Microsoft Word pentru a-l deschide.

Pasul 3: Pe Panglica Word, faceți clic pe fila Fișier din colțul din stânga sus.

Pasul 4: Derulați în partea de jos a meniului Fișier și faceți clic pe Mai multe sau pe Opțiuni pentru a afișa un meniu restrâns.

Pasul 5: Faceți clic pe Opțiuni din meniu.

Pasul 6: Din fereastra pop-up Opțiuni Word, faceți clic pe Verificare din bara laterală din stânga.

Pasul 7: Derulați în jos meniul Verificare și faceți clic pe butonul Opțiuni de corecție automată pentru a lansa o nouă casetă de corecție automată pentru setarea de limbă activată pentru documentul dvs. Microsoft Word.

Pasul 8: Faceți clic pe fila „Format automat pe măsură ce tastați”.
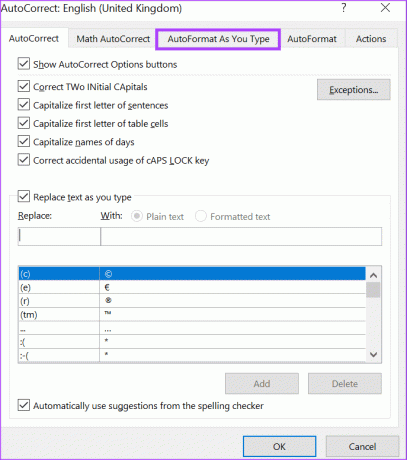
Pasul 9: În grupul „Înlocuiți pe măsură ce tastați”, bifați caseta de lângă „Fracțiuni (1/2) cu caracter de fracție (½).”
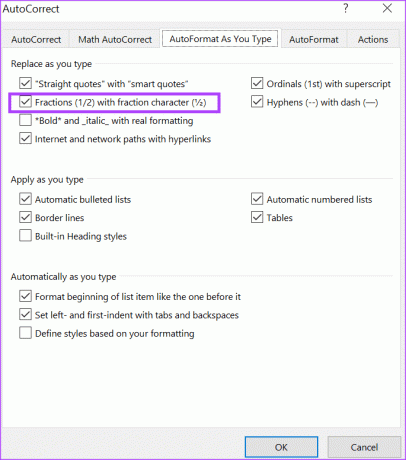
Pasul 10: Faceți clic pe OK pentru a salva modificările.

Pasul 11: Pe Word Canvas, tastați o fracție precum 3/4 și ar trebui să se schimbe într-un caracter de fracție (¾).
Metoda de formatare automată va funcționa numai pentru fracții populare, cum ar fi ½, ¾ etc. Fracțiile precum 1/9, 5/8 etc., pot să nu beneficieze de această metodă. Cu toate acestea, există și alte metode pe care le puteți utiliza mai jos pentru a obține formatul potrivit de fracție.
Cum să scrieți o fracție în Microsoft Word folosind corecția automată
Opțiunea AutoFormat funcționează numai cu fracțiile populare incluse în lista de formatare automată implicită a Word. Puteți extinde această listă incluzând noi fracții în AutoCorrect. Iată cum să faci asta:
Pasul 1: Pe Panglica Word, faceți clic pe fila Fișier din colțul din stânga sus.

Pasul 2: Derulați în partea de jos a meniului Fișier și faceți clic pe Mai multe sau pe Opțiuni pentru a afișa un meniu restrâns.

Pasul 3: Faceți clic pe Opțiuni din meniu.

Pasul 4: Din fereastra pop-up Opțiuni Word, faceți clic pe Verificare din bara laterală din stânga.

Pasul 5: Derulați în jos meniul de verificare și faceți clic pe butonul Opțiuni de corecție automată pentru a lansa o nouă casetă de corecție automată pentru setarea de limbă activată pentru documentul dvs. Microsoft Word.

Pasul 6: Faceți clic pe fila „Corectare automată”.
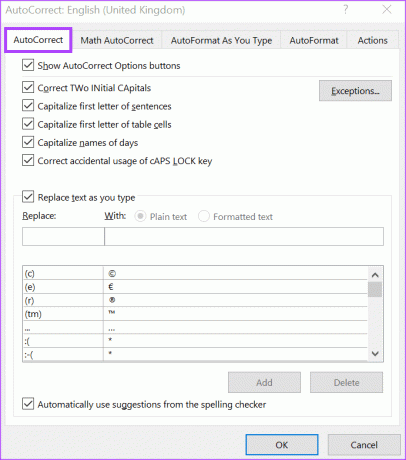
Pasul 7: Bifați caseta de lângă opțiunea „Înlocuiți textul pe măsură ce tastați”.
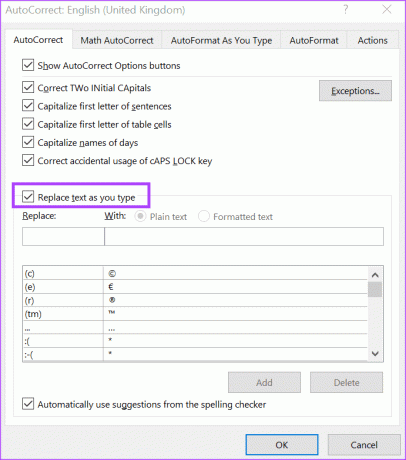
Pasul 8: În câmpul Înlocuire, introduceți forma simplă a fracției (de exemplu, 1/8).
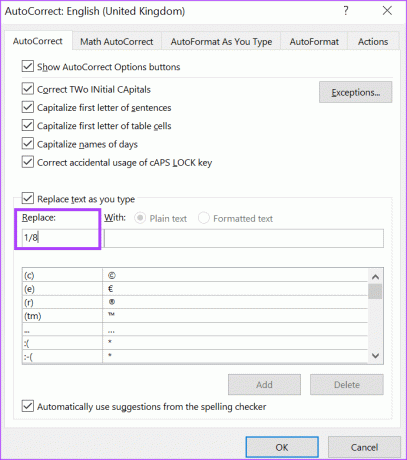
Pasul 9: În câmpul Cu, introduceți forma standard a fracției (de exemplu, ⅛) și faceți clic pe Adăugați. Puteți căuta pe web forma standard a fracțiilor dorite.
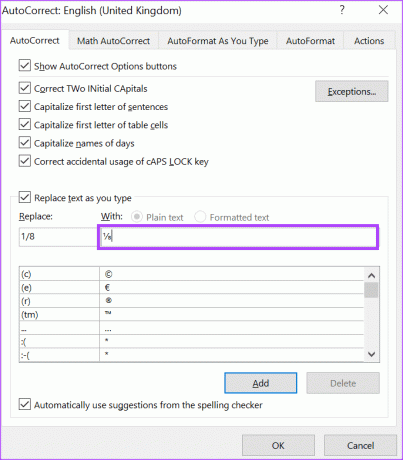
Pasul 10: Repetați pentru toate fracțiile pe care doriți să le creați, apoi faceți clic pe OK pentru a salva modificările.
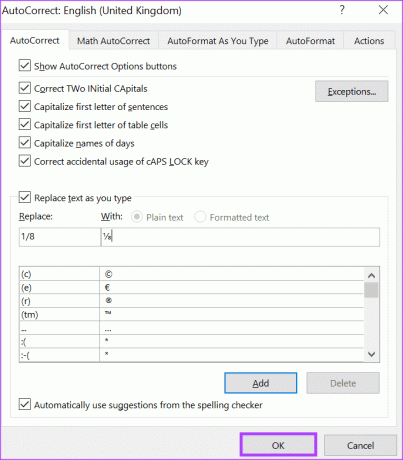
Când tastați 1/8 pe pânza Word, ar trebui înlocuit cu ⅛.
Cum să inserați o fracție în Microsoft Word folosind simboluri
Microsoft Word are un utilitar de caractere speciale în care puteți vizualiza și introduce simboluri și ecuații speciale în document. Iată cum să-l utilizați pentru a crea o fracțiune în documentul dvs.
Pasul 1: Pe Panglica Microsoft Word, faceți clic pe fila Inserare.

Pasul 2: În cadrul grupului Simboluri, faceți clic pe butonul drop-down Simbol.

Pasul 3: Selectați opțiunea Mai multe simboluri pentru a lansa caseta de dialog Simbol.
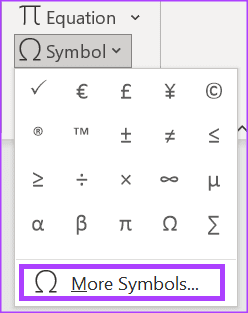
Pasul 4: Din caseta de dialog Simbol, faceți clic pe fila Simboluri.
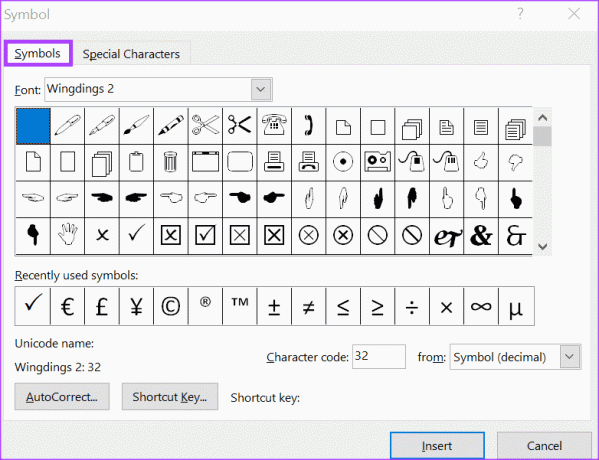
Pasul 5: Faceți clic pe meniul drop-down Font și selectați (text normal).

Pasul 6: Faceți clic pe meniul drop-down Subset și selectați Number Forms.
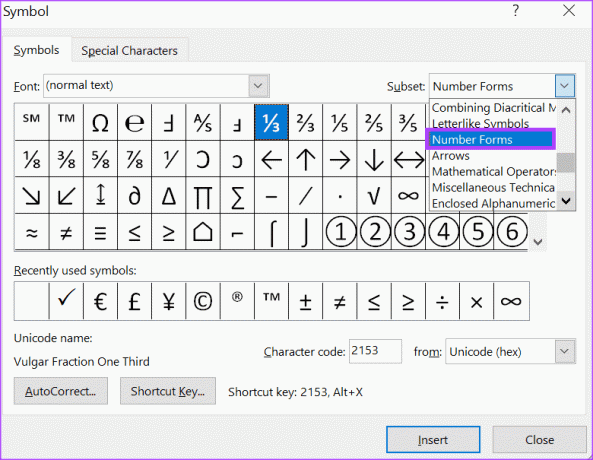
Pasul 7: Selectați o fracție pe care doriți să o introduceți în document și faceți clic pe Inserare.
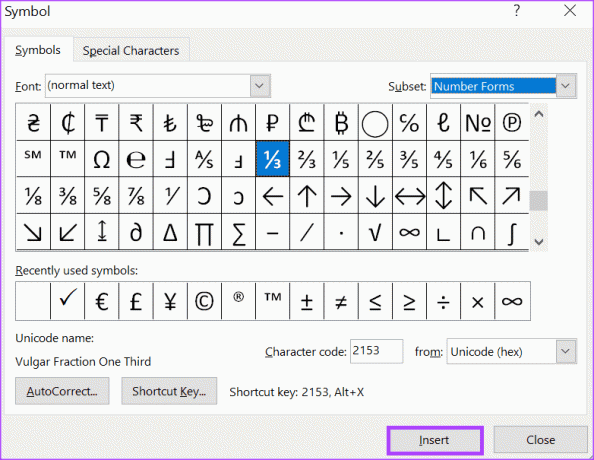
Ca și în cazul opțiunii Formatare automată, tipurile de fracții disponibile în utilitarul Simboluri sunt limitate.
Cum se face o fracție în Microsoft Word folosind ecuații
Spre deosebire de simbolurile și opțiunile de formatare automată, care prezintă tipuri limitate de fracții pentru a le insera în documentul dvs., puteți încerca să vă creați fracția folosind ecuații. Iată cum să faci asta:
Pasul 1: Pe Panglica Microsoft Word, faceți clic pe fila Inserare.

Pasul 2: În cadrul grupului Simboluri, faceți clic pe butonul derulant Ecuație.

Pasul 3: Faceți clic pe Insert New Equation și aceasta va deschide o filă Equation pe Panglică.
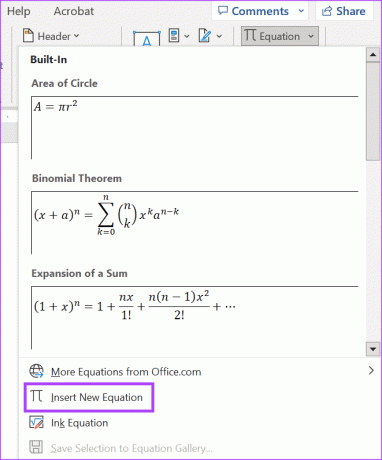
Pasul 4: Faceți clic pe meniul derulant Fracție din grupul Structuri din fila Ecuație.

Pasul 5: Din meniul derulant Fracție, selectați forma preferată pentru fracția dvs. Aceasta va insera formatul fracției pe pânza Word.
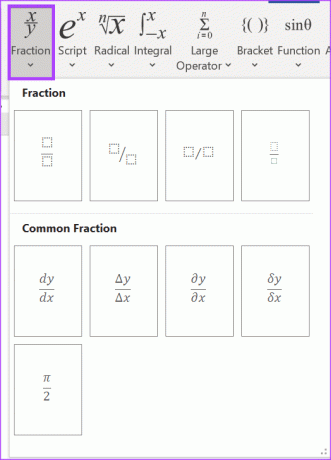
Pasul 6: Pe pânza Word, introduceți numărătorul și numitorul pentru fracția dvs.
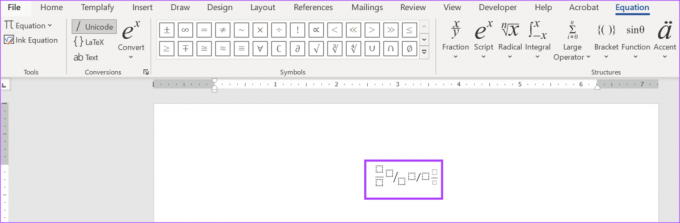
Editarea setărilor de corecție automată în Microsoft Word
În afară de actualizarea listei de fracții, Setare de corecție automată în Word servește la alte scopuri. Aceasta include alegerea literelor dintr-o propoziție pentru a scrie majuscule, corectarea utilizării accidentale a Caps Lock și setarea funcțiilor matematice.
Ultima actualizare pe 11 septembrie 2023
Articolul de mai sus poate conține link-uri afiliate care ajută la sprijinirea Guiding Tech. Cu toate acestea, nu afectează integritatea noastră editorială. Conținutul rămâne imparțial și autentic.



