Cum să schimbi limba Netflix pe orice dispozitiv
Miscellanea / / September 23, 2023
Fiecare site web sau aplicație vine cu propriul set de controale și funcții. Și aici intervine limba de afișare. Dacă v-ați partajat contul Netflix sau v-ați înscris folosind un cont străin, este posibil să întâmpinați probleme cu limba de afișare. Pentru a rezolva acest lucru, puteți schimba cu ușurință limba Netflix pentru profilul dvs. pe orice dispozitiv.

Puteți folosi această opțiune pentru a schimba limba în engleză sau în orice altă limbă regională convenabilă pentru dvs. Deși puteți schimba limba Netflix pe majoritatea dispozitivelor, poate fi necesar să utilizați comenzile playerului pentru a modifica manual setările de subtitrare și audio pentru anumite conținuturi.
În plus, puteți seta doar o singură limbă ca limbă de afișare. Cu toate acestea, puteți seta mai multe limbi ca limbi audio și subtitrare. În plus, aceste modificări vor fi limitate la profilul tău și nu îi vor afecta pe alții. Să începem.
Notă: Asigurați-vă că v-ați conectat la contul Netflix înainte de a începe.
Schimbați limba de afișare Netflix pe computer
Una dintre cele mai ușoare modalități de a vă schimba contul Netflix este utilizarea unui browser web. Aici, puteți găsi o varietate de setări de personalizare, inclusiv opțiunea de a schimba limba pentru profilul Netflix selectat. Folosiți-l dacă v-ați conectat la Netflix folosind un cont regional și nu înțelegeți limba.
Urmați pașii de mai jos pentru a face acest lucru.
Pasul 1: Deschide Netflix în orice browser web de pe Mac sau PC.
Deschide Netflix
Pasul 2: Aici, faceți clic pe Gestionare profiluri.

Pasul 3: Apoi, accesați profilul relevant și faceți clic pe pictograma creion.
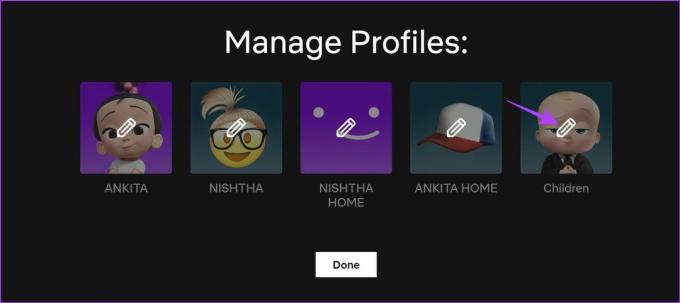
Pasul 4: Aici, accesați Limbă și faceți clic pe meniul drop-down.
Pasul 5: Apoi, selectați limba relevantă.

Pasul 6: După ce ați terminat, derulați în jos și faceți clic pe Salvare.

Pasul 7: Repetați pașii pentru alte profiluri. Apoi, faceți clic pe Terminat.

Aceasta va închide fereastra Gestionare profiluri și va salva preferința de limbă pe Netflix.
Cum să schimbați limba de afișare pe Netflix folosind aplicația mobilă
Aplicația mobilă Netflix vă permite, de asemenea, să schimbați limba de afișare pentru profilul selectat. Iată cum să o faci.
Pasul 1: Deschideți aplicația mobilă Netflix.
Pasul 2: În colțul din dreapta sus, atingeți pictograma creion.
Pasul 3: Accesați profilul relevant și apăsați din nou pe pictograma creion.

Pasul 4: Aici, atingeți Limba de afișare.
Pasul 5: Selectați limba pe care doriți să o setați din lista de limbi.

Acest lucru vă va ajuta să schimbați limba de afișare Netflix pentru profilul selectat pe toate dispozitivele.
Citește și:Cum să dezactivezi redarea automată pe Netflix pentru previzualizări și episoade
Schimbați limba de afișare Netflix pe Fire TV Stick
Dacă sunteți obișnuit să vizionați Netflix pe Fire TV Stick, îl puteți folosi pentru a seta o opțiune implicită de limbă de afișare. Urmați pașii de mai jos pentru a face acest lucru.
Pasul 1: Deschideți Fire TV Stick și selectați Netflix.

Pasul 2: Accesați profilul relevant și selectați pictograma creion de lângă acesta.

Pasul 3: Acum, selectați Limbă.

Pasul 4: Din această pagină, selectați limba pe care doriți să o setați pentru profilul dvs. Netflix.
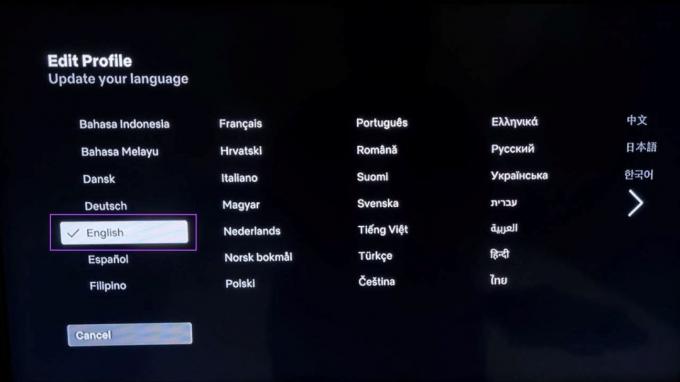
Pasul 5: După ce ați terminat, selectați Terminat.

Acest lucru vă va ajuta să schimbați limba pe Netflix, mai ales când nu o puteți citi, pe Fire TV Stick.
Cum să schimbați limba subtitrarilor Netflix pe orice dispozitiv
În timp ce schimbarea limbii de afișare Netflix va seta o limbă implicită pentru audio și subtitrări, puteți seta și limbi suplimentare. Acest lucru poate fi util dacă preferința pentru limba originală nu este disponibilă pe Netflix. Iată cum să faceți acest lucru când utilizați Netflix în browserul web, aplicația mobilă și Fire TV Stick.
Utilizarea browserului web
Pasul 1: Deschide pagina Netflix Contul tău în orice browser web.
Deschide pagina Netflix Contul tău
Pasul 2: Derulați în jos și faceți clic pe profilul relevant.
Pasul 3: Odată ce opțiunile sunt vizibile, accesați Limbă și faceți clic pe Modificare.

Pasul 4: Aici, derulați în jos la secțiunea „Shows & Movies Languages”.
Pasul 5: Apoi, faceți clic pe limba preferată, în afară de cea deja selectată.
Pasul 6: După ce ați terminat, faceți clic pe Salvare.

Aceasta vă va schimba limba subtitrarilor Netflix împreună cu limba audio preferată pentru filme și emisiuni.
Folosind aplicația mobilă Netflix
Pasul 1: Deschideți aplicația Netflix și atingeți pictograma creion.
Pasul 2: Din nou, atingeți pictograma creion.

Pasul 3: Derulați în jos și atingeți „Limbi audio și subtitrare”.
Pasul 4: Aici, selectați limbile relevante.

Așadar, așa poți schimba limba pe Netflix când nu poți citi subtitrarea pentru profilul selectat.
Pe Fire TV Stick
Pasul 1: Deschideți Fire TV Stick și selectați Netflix.

Pasul 2: Aici, selectați profilul relevant.

Pasul 3: Acum, selectați emisiunea sau filmul pentru care doriți să schimbați limba subtitrarilor.
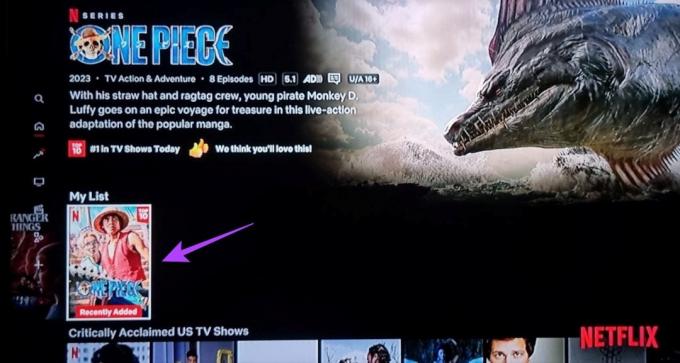
Pasul 4: Selectați Redare.

Pasul 5: Deschideți opțiunile de meniu și selectați Altele.

Pasul 6: Aici, selectați limba relevantă pentru subtitrare.
Pasul 7: De asemenea, puteți face modificări la limba audio.

Acest lucru vă va ajuta să schimbați limba de subtitrare Netflix a emisiunii selectate pe Fire TV Stick.
Citește și:Cum să setați o imagine de profil personalizată pe Netflix
Întrebări frecvente pentru schimbarea limbii implicite pe Netflix
De acum, nu există nicio opțiune de resetare la implicită pe Netflix. Dacă doriți să reveniți la setările de limbă inițială, trebuie să urmați pașii de mai sus și să faceți modificările în consecință.
Da, puteți schimba afișarea Netflix și limba subtitrarilor pe alte dispozitive precum Fire TV Stick 4K, Android TV și Windows 11. Cu toate acestea, unele dispozitive vă pot redirecționa către pagina Contul dvs. Netflix dintr-un browser web.
Personalizați limba pe Netflix
Limba vă asigură că navigați în cont și înțelegeți conținutul pe care îl vizionați. Așadar, sperăm că acest articol v-a ajutat să înțelegeți cum să schimbați limba Netflix pe orice dispozitiv. Și dacă vedeți dispozitive necunoscute în contul dvs., este posibil să fi fost piratat. Iată ce să faci dacă contul tău Netflix a fost spart.
Ultima actualizare pe 20 septembrie 2023
Articolul de mai sus poate conține link-uri afiliate care ajută la sprijinirea Guiding Tech. Cu toate acestea, nu afectează integritatea noastră editorială. Conținutul rămâne imparțial și autentic.

Compus de
Un scriitor în suflet, Ankita îi place să scrie despre ecosistemele Android și Windows pe Guiding Tech. În timpul ei liber, ea poate fi găsită explorând bloguri și videoclipuri legate de tehnologie. În caz contrar, o poți prinde legată de laptop, respectând termenele limită, scriind scenarii și urmărind emisiuni (orice limbă!) în general.



