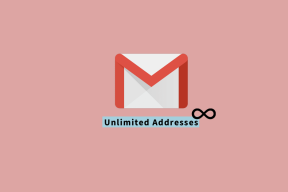Cum trimiteți prin e-mail un document Google pe desktop sau pe mobil
Miscellanea / / September 23, 2023
Trimiterea unui document Google prin e-mail este o abilitate care vă poate îmbunătăți semnificativ productivitatea, indiferent dacă lucrați pe un desktop sau pe un dispozitiv mobil. În acest articol, vă vom ghida prin trimiterea eficientă prin e-mail a unui document Google pe ambele platforme.

Acum, s-ar putea să vă întrebați de ce ați dori, în primul rând, să trimiteți prin e-mail un document Google. Ei bine, răspunsul se află în funcțiile de confort și colaborare ale Google Docs. Partajarea unui document prin e-mail vă permite să colaborați cu alții sau să distribuiți rapid informațiile necesare.
Acum, să trecem la pașii de trimitere a unui document Google prin e-mail atât pe desktop, cât și pe mobil.
Cum să atașați un document Google la un e-mail de pe desktop
Există mai multe moduri în care puteți atașa un document Google la un e-mail. Opțiunea nativă de e-mail pe Google Docs este într-un fel, iar celălalt este prin descărcarea și trimiterea Google Docs ca atașament în timpul compoziției e-mailului.
Să începem cu funcționalitatea nativă.
Metoda 1: Din Google Docs folosind Gmail
Pasul 1: Lansați Google Docs și navigați la documentul pe care doriți să-l trimiteți prin e-mail.
Accesați Google Docs

Pasul 2: După ce documentul este gata pentru a fi trimis prin poștă, faceți clic pe meniul Fișier.

Pasul 3: Din meniul derulant, alegeți E-mail și selectați „Trimiteți acest fișier prin e-mail”.

Pasul 4: va apărea un pop-up modal „Trimiteți acest fișier prin e-mail”, unde veți vedea diverse opțiuni pe care le puteți specifica.
- Trimiteți-vă o copie: bifați caseta pentru a primi o copie a e-mailului trimis destinatarului.
- La: introduceți adresa de e-mail a destinatarului în câmpul de text.
- Subiect: Ca și în cazul oricărui e-mail, introduceți subiectul e-mailului. În mod implicit, numele documentului dvs. Google va fi subiectul, pe care îl puteți modifica.
- Mesaj: introduceți mesajul pe care doriți să-l trimiteți în e-mail alături de Google Doc.
- Nu atașați. Includeți conținut în e-mail: bifarea acestei opțiuni permite documentului Google să încorporeze conținutul documentului în e-mail, în loc să îl atașeze ca document.
- PDF: selectați formatul pentru fișierul dvs. Google Docs. În afară de PDF, mai aveți câteva opțiuni, cum ar fi RTF, Open Document, HTML, MS Word și Plain Text.
Pasul 5: După ce ați completat detaliile, faceți clic pe butonul Trimite din colțul din dreapta jos al modului.
Notă: Pentru demonstrație, trimitem prin e-mail Google Docs ca PDF.

Cam asta este. Este trimis un e-mail cu un document Google ca atașament, iar destinatarul îl poate vizualiza și descărca cu ușurință. Acesta a fost cazul când ați vrut să trimiteți documentul prin Gmail. Ce se întâmplă dacă nu aveți un cont Gmail sau preferați Outlook sau un alt client de e-mail? Aruncă o privire la următoarea metodă.
De asemenea, Read: Cum se schimbă numele Gmail
Metoda 2: De la un alt client de e-mail
Nu există nicio modalitate de a configura Google Docs să funcționeze cu Outlook sau alți clienți de e-mail. Ne rămâne cu o singură opțiune, și anume, descărcați și atașați fișierul Google Docs la e-mailul dvs. Urmați instrucțiunile de mai jos.
Pasul 1: deschideți Google Docs și găsiți documentul pe care doriți să-l trimiteți prin e-mail.
Accesați Google Docs

Pasul 2: Selectați meniul Fișier din bara de meniu odată ce documentul este gata pentru trimitere prin poștă.

Pasul 3: alegeți Descărcare din meniul derulant. Acum, alegeți tipul de fișier pe care doriți să îl descărcați și faceți clic pe el.

Pasul 4: În fereastra Salvare ca, navigați la folderul în care doriți să salvați fișierul, personalizați numele fișierului și salvați-l pentru a fi disponibil local.

Pasul 5: Acum, lansați clientul de e-mail preferat, compuneți un e-mail, adăugați fișierul Google Doc descărcat ca atașament și trimiteți-l.
Notă: Imaginea reprezentativă de mai jos este din Outlook.

Iată. Ați trimis cu succes un e-mail Google Doc de la un alt client de e-mail. Dacă nu aveți acces la desktop și doriți să faceți același lucru folosind un dispozitiv mobil, continuați să citiți.
Citește și: Cum să activați sunetul e-mailurilor în Gmail
Cum să trimiteți un document Google prin e-mail pe mobil
Puteți e-mail comod un document Google de pe dispozitivul dvs. Android sau iOS. Mai mult, pașii pentru Android și iOS sunt aceiași. Pentru demonstrație, mergem cu Android. Să începem.
Pasul 1: Lansați aplicația Google Docs pe dispozitiv și accesați documentul pe care doriți să-l trimiteți prin e-mail.
Pasul 2: După ce documentul este gata pentru a fi trimis prin e-mail, atingeți pictograma cu trei puncte din colțul din dreapta sus.

Pasul 3: Atingeți „Partajați și exportați” în meniul drop-down. Din meniul „Partajare și export”, alegeți „Trimite o copie”.

Pasul 4: Folosind fereastra pop-up „Trimite o copie”, selectează formatul pe care vrei să-l trimiți documentul, apoi atinge OK. În meniul Partajare, alegeți aplicația de e-mail (client) pentru a vă trimite documentul Google.

La deschiderea clientului dvs. de e-mail, este atașat un nou e-mail care conține documentul dvs. Google. Tot ce trebuie să faceți acum este să completați detaliile, cum ar fi Către, Subiect și Mesaj și să faceți clic pe butonul Trimitere.
Și iată-l: ați trimis cu succes un e-mail Google Doc. Mai jos sunt câteva articole de consultat dacă nu doriți să trimiteți documentul Google ca document, ci mai degrabă să partajați un link către documentul pe care destinatarul îl poate vizualiza, edita sau la care poate colabora;
- Cum să acordați și să revocați permisiunea de a edita Documente Google
- Cum să anulați distribuirea unui document Google pe mobil sau desktop
- Cum să utilizați Urmăriți modificările în Google Docs
- Cum să salvați fișierele partajate pe Google Drive
Întrebări frecvente despre trimiterea prin e-mail a unui document Google
Da, puteți trimite un document Google către mai mulți destinatari introducând mai multe adrese de e-mail separate prin virgule în câmpul destinatar al e-mailului.
Nu, destinatarii nu au nevoie de un cont Google pentru a accesa un document Google partajat, dacă ați setat setările de partajare la „Oricine are linkul poate vizualiza/edita”. Aceștia pot accesa documentul fără a se conecta.
Trimiteți rapid documentul
Am explorat dezavantajele trimiterii prin e-mail a unui document Google pe desktop și mobil. Urmând pașii prezentați în articol, vă puteți simplifica procesul de partajare a documentelor și puteți profita la maximum de funcțiile versatile ale Google Docs. Poate doriți să citiți cum să adăugați, să editați sau să ștergeți contacte în Gmail.
Ultima actualizare pe 20 septembrie 2023
Articolul de mai sus poate conține link-uri afiliate care ajută la sprijinirea Guiding Tech. Cu toate acestea, nu afectează integritatea noastră editorială. Conținutul rămâne imparțial și autentic.