Top 5 remedieri pentru previzualizările miniaturilor care dispar rapid din bara de activități pe Windows 11
Miscellanea / / September 24, 2023
Pe Windows 11, funcția de miniatură a Barei de activități vă oferă o mică fereastră de previzualizare atunci când treceți cu mouse-ul peste pictograma Barei de activități a unui program care rulează. Deci, puteți vedea starea curentă a programului fără a maximiza aplicația. Cu toate acestea, unii utilizatori se plâng de previzualizările în miniatură care dispar rapid din bara de activități pe Windows 11.
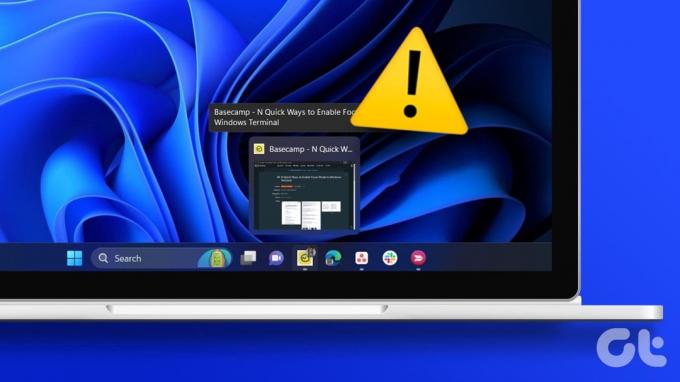
Puteți întâlni această problemă dacă computerul nu dispune de resurse, aveți un profil corupt sau fișierele de sistem sunt corupte. Cu toate acestea, vă arătăm cum să rezolvați toate aceste probleme în acest ghid.
1. Recreează memoria cache de miniaturi
Cache-ul de miniaturi este format din toate imaginile pe care Windows le folosește pentru a afișa previzualizări ale folderelor și fișierelor. Când memoria cache devine sau este coruptă, aceasta poate face ca previzualizarea miniaturii din bara de activități să dispară rapid. Recrearea cache-ului de miniaturi îl va goli și va rezolva problema.
Pasul 1: Faceți clic pe lentila de mărire Windows din bara de activități, tastați clean și selectați aplicația Disk Cleanup.
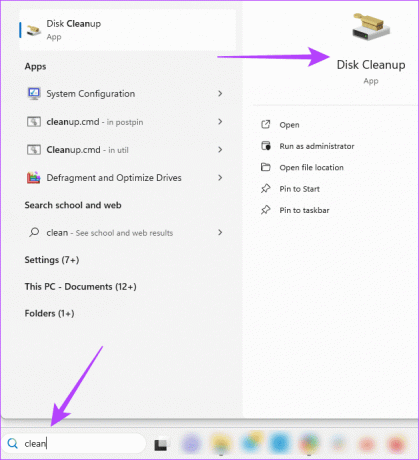
Pasul 2: Selectați unitatea și apăsați OK.

Pasul 3: În secțiunea „Fișiere de șters”, debifați fiecare opțiune, cu excepția Miniatură, apoi faceți clic pe OK.
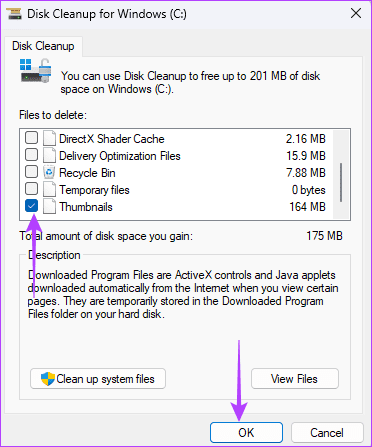
2. Rulați Scanarea System File Checker
Coruperea fișierelor de sistem duce la un comportament anormal pe computer și poate fi un motiv pentru care previzualizarea miniaturii din bara de activități dispare rapid. Windows 11 are un utilitar încorporat care scanează după fișiere de sistem corupte, proaste sau lipsă și le înlocuiește sau le repară. Iată cum rulați o scanare a fișierelor cu utilitarul System File Checker.
Pasul 1: Apăsați comanda rapidă de la tastatură Windows + R pentru a deschide caseta de dialog Run.
Pasul 2: Tastați cmd și apăsați Control + Shift + Enter comanda rapidă de la tastatură pentru a deschide un prompt de comandă cu privilegii de administrator.
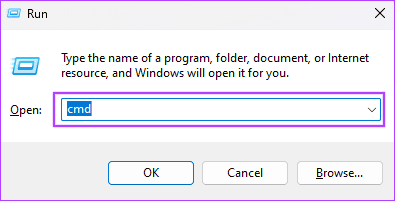
Pasul 3: Introduceți scriptul de mai jos și apăsați Enter:
sfc /scannow

Pasul 4: Reporniți computerul. Verificați dacă previzualizările miniaturilor din Bara de activități dispar în continuare rapid.
3. Reinstalați pachetul de aplicații Shellexperiencehost
Pe un computer cu Windows 11, pachetul de aplicații Shellexperiencehost controlează bara de activități, meniul Start, ca și alte elemente ale interfeței cu utilizatorul. Deci, atunci când pachetul aplicației lipsește sau este corupt, veți observa unele nereguli între elementele pe care le controlează. Uneori, acest lucru se va manifesta ca timpi neregulați de afișare pentru funcția de previzualizare a miniatură. Cel mai bun pariu va fi să-l reinstalați.
Pasul 1: Faceți clic pe pictograma Căutare Windows (lentila de mărire) din bara de activități, tastați powershellși faceți clic pe opțiunea „Run ca administrator” din PowerShell.

Pasul 2: Tastați scriptul de mai jos și apăsați Enter pentru a reinstala pachetul aplicației Shellexperiencehost.
Get-AppxPackage Microsoft.Windows.ShellExperienceHost | foreach {Add-AppxPackage -register "$($_.InstallLocation)\appxmanifest.xml" -DisableDevelopmentMode}

Pasul 3: Reporniți computerul după ce comanda se execută complet.
4. Actualizați timpul de întârziere pentru trecerea cu mouse-ul
Există șanse ca timpul de întârziere să fie setat să fie prea scurt; prin urmare, va continua să dispară rapid. Windows vine cu un editor de registry care poate fi folosit pentru a configura unele setări și comportament esențiale ale computerului. Utilizați pașii de mai jos pentru a mări timpul de întârziere al trecerii cu mouse-ul a previzualizării miniaturii din bara de activități, dar mai întâi, creați o copie de rezervă a registrului dvs în cazul în care trebuie să vă întoarceți configurația.
Pasul 1: Apăsați comanda rapidă de la tastatură Windows + R pentru a deschide caseta de dialog Run.
Pasul 2: Tip regedit și apăsați Enter pentru a deschide Editorul Registrului.
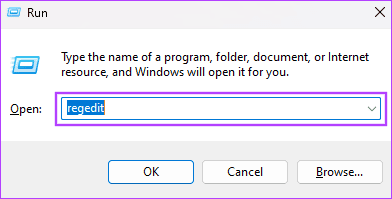
Pasul 3: Navigați la calea de mai jos:
Computer\HKEY_CURRENT_USER\Software\Microsoft\Windows\CurrentVersion\Explorer\Advanced
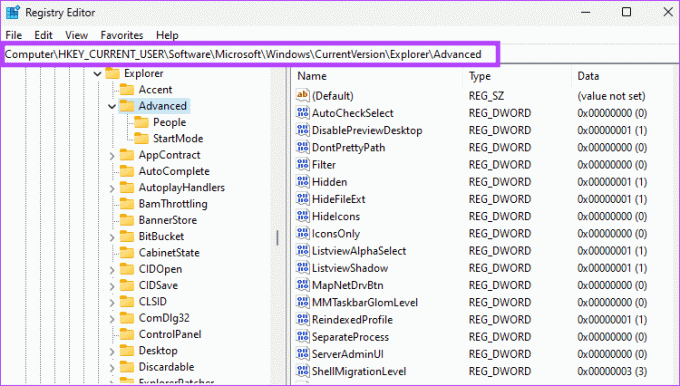
Pasul 4: Faceți dublu clic pe valoarea ThumbnailLivePreviewHoverTime din panoul din dreapta, măriți intrarea de date Value, schimbați Base la Decimal și faceți clic pe OK. Intrările sunt în milisecunde, așa că puteți încerca 1000 sau 1200. Dacă ThumbnailLivePreviewHoverTime nu există, continuați cu pasul 5.

Pasul 5: Faceți clic dreapta pe orice spațiu liber din panoul din dreapta, selectați Nou, apoi „Valoare DWORD (32 de biți)”. Denumiți noua valoare ThumbnailLivePreviewHoverTime și dați-i o valoare de 1000 sau 1200, așa cum este explicat la pasul 4.

5. Creați un profil de utilizator nou
Crearea unui profil de utilizator nou creează copii noi ale setărilor din Bara de activități, inclusiv un nou cache pentru miniaturi. Aceasta înseamnă că, dacă vechiul cache sau setările specifice asociate sunt corupte, acestea vor fi înlocuite și se va rezolva problema de previzualizare a miniaturilor. Iată cum să creați un nou profil de utilizator.
Pasul 1: Apăsați pe comanda rapidă de la tastatură Windows + I pentru a deschide aplicația Setări.
Pasul 2: Faceți clic pe Conturi în bara laterală din stânga, apoi pe Alți utilizatori în panoul din dreapta.
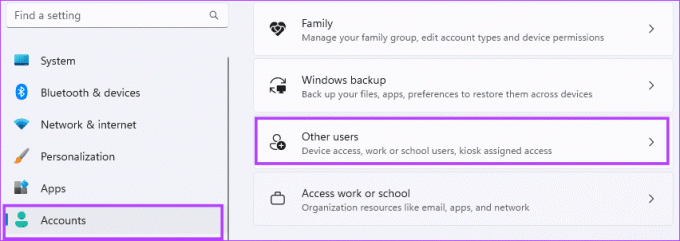
Pasul 3: Faceți clic pe butonul Adăugați cont.

Pasul 4: Faceți clic pe „Nu am informațiile de conectare ale acestei persoane”.
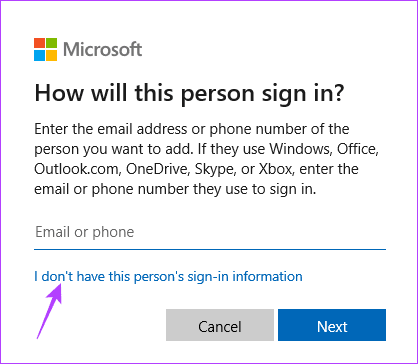
Pasul 5: Faceți clic pe opțiunea „Adăugați un utilizator fără un cont Microsoft”.

Pasul 6: Introduceți detaliile dvs. și faceți clic pe Următorul.
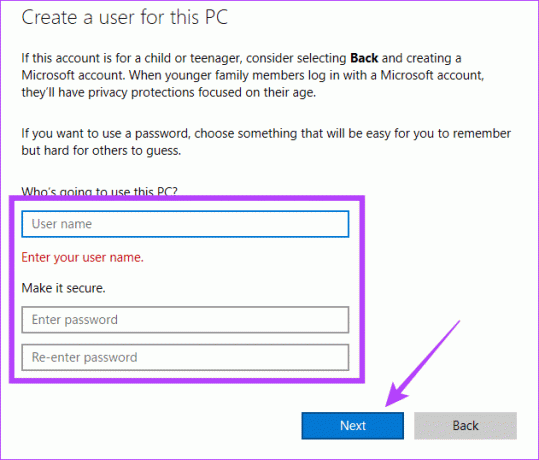
Pasul 7: Extindeți utilizatorul nou creat și faceți clic pe „Schimbați tipul contului”.
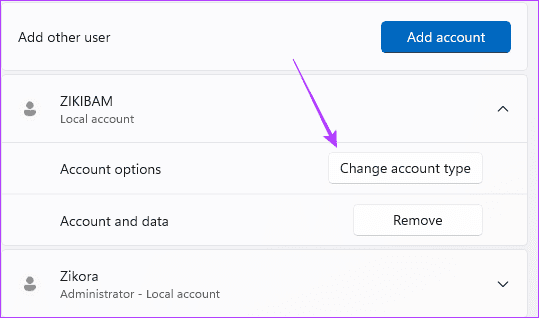
Pasul 8: Selectați Administrator din meniul drop-down Tip cont, apoi faceți clic pe OK.
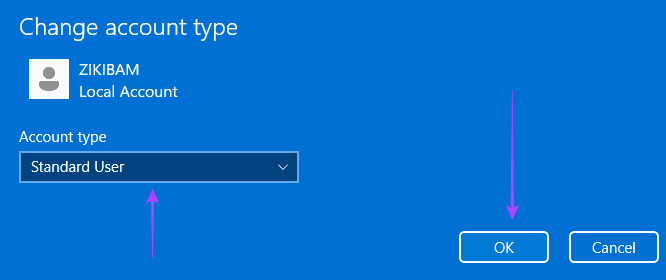
Pasul 9: Deconectați-vă și conectați-vă la contul nou creat și verificați că problema previzualizărilor în miniatură care dispar rapid este rezolvată.
Bucurați-vă din nou de experiența completă a UI Windows 11
Uneori, această problemă înseamnă că nu puteți selecta sau vizualiza previzualizări, ceea ce afectează experiența utilizatorului. Cu toate acestea, dacă urmați soluțiile din acest ghid, miniaturile dvs. vor funcționa din nou perfect. Este atât cât împărtășim în acest ghid.
Ultima actualizare pe 22 septembrie 2023
Articolul de mai sus poate conține link-uri afiliate care ajută la sprijinirea Guiding Tech. Cu toate acestea, nu afectează integritatea noastră editorială. Conținutul rămâne imparțial și autentic.



