10 moduri de a remedia deschiderea Excel în vizualizarea protejată blocată - TechCult
Miscellanea / / September 25, 2023
A ști cum să folosești bine Excel este o abilitate importantă pentru multe locuri de muncă. Dacă sunteți deja bun la utilizarea programului, este posibil să fi observat că Excel deschide frecvent fișierele în Vizualizare protejată, ceea ce vă împiedică să le editați. Dacă și tu ai de-a face cu această problemă, ești la locul potrivit. Avem ghidul perfect pentru a vă ajuta să rezolvați deschiderea Excel în problema Vizualizării protejate.

Cuprins
Remediați deschiderea Excel în vizualizarea protejată blocată
Orice fișier nou care a fost descărcat de pe internet sau din altă sursă este afișat inițial în vizualizarea protejată, cunoscută și sub numele de vizualizare numai pentru citire. Din acest punct de vedere, documentul nu poate fi modificat. Deci, dacă sunteți aici pentru a remedia această problemă, continuați să citiți acest ghid pentru remedieri eficiente.
De ce încearcă Excel să se deschidă în vizualizare protejată?
Fișierul descărcat dintr-o locație necunoscută poate dăuna dispozitivelor dacă acestea conțin malware. Acesta este motivul principal din spatele vederii protejate. Să aruncăm o privire la momentul în care un fișier este vizualizat în vizualizarea protejată:
- Orice fișier obținut prin intermediul Internet are o probabilitate semnificativă de a include erori care ar putea dăuna grav dispozitivului.
- Dacă este partajat de la o altă persoană OneDrive.
- Când este accesat dintr-un locație sau folder nesigur.
- Dacă un utilizator Outlook primește un fișier de la un expeditor nesigur.
- Când este descărcat folosind oricare e-mail, fișierul este afișat în modul numai citire.
- Un document care a fost restricționat de către Bloc de fișiere este afișat în vizualizarea protejată.
- Când Excel este incapabil să verifice iar modificarea acestuia ar putea deteriora dispozitivul.
Să ne uităm la câteva soluții eficiente și directe la problema dvs. cu deschiderea Excel în vizualizarea protejată blocată.
Metoda 1: Dezactivați vizualizarea protejată
Deși vizualizarea protejată ajută la protejarea dispozitivului nostru de fișiere potențial dăunătoare, ele ar putea foarte bine să fie vinovații de cât de prost funcționează sistemul. Dacă Excel se blochează sau se blochează, cea mai ușoară metodă este dezactivarea funcției Vizualizare protejată. Trebuie doar să urmați procedurile pentru a dezactiva vizualizarea protejată a Excel-
1. Deschide programul Excel.
2. Faceți clic pe Fişier opțiune prezentă în Panglică.

3. Selectați Opțiuni.
4. Click pe Centrul de încredere prezent în Meniul Opțiuni.

5. Mai departe, deschide Setări Centru de încredere.
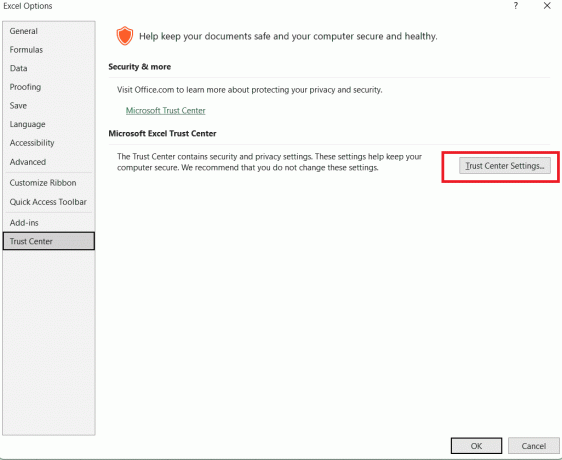
6. În Setările centrului de încredere, deschis Vedere protejată.
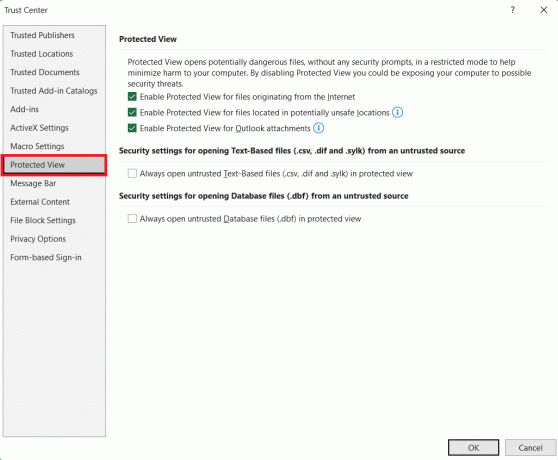
7. Faceți clic pe Debifați casetele doriți să dezactivați vizualizarea protejată.
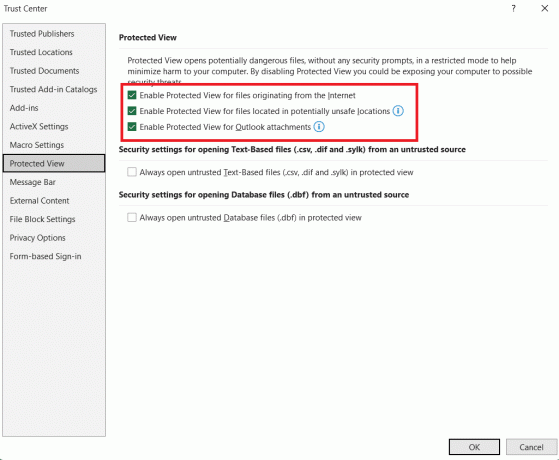
8. Click pe Bine.
Citește și:Cum să deprotejezi registrul de lucru Excel fără parolă
Metoda 2: Eliminați formatarea multiplă a celulelor
Ocazional, este necesar să colaborați cu alții atunci când lucrați la un proiect sau o sarcină comună. Deoarece există atât de multe persoane care lucrează la aplicație, formatele de celule variate create de toți cei implicați în proiect pot duce la probleme majore de software, cum ar fi blocări și blocări.
Dacă un registru de lucru are multe foi de lucru cu diferite formatări de celule, situația se înrăutățește. Se poate asigura doar că registrul de lucru este cel puțin modificat, are aceeași formatare a celulei și are un set limitat de foi de lucru. Pentru aceasta, puteți consulta ghidul nostru despre Cum să ștergeți formatarea în Excel folosind comanda rapidă.

Metoda 3: Utilizați comanda avansată
De obicei, este o idee bună să utilizați numeroasele instrumente Excel pe care le aveți la dispoziție pentru a menține operațiuni fără întreruperi. Probabilitatea ca fișierul Excel să provoace blocarea sistemului poate fi redusă considerabil prin utilizarea comenzii avansate. Instrucțiunile de mai jos vă vor ajuta să remediați deschiderea Excel în vizualizarea protejată blocată:
1. Deschide Fişier opțiunea în Excel și faceți clic pe Opțiuni Meniul.
2. Faceți clic pe Avansat opțiunea din meniu.

3. În cadrul General porțiune din Avansat fereastra de opțiuni, verificați Ignorați alte aplicații care utilizează Schimb dinamic de date (DDE) opțiune.

4. Apoi, faceți clic pe Bine.
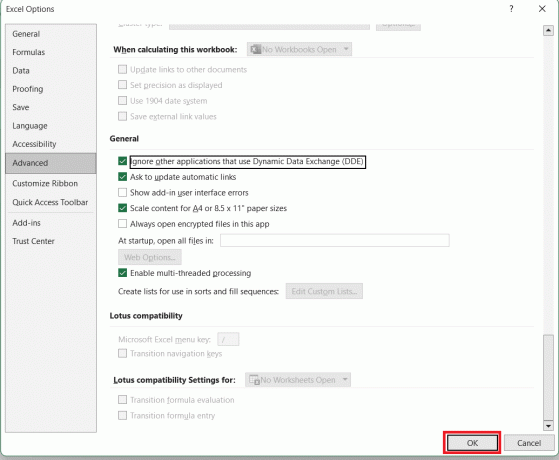
Metoda 4: Folosiți comandă de suplimente
Așa cum putem utiliza opțiunea de comandă avansată, putem folosi și comanda Add-ins care va ajuta la asigurarea unor blocări și blocări ale aplicației Excel. Pentru a utiliza comanda Add-in-uri și a remedia Excel de la deschiderea în vizualizarea protejată blocat, urmați instrucțiunile menționate mai jos -
1. Deschide Meniul Opțiuni în Excel.
2. Selectează Adăugați ins opțiune.
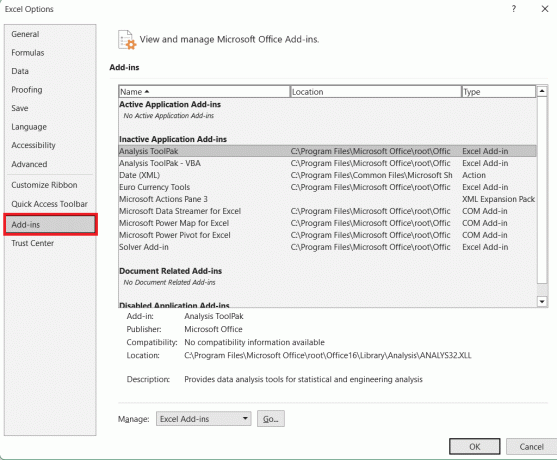
3. În cadrul Administra meniul derulant, selectați Suplimente Excel opțiune.

4. Click pe Merge.

5. Selectează Suplimentul Solver opțiunea afișată pe Fereastra de suplimente.
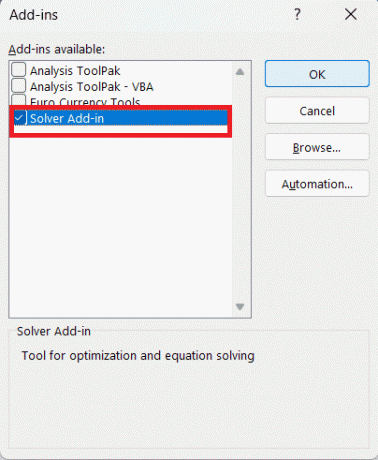
6. Clic Bine.
Citește și:3 moduri de a proteja celulele în Excel fără a proteja foaia
Metoda 5: Actualizați Excel
Pentru a menține funcționarea perfectă, trebuie să păstrați întotdeauna toate aplicațiile de pe dispozitivul lor actualizate. O versiune veche de Excel poate îngreuna încărcarea fișierului, poate provoca blocarea acestuia sau, mai rău, vă poate împiedica să salvați documentul creat cu grijă. Orice erori sau defecte care ar putea fi rădăcina problemei vor fi remediate prin actualizarea sistemului. Urmați instrucțiunile de mai jos pentru a actualiza aplicația și pentru a remedia deschiderea Excel în problema blocată de vizualizare protejată:
1. În Excela, selectează Fişier opțiune.
2. Click pe Conturi.

3. Apoi, faceți clic pe Actualizează acum opțiunea de a vă actualiza aplicația.

Metoda 6: Activați modul de siguranță Excel
Aplicația Excel va întâmpina mai puține blocări și probleme de funcționalitate dacă modul sigur este activat. Rularea Excel în modul sigur poate minimiza orice probleme pe care le-ar putea avea utilizatorii. Pentru a activa Modul Safe în Excel și pentru a remedia vizualizarea protejată împotriva blocării Excel, urmați instrucțiunile de mai jos:
1. apasă pe butoanele Windows + R împreună pe tastatură.
2. În Fereastra de rulare care a apărut, tastează excel.exe /safe.

3. Click pe Bine.

Metoda 7: Activați Dezactivarea accelerației grafice hardware
Tendința de blocare a instrumentului Excel este rezolvată prin activarea opțiunii Dezactivare accelerare grafică hardware, care îmbunătățește și eficiența generală. Elementele grafice au nevoie de mai multă energie și resurse de procesare, ceea ce poate fi ocazional prea greu de gestionat și poate cauza ca Excel să se prăbușească. Pentru a activa această opțiune, urmați acești pași:
1. De la Meniul Opțiuni, Click pe Avansat.
2. În cadrul Porțiune de afișare, verifică Dezactivați accelerarea grafică hardware cutie.
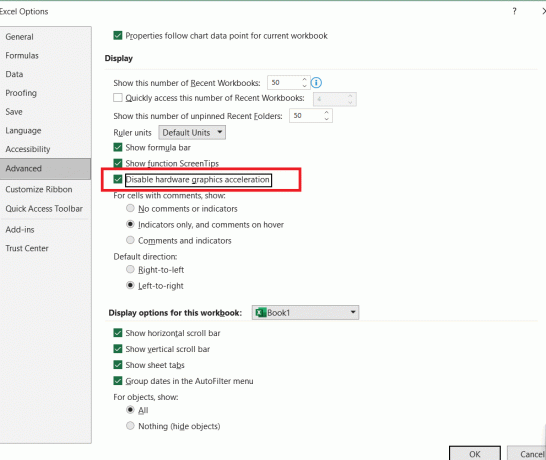
3. Click pe Bine.
Metoda 8: Deblocați documentul
Prin deblocarea directă a fișierului Excel, vizualizarea protejată poate fi în continuare activată. Dacă doriți să păstrați vizualizarea protejată activată, dar să o dezactivați pentru un anumit fișier, puteți face acest lucru folosind această abordare. Urmați pașii enumerați mai jos pentru a utiliza această metodă -
1. Faceți clic dreapta pe primit și fișierele salvate.
2. Click pe Proprietăți.
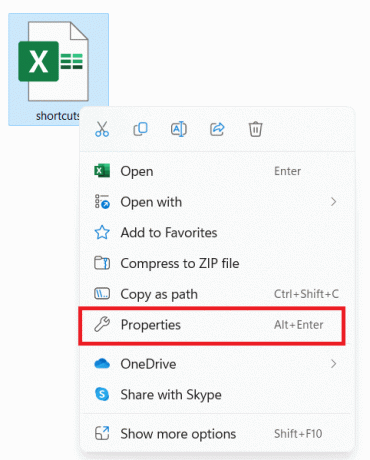
3. În Filă generală, faceți clic pe Deblocați opțiune.
4. Clic Bine.
Citește și:Cum să recuperați fișierul Excel nesalvat pe Mac
Metoda 9: Dezactivați temporar programul antivirus
O altă cerință pentru funcționarea fără probleme a programului și starea de sănătate a dispozitivului dvs. este să vă păstrați aplicația antivirus la zi. Erorile unui sistem care pot cauza probleme software-ului pot fi eliminate de un program antivirus.
Cu toate acestea, acest scenariu ar putea merge și în sens invers, în care programul dvs. antivirus ar putea fi de vină pentru deschiderea dvs. Excel în vizualizarea protejată blocată. Asigurați-vă că programul antiviral pe care l-ați descărcat pentru computer nu interferează cu programul Excel. Pentru a face acest lucru, îl puteți opri temporar cu ajutorul ghidului nostru pornit Cum să dezactivați temporar antivirusul pe Windows 10.

Metoda 10: Reparație rapidă Excel
Pe lângă blocarea și înghețarea, pot exista și alte probleme care afectează modul în care funcționează software-ul Excel, care sunt doar ascunse vizualizării. Puteți efectua o reparație rapidă a programului în sine pentru a garanta că fiecare problemă este rezolvată o dată pentru totdeauna. Pentru a vă asigura că Excel este pe drumul cel mai rapid către recuperare, urmați aceste proceduri:
1. Deschide Panou de control din bara de căutare Windows.
2. Faceți clic pe Dezinstalați un program opțiune.
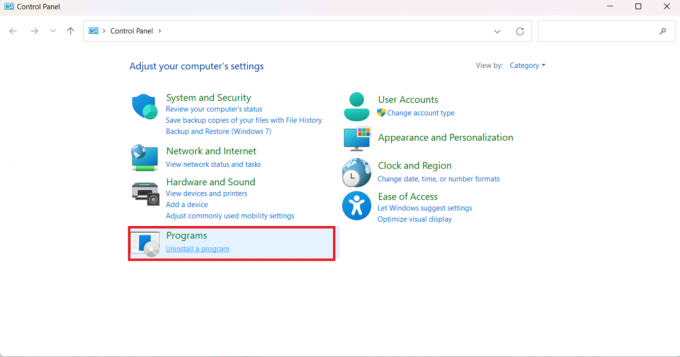
3. În plus, selectați Microsoft Office Home și Student 2019 opțiune.

4. Click pe Schimbare.
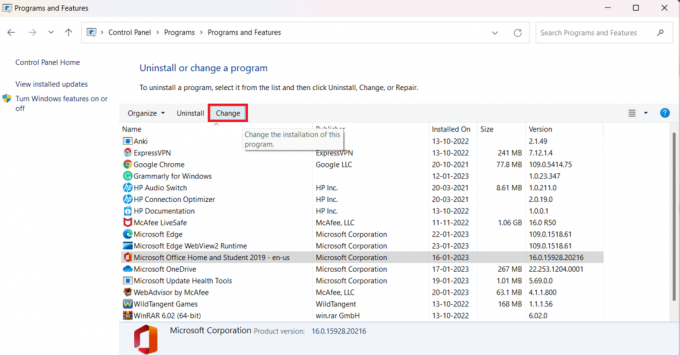
5. Selectează Reparație rapidă opțiunea și faceți clic Reparație.
De ce nu pot dezactiva vizualizarea protejată în Excel?
Există destul de multe motive care pot fi responsabile pentru deschiderea Excel în vizualizarea protejată blocată sau pentru că nu puteți să-l dezactivați. Să examinăm factorii care pot determina fișierul Excel să acționeze astfel:
- Vizualizarea protejată este activată
- Excel învechit
- Formatarea fișierelor cu mai mulți membri
- Suplimente defecte
- Dezactivați accelerarea grafică hardware inactivă
- Interferență antivirus
- Fișier deteriorat și corupt
Sperăm că acest ghid a fost util și că ați reușit să remediați Deschiderea Excel în vizualizarea protejată blocată emisiune. Spune-ne care metodă a funcționat cel mai bine pentru tine. Dacă aveți întrebări sau sugestii, nu ezitați să le trimiteți în secțiunea de comentarii de mai jos.
Henry este un scriitor experimentat în domeniul tehnologiei, cu o pasiune pentru a face subiecte tehnologice complexe accesibile cititorilor de zi cu zi. Cu peste un deceniu de experiență în industria tehnologiei, Henry a devenit o sursă de informații de încredere pentru cititorii săi.



