Top 19 iOS 17 Mesaje și funcții și sfaturi FaceTime
Miscellanea / / September 26, 2023
iOS 17 a introdus multe funcții interesante, cum ar fi crearea de autocolante din orice fotografie, modul StandBy, Voce personală și multe altele. Și mai interesant, obțineți funcții ascunse în aplicațiile Mesaje și FaceTime. Dacă utilizați frecvent aceste două aplicații, pregătiți-vă pentru o călătorie interesantă. În această postare, vom acoperi cele mai bune funcții și sfaturi pentru iOS 17 Mesaje și FaceTime.

De exemplu, puteți reacționa la mesaje cu autocolante, puteți utiliza reacțiile în apelurile FaceTime, puteți șterge automat mesajele OTP, puteți vizualiza transcrierea mesajelor și multe altele. Să începem.
1. Personalizați panoul de aplicații noi
iOS 17 organizează toate aplicații iMessage într-un spațiu consolidat și le pune sub pictograma (+). În timp ce unora le poate plăcea, iar alții îl pot urî, ambele tipuri de utilizatori ar trebui să știe că pot personaliza panoul. Adică, puteți rearanja aplicațiile iMessage în funcție de alegerea dvs.
Pentru a face acest lucru, atingeți pictograma (+) din iMessage pentru a deschide panoul de aplicații. Apoi, apăsați lung pe aplicația pe care doriți să o mutați. Trageți-l în poziția dorită. Puteți păstra cele mai frecvent utilizate aplicații în prima jumătate a panoului.

2. Deschideți rapid fotografii în Mesaje
Trimiți multe poze în iMessage? În loc să parcurgeți traseul lung de apăsare a pictogramei + în iOS 17, urmată de selectarea opțiunii Fotografii, apăsați lung pe pictograma + pentru a vedea fotografiile recente.

3. Glisați pentru a răspunde
O altă caracteristică interesantă pe care o aduce iMessage este de a cita mesajele cu gesturi, așa cum poți face pe WhatsApp. Accesați mesajul la care doriți să răspundeți și glisați spre dreapta pe mesaj. Apoi, introduceți răspunsul și apăsați butonul Trimitere.

4. Creați și utilizați autocolante
În primul rând, toate tipurile de autocolante (autocolante live, Memoji, Animoji, autocolante emoji și pachetele dvs. de autocolante terțe) sunt acum disponibile într-un singur loc sub Autocolante din noul panou (+). În plus, puteți crea autocolante din orice fotografie de pe iPhone și le puteți trimite în iMessage sau în orice altă aplicație acceptată.
Pentru a face acest lucru, urmați acești pași:
Pasul 1: Deschideți aplicația Mesaje.
Pasul 2: Atingeți pictograma (+) și selectați Autocolante.

Pasul 3: Aici vei gasi toate tipurile de autocolante. Atingeți pictograma (+) din fila Autocolante și selectați fotografia din care doriți să creați un autocolant.

Pasul 4: Apăsați lung pe obiectul pe care doriți să îl convertiți într-un autocolant. iPhone-ul dvs. va detecta automat obiectul și va ascunde fundalul acestuia. Atingeți Adăugați autocolant.

Pasul 5: Autocolantul va fi adăugat în galeria de stickere. Atingeți autocolantul din galeria de stickere și apăsați butonul Trimite pentru a-l trimite într-un mesaj.

Bacsis: Învață cum să editați autocolante.
5. Reacționează cu autocolante sau emoji
Ceea ce este mai interesant este că poți reacționa la iMessage cu autocolante sau emoji-uri. Apăsați lung pe sticker sau orice emoji de pe tastatură și trageți-l pe mesaj. Prietenii tăi vor fi surprinși de cum ai făcut-o.

Bacsis: Învață cum să remediați reacțiile la mesaje care nu funcționează pe iPhone.
6. Căutați mesaje
iOS 17 a introdus și filtre de căutare pentru mesaje. Acum puteți găsi mesajul exact combinând cuvinte cheie sau filtre de căutare precum linkuri, fotografii, locații, documente și nume de contact.
De exemplu, dacă doriți să căutați într-un contact, introduceți numele contactului și selectați Mesaje din lista de căutare. Apoi, introduceți termenul de căutare. În mod similar, să presupunem că căutați o anumită fotografie de la acea persoană. Mai întâi, tastați numele persoanei, selectați Mesaje cu filtru, apoi selectați alt filtru din listă.

Notă: Nu puteți căuta mesaje text pe iPhone după dată.
7. Salt la primul mesaj necitit
Dacă ați primit o listă lungă de mesaje, puteți sări la primul mesaj necitit din acea conversație atingând săgeata sus din dreapta.
8. Întrerupeți și continuați înregistrarea mesajelor audio
Înainte de iOS 17, nu puteai întrerupe în timpul înregistrării mesajelor audio. Acest lucru s-a schimbat cu iOS 17. Iată cum să întrerupeți și înregistrează mesaje audio:
Pasul 1: Atingeți pictograma (+) și selectați Audio în aplicația Mesaje.

Pasul 2: Sunetul va începe înregistrarea. Atingeți pictograma Stop.
Pasul 3: Acum, dacă doriți să continuați înregistrarea, atingeți pictograma + din înregistrare în loc să apăsați butonul Trimitere. Sunetul va continua înregistrarea.

9. Redați mesaje audio cu o viteză de până la 2x
O altă caracteristică utilă Mesaje care a fost introdusă în iOS 17 este capacitatea de a reda mesaje audio cu o viteză de până la 2x. Când primiți un mesaj audio, apăsați lung pe pictograma Redare și selectați viteza preferată.

Bacsis: Puteți continua să ascultați mesaje audio chiar dacă părăsiți aplicația Mesaje.
10. Vizualizați transcrierea mesajului
Ai pe cineva în apropiere sau nu ai timp să asculte mesajul audio? Prezentarea transcripției mesajelor audio în iOS 17. iPhone-ul dvs. vă va afișa automat o versiune text a mesajului audio sub mesajul audio.

11. Partajați locația din mesaje direct
Cu iOS 17, acum puteți partaja direct locația dvs. sau puteți solicita locația altcuiva direct din aplicația Mesaje. Atingeți pictograma (+) urmată de Locație.

Apoi, apăsați pictograma Partajare pentru a vă trimite locația.

Bacsis: Verifică Peste 20 de sfaturi pentru a utiliza aplicația Mesaje
12. Trimiteți orice locație fixată
În plus, puteți partaja orice locație fixată unui contact din aplicația Mesaje din iOS 17. De exemplu, să presupunem că vă întâlniți cu prietenul la o cafenea din apropiere. Acum, puteți selecta locația cafenelei pe hartă în aplicația Mesaje și puteți trimite acea locație prietenului dvs. fără a părăsi aplicația Mesaje.
Pentru a face acest lucru, urmați acești pași
Pasul 1: Apăsați pictograma (+) urmată de Locație în aplicația Mesaje.

Pasul 2: Atingeți pictograma Pin de pe hartă. Trageți pinul în locație și apăsați butonul Trimiteți PIN.

13. Ștergere automată OTP
Aplicația dvs. Mesaje este plină de mesaje OTP? Cu iOS 17, le puteți șterge automat de pe iPhone.
La ștergerea automată a OTP-urilor, accesați Setări > Parole > Opțiuni pentru parolă. Activați comutatorul de lângă Curățare automată. Cu toate acestea, vă rugăm să utilizați funcția de completare automată a tastaturii pentru a introduce OTP. Dacă introduceți manual OTP, acesta nu va fi șters.

Bacsis: Cu iOS 17, setările de mesaje precum conturile de trimitere și primire, filtrele de SMS și redirecționarea mesajelor text sunt sincronizate pe dispozitivele Apple atunci când activați Mesaje în iCloud.
14. Sortați mesajele Dual DIM
Dacă utilizați două SIM-uri pe iPhone, iOS 17 acum facilitează sortarea și găsirea mesajelor de pe fiecare cartelă SIM. Atingeți pictograma cu trei puncte din aplicația Mesaje și selectați SIM-ul ale cărui mesaje doriți să le vedeți.

iOS 17 oferă, de asemenea, puțină dragoste pe widget-ul Contacte. Acum, puteți suna sau trimite mesaje unui contact direct de pe ecranul de pornire folosind widget-ul Contacte. Acest lucru se datorează faptului că widget-ul Contacte arată acum butoanele Apel și Mesaj. Mai devreme, trebuia să atingeți mai întâi widget-ul și apoi să selectați opțiunea dacă doriți să trimiteți un mesaj sau să suni persoana respectivă.

Mai întâi, adăugați widgetul de contact pe ecranul de pornire al iPhone-ului dvs. Apoi, apăsați lung pe widgetul de contact și selectați widgetul Editare din meniu. Activați comutatorul de lângă Afișați butoanele.

Bacsis: Învață cum să creați un teanc de widget-uri pe iPhone
16. Înregistrare pentru o destinație
iOS 17 introduce o caracteristică interesantă și utilă, care îi permite membrilor familiei sau unui prieten să știe când ați ajuns la o anumită destinație. iPhone-ul dvs. va informa automat persoana de contact după ce ajungeți la destinație. Consultați ghidul nostru despre cum utilizați Check In pe iPhone.
17. Efecte video FaceTime
La fel cum poți adăugați efecte speciale mesajelor dvs în aplicația Mesaje, acum puteți adăuga efecte similare în Apeluri video FaceTime. Efectele pot fi activate prin apăsarea lungă a imaginii, urmată de selectarea reacției sau prin gesturi.
Aveți următoarele reacții FaceTime:
- Dragoste
- Ca
- Nu-mi place
- Focuri de artificii
- Ploaie furtunoasă
- Confeti
- baloane
- Raze laser
Acestea sunt noile gesturi FaceTime iOS 17 pentru a declanșa reacții video:
- Semn de pace cu o singură mână: baloane plutitoare
- Semn de pace cu două mâini: Explozie de confetti
- Rock pe semn cu două mâini: Efect de fascicul laser
- Semnul inimii: Efect de inimă
- Bravo: Emoji cu degetul mare în sus se afișează pe ecran
- Degetul mare în jos: apare un emoji cu degetul mare în jos.
- Dublează degetul mare în sus folosind ambele mâini: Focuri de artificii
- Degetele duble în jos folosind ambele mâini: Ploaie
Bacsis: Învață cum să optimizați setările audio și video FaceTime
18. Lăsați un mesaj video FaceTime
Ai încercat să suni pe cineva, dar nu ți-a răspuns la apelul FaceTime? Cu iOS 17, puteți lăsa audio sau mesaje video dacă cineva nu răspunde la apelul tău.
Odată ce suni pe cineva și acesta nu răspunde, vei vedea un buton Înregistrare video. Atingeți-l pentru a înregistra un mesaj video. În mod similar, puteți lăsa un mesaj vocal în apelurile audio FaceTime.

19. Reglați Iluminarea Studioului și Efectul Mod Portret
În iOS 17, puteți ajusta intensitatea încețoșării fundalului și efectele de iluminare din studio în apelurile video FaceTime. Mai întâi, activați efectul dorit în apelul video FaceTime. Apoi, deschideți Centrul de control și apăsați pe Efecte. Atingeți pictograma cu trei puncte de lângă Portret sau alt efect.

Folosiți glisorul pentru a regla intensitatea efectului.
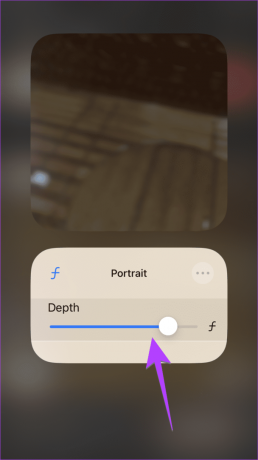
Bacsis: Știu cum să estompați fundalul în apelurile WhatsApp
Este timpul să folosiți aceste funcții noi
Acestea au fost unele dintre cele mai bune mesaje iOS 17 și funcții FaceTime. Pe lângă cele de mai sus, puteți crea postere de contact în iOS 17 și puteți utiliza FaceTime pe Apple TV. Cu toate acestea, tot nu puteți schimba fundalul iMessage. Sperăm că Apple îl va aduce în următoarea sa versiune iOS.



