11 moduri ușoare de a reporni Windows cu sau fără tastatură
Miscellanea / / September 27, 2023
Deși PC-urile cu Windows s-au îmbunătățit de-a lungul anilor, acestea nu sunt încă lipsite de blocări ale aplicațiilor, erori de software și multe alte probleme. Din fericire, majoritatea acestor probleme pot fi rezolvate rapid atunci când reporniți sistemul Windows cu sau fără tastatură.

S-ar putea să cunoașteți una sau două moduri de a reporni un computer Windows. Cu toate acestea, veți fi în continuare surprins când veți descoperi toate modalitățile ușoare și convenabile de a vă reporni sistemul Windows cu acest ghid. Sa incepem.
1. Reporniți computerul Windows prin meniul Start
Acesta este cel mai simplu mod pe care majoritatea dintre noi îl folosim pentru a ne reporni computerul. Iată cum să procedezi:
Pasul 1: Faceți clic pe pictograma Start pentru a accesa meniul Start din Windows.
Pasul 2: În fereastra nouă, faceți clic pe butonul de pornire din dreapta jos și selectați Reporniți sau „Actualizați și reporniți”.

Pasul 3: Acum, selectați Restart pentru a confirma.
2. Reporniți computerul cu tastatură utilizând meniul Power User
În loc să accesați meniul de pornire, puteți utiliza meniul Power User pentru a reporni Windows cu tastatura. Această metodă economisește câteva clicuri și timp pentru a naviga prin ele. Tot ce trebuie să faci este:
Pasul 1: Apăsați simultan tastele Win + X pentru a deschide meniul Power User.
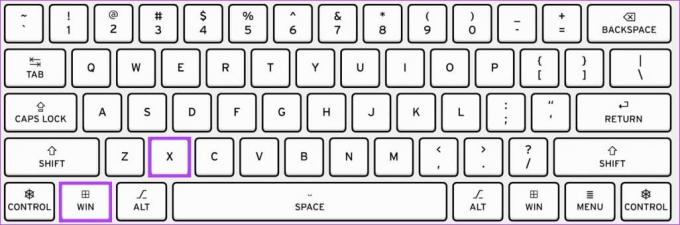
Pasul 2: Faceți clic pe „Închideți sau deconectați-vă” și selectați Reporniți (sau „Actualizați și reporniți”).
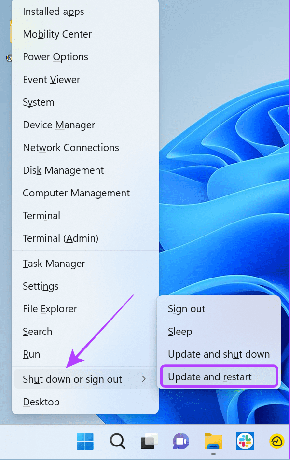
3. Comandă rapidă de la tastatură pentru a reporni computerul Windows
Comenzile rapide de la tastatură pot fi folosite și pentru a reporni computerul Windows. Astfel, procesul este mult mai ușor. Urmați acești pași:
Pasul 1: Utilizați combinația de taste „Ctrl + Alt + Del”.

Pasul 2: Acum, faceți clic pe butonul de pornire și selectați Restart.
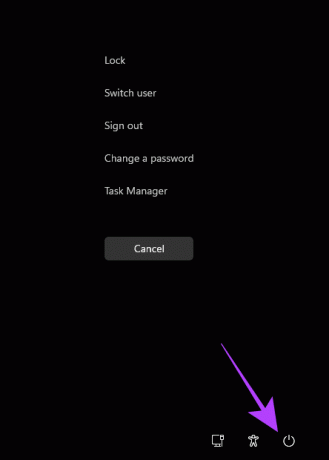
4. Apăsați Alt + F Comandă rapidă de la tastatură
Există, de asemenea, o altă comandă rapidă de la tastatură pe care o puteți folosi pentru a reporni sistemul Windows.
Pasul 1: Țineți apăsat Alt + F4 pe tastatură.
Bacsis: Dacă combinația de taste nu funcționează, utilizați „Fn + Alt + F4”.
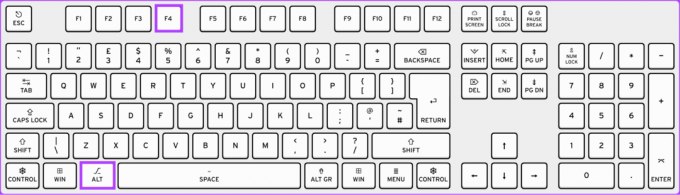
Pasul 2: Acum, alegeți Restart sau Update și reporniți din meniul drop-down și faceți clic pe OK.

Dacă mouse-ul nu funcționează, puteți folosi tastele Enter și săgeți pentru a naviga între opțiuni.
5. Prin linia de comandă
Prompt de comandă este o interfață de utilizator bazată pe text care poate fi utilizată pentru a comunica cu sistemul. Puteți utiliza această opțiune pentru a reporni sistemul fără meniul Start. Acești pași vă pot ajuta, de asemenea, să vă reporniți sistemul fără a fi actualizat. Iată cum deschideți promptul de comandă și reporniți computerul Windows.
Pasul 1: Faceți clic pe pictograma Start, căutați Prompt de comandă, și deschide-l.

Pasul 2: Acum, tastați următoarea comandă și apăsați Enter.
shutdown /rBacsis: /r indică repornirea. Dacă doriți să închideți Windows, utilizați /s.
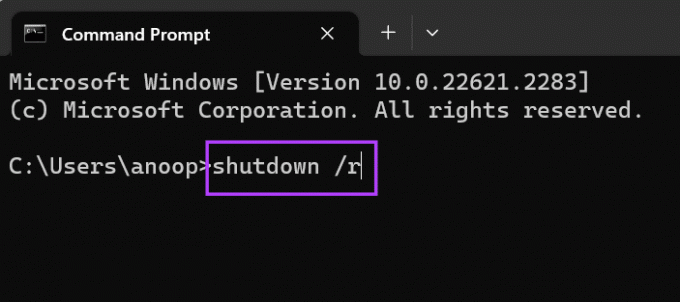
Pasul 3: Dacă vi se cere, faceți clic pe Închidere pentru a confirma.
Într-un minut, computerul se va reporni automat.
6. Cum să reporniți computerul folosind PowerShell
Ca Prompt de comandă, PowerShell este un alt program de linie de comandă pentru a comunica cu computerul Windows. Iată cum puteți utiliza PowerShell pentru a vă reporni sistemul.
Pasul 1: Căutați și deschideți PowerShell în meniul Start.
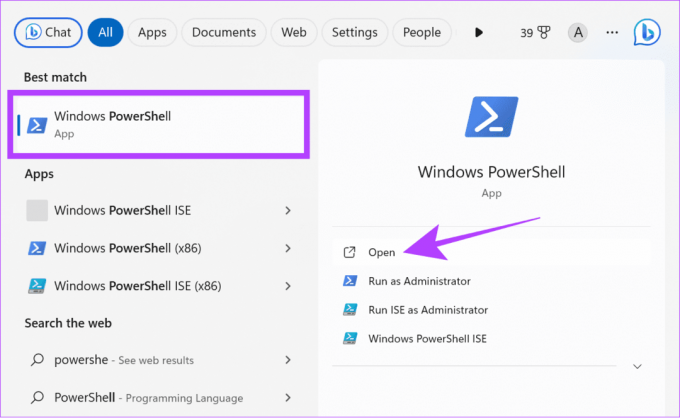
Pasul 2: Odată încărcat, tastați comanda de mai jos și apăsați Enter.
Restart-Computer
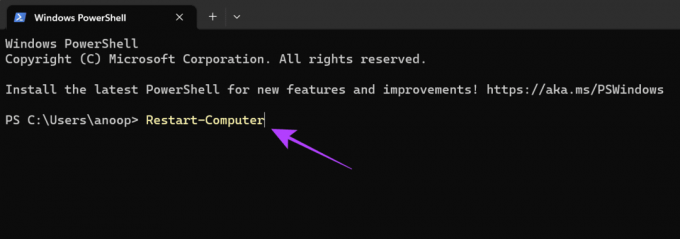
7. Cum să reporniți computerul utilizând Run
Run este o altă aplicație din Windows cu care poți comunica direct cu sistemul de operare. Poti de asemenea utilizați Run pentru a reporni sistemul fără a actualiza.
Pasul 1: Deschide Start > căutare și deschide Run.

Pasul 2: Acum, tastați shutdown /r și apăsați Enter sau faceți clic pe OK.
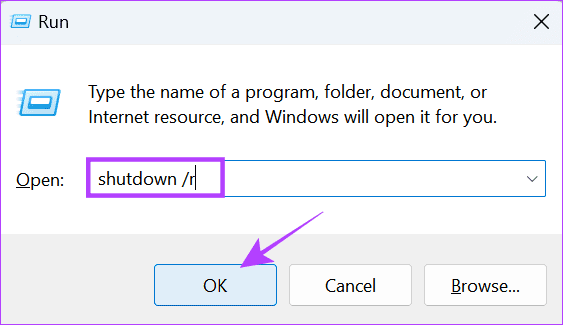
Pasul 3: Faceți clic pe Terminat pentru a confirma.
Acum, computerul va reporni în decurs de 1 minut.
8. Reporniți Windows 11 din ecranul de autentificare sau de blocare
La pornire, dacă există mai multe conturi de utilizator, veți fi direcționat către un ecran de conectare. De aici, puteți trece la alte conturi de utilizator. De asemenea, puteți reporni Windows fără tastatură din ecranul de conectare.
Notă: Chiar dacă nu aveți mai multe conturi de utilizator, puteți accesa ecranul de conectare făcând clic pe pictograma Start > numele dvs. de utilizator > selectând Deconectare.
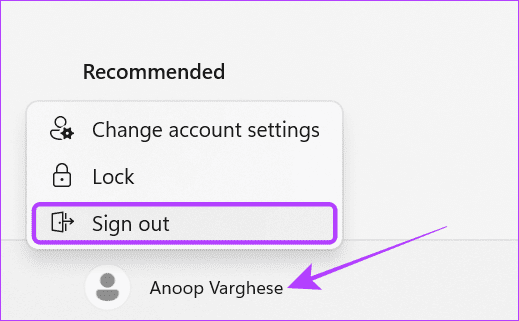
Pasul 1: Pe ecranul de blocare, faceți clic pe butonul Pornire din colțul din dreapta jos.
Bacsis: Dacă nu vedeți ecranul de conectare, apăsați pe orice tastă de pe tastatură, atingeți mouse-ul sau trackpad-ul.

Pasul 2: Acum, selectați Reporniți.
9. Creați o comandă rapidă pe desktop pentru repornirea computerului Windows
Windows oferă opțiunea de a crea comenzi rapide pentru funcții multiple. Puteți crea o comandă rapidă pentru repornirea computerului. Iată pașii:
Pasul 1: Faceți clic dreapta pe desktop și selectați Nou.

Pasul 2: Selectați Comandă rapidă și introduceți textul de mai jos în câmpul de text.
Shutdown -r -t 00SPasul 3: Faceți clic pe Următorul.
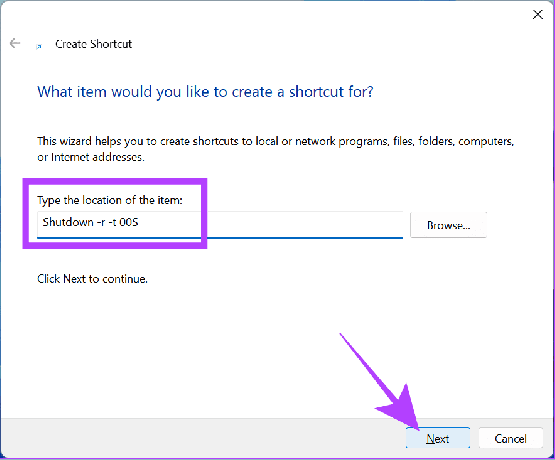
Pasul 4: Denumiți comanda rapidă și faceți clic pe Terminare.
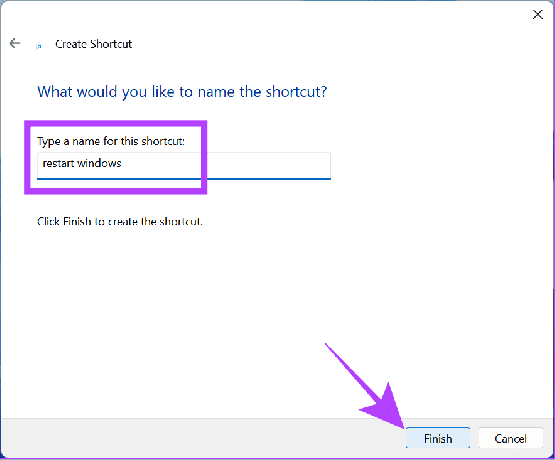
Pasul 5: Faceți dublu clic pe comanda rapidă Restart pentru a reporni sistemul.
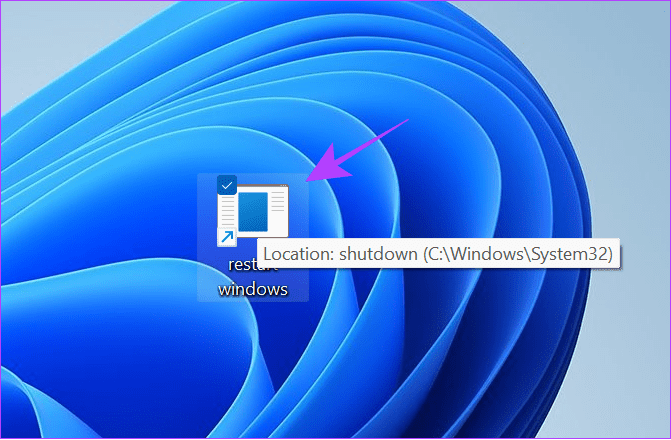
10. Utilizarea funcției de repornire de urgență în Windows
Există, de asemenea, o opțiune de repornire de urgență pe care o puteți utiliza dacă computerul se îngheață sau dacă doriți să reporniți sistemul folosind o altă metodă.
Notă: Amintiți-vă că reporniți forțat computerul. Aceasta înseamnă că toate datele/progresul nesalvate se vor pierde. Prin urmare, asigurați-vă că salvați tot progresul înainte de a efectua pașii.
Pasul 1: Țineți apăsate tastele Ctrl + Alt + Delete de pe tastatură.

Pasul 2: Acum, apăsați și mențineți apăsată tasta Ctrl și faceți clic pe pictograma de alimentare din colțul din dreapta jos.

Pasul 3: Faceți clic pe OK pentru a reporni de urgență computerul Windows.
Bacsis: Puteți alege oricând Anulare pentru a opri procesul.

11. Utilizarea butonului de pornire de pe laptopul cu Windows
Pentru cei care folosesc un laptop Windows, apăsați și mențineți apăsat butonul de pornire pentru a forța închiderea laptopului. Această metodă poate fi utilizată dacă laptopul dvs. îngheață sau are unele probleme cu care nu puteți efectua nici una dintre remediile menționate mai sus.

Odată ce sistemul dvs. ajunge la un ecran gol, puteți apăsa și țineți apăsat din nou butonul de pornire până când laptopul pornește.
Întrebări frecvente despre repornirea computerului Windows
Dacă efectuați orice acțiune pe computer fără a le salva, veți pierde acel progres atunci când reporniți computerul Windows cu sau fără tastatură.
Cel mai bine este sugerat să reporniți computerul Windows folosind opțiunile software. Cu toate acestea, puteți forța repornirea laptopului Windows fără probleme. Asigurați-vă că vă salvați munca înainte de a reporni computerul prin intermediul butonului.
Începe din nou
Este surprinzător să vezi aceste multe moduri de a efectua ceva la fel de simplu precum repornirea Windows cu sau fără tastatură. Cea mai bună parte a tuturor metodelor menționate în acest ghid este că le puteți utiliza în diferite situații. Dacă mai aveți sugestii sau întrebări, anunțați-ne în comentariile de mai jos.
Ultima actualizare pe 26 septembrie 2023
Articolul de mai sus poate conține link-uri afiliate care ajută la sprijinirea Guiding Tech. Cu toate acestea, nu afectează integritatea noastră editorială. Conținutul rămâne imparțial și autentic.

Compus de
Anoop este un scriitor de conținut cu peste 3 ani de experiență. La GT, el acoperă Android, Windows și, de asemenea, despre ecosistemul Apple. Lucrările sale au fost prezentate în multe publicații, inclusiv iGeeksBlog, TechPP și 91 de telefoane mobile. Când nu scrie, poate fi văzut pe Twitter, unde împărtășește cele mai recente actualizări despre tehnologie, știință și multe altele.



