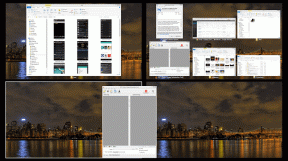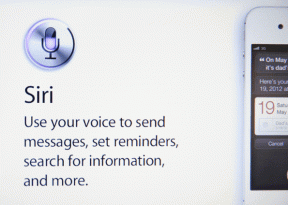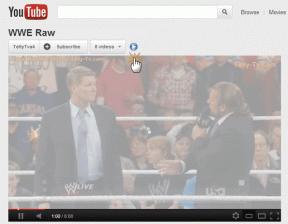7 moduri de a remedia viteza Ethernet limitată la 100 Mbps pe Windows 11
Miscellanea / / September 27, 2023
Fie că participați la o întâlnire importantă de acasă sau vizionați cel mai recent episod din Attack on Titan, aveți nevoie de o conexiune la internet bună și stabilă. Cu toate acestea, ce se întâmplă când ești gata să pleci, dar viteza Ethernet este limitată la 100 Mbps? Dacă vă confruntați și cu această problemă, acest ghid vă arată 7 moduri de a o rezolva pe dispozitivul Windows.

Cel mai popular dintre cele două, Wi-Fi, folosește semnale wireless pentru a transmite date către un singur sau mai multe dispozitive simultan. Pe de altă parte, Ethernet folosește cabluri Ethernet pentru a realiza aceeași performanță. Deși, la un moment dat, doar un dispozitiv poate fi conectat la un singur port Ethernet.
Deși acest lucru poate fi restrictiv, deoarece trebuie să stați lângă router, încurajează viteze mai mari de date pe măsură ce dispozitivul stabilește o conexiune directă. Cu toate acestea, devine o problemă atunci când vitezele Ethernet devin brusc limitate la 100 Mbps. Deci, haideți să încercăm să remediam această problemă.
1. Verificați planul dvs. de internet
Chiar dacă aveți routerul sau cablul Ethernet potrivit, devine lipsit de sens dacă planul dvs. actual de internet este de 100 Mbps sau mai puțin. Pentru a verifica dacă acesta este cazul, încercați conectarea dispozitivului la o rețea Wi-Fi și rulați un test de viteză prin site-uri web precum Rapid. Dacă vitezele sunt mai mari de 100 Mbps, continuați cu depanarea.
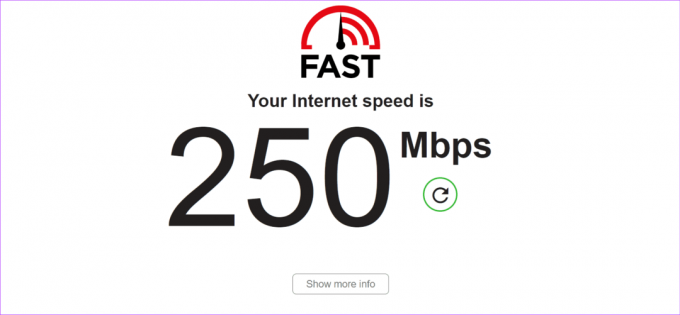
Alternativ, puteți contacta furnizorul dvs. de internet și vă puteți întreba detaliile planului dvs. de internet. De asemenea, confirmați dacă serviciile de internet funcționează conform așteptărilor în zona dvs. Pentru anumiți furnizori, puteți verifica și detaliile planului dvs. de internet prin intermediul aplicației oficiale, al site-ului web sau pe factura de internet.
2. Verificați cablul Ethernet
Deoarece Ethernet folosește un cablu pentru a stabili o conexiune cu dispozitivul dvs., ori de câte ori există probleme, trebuie să verificăm cu atenție dacă este utilizat cablul corect. Cablurile Ethernet Cat5e, Cat6 sau mai mari sunt suficiente pentru a suporta viteze gigabit de peste 100 Mbps. Deci, verificați și vedeți cablul pe care îl utilizați. Dacă este sub aceasta, este posibil să aveți nevoie de un cablu Ethernet nou.

În plus, asigurați-vă că cablul în sine este în stare bună. Porturile slăbite și cablurile uzate pot cauza scăderi semnificative ale vitezei de internet, așa că asigurați-vă că utilizați tipul de cablu potrivit și că îl conectați în siguranță la dispozitivul Windows.
3. Reporniți routerul și Windows 11
Uneori, oprirea și repornirea alimentării poate fi cea mai bună soluție pentru a remedia problemele tehnice. Acest lucru poate ajuta la reîncărcarea funcțiilor dispozitivului și la rezolvarea oricăror erori temporare. Deci, dacă vă confruntați cu probleme Ethernet, reporniți routerul și dispozitivul Windows pentru a le depana.
Notă: Asigurați-vă că deconectați cablul Ethernet și apoi începeți cu pașii menționați mai jos.
Pasul 1: Accesați bara de activități și faceți clic pe Start.
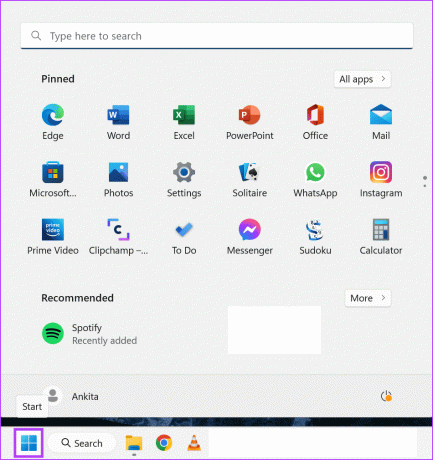
Pasul 2: Aici, faceți clic pe Putere.
Pasul 3: Apoi, faceți clic pe Restart.
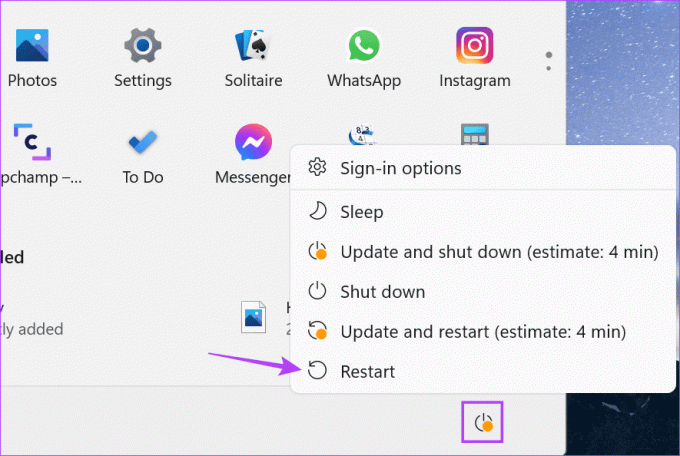
În același timp, fie opriți butonul de alimentare de pe router, fie scoateți cablul de alimentare. După câteva secunde, faceți clic pe butonul de pornire sau reconectați din nou cablul de alimentare. Așteptați ca ambele dispozitive să repornească. Apoi, reconectați cablul Ethernet și verificați din nou. Dacă Ethernetul este încă limitat la 100 Mbps, treceți la următoarea remediere.
4. Verificați setările adaptorului
Dacă hardware-ul dvs. este la punct și planul dvs. de internet este mai mult decât suficient, verificați dacă dispozitivul Windows este vinovatul. Anumite setări ale adaptorului pot limita viteza internetului în funcție de setarea configurată.
Pentru a remedia acest lucru, puteți seta proprietățile adaptorului să negocieze automat viteza internetului și să nu se asigure nicio interferență de la computer. Iată cum.
Pasul 1: Faceți clic dreapta pe Start și faceți clic pe Manager dispozitive.
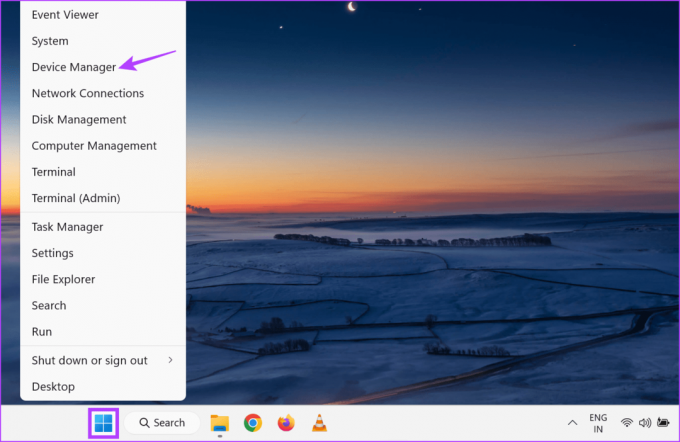
Pasul 2: Faceți clic pe Adaptoare de rețea și, odată ce opțiunile se extind, faceți clic dreapta pe adaptorul de internet relevant.
Pasul 3: Aici, faceți clic pe Proprietăți.
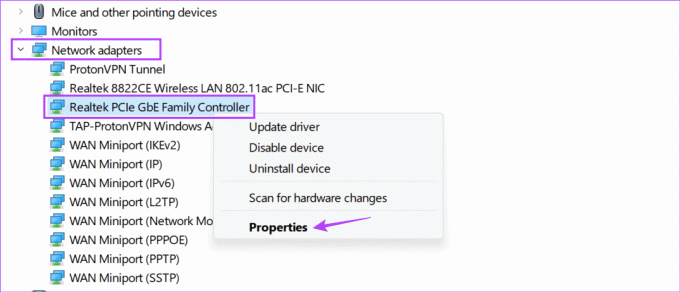
Pasul 4: Din opțiunile de meniu, deschideți fila Avansat.
Pasul 5: Derulați în jos și faceți clic pe „Speed & Duplex”.
Pasul 6: Apoi, utilizați meniul drop-down Valoare și selectați Negociere automată.
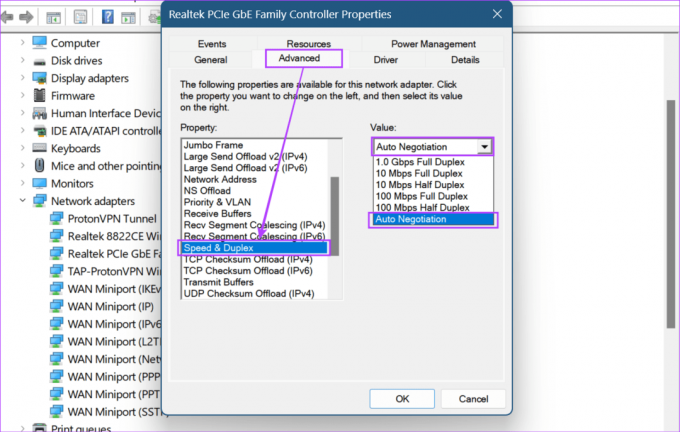
Pasul 7: După ce ați terminat, faceți clic pe OK.

Acest lucru vă va asigura că sistemul dvs. negociază cea mai mare viteză posibilă pentru dispozitivul dvs., în funcție de planul dvs. de internet, router și cablul Ethernet.
5. Rulați Instrumentul de depanare a rețelei
Puteți autodiagnostica majoritatea problemelor rulând instrumentul de depanare a rețelei pe dispozitivul dvs. Windows 11 pentru a verifica orice problemă comună care ar putea interfera cu setările Ethernet ale dispozitivului. Utilizați acest lucru dacă viteza conexiunii Ethernet este încă limitată la 100 Mbps.
Urmați pașii de mai jos pentru a face acest lucru.
Pasul 1: Folosiți tasta Windows + I pentru a deschide Setări.
Pasul 2: Din meniul din bara laterală, selectați Sistem.
Pasul 3: Apoi, derulați în jos și faceți clic pe Depanare.

Pasul 4: Faceți clic pe Alte instrumente de depanare.

Pasul 5: Aici, accesați „Rețea și Internet” și faceți clic pe Run.

Odată ce instrumentul de depanare termină diagnosticarea, urmați instrucțiunile de pe ecran pentru a rezolva această problemă și pentru a vă recupera vitezele Ethernet. Dacă problema persistă, continuați cu următoarea remediere.
6. Verificați actualizările driverelor
Driverele actualizate ajută dispozitivul să țină pasul cu hardware-ul în continuă schimbare conectat la dispozitiv. Prin urmare, nu este surprinzător faptul că un driver învechit poate cauza probleme precum limitarea vitezei pe dispozitiv, chiar și atunci când hardware-ul funcționează conform așteptărilor.
Și în timp ce Windows instalează automat actualizări de drivere, le puteți verifica manual. O poți face și dacă ai făcut-o anterior a dezactivat actualizările automate ale driverelor. Iată cum.
Pasul 1: Faceți clic dreapta pe Start și faceți clic pe Manager dispozitive din opțiuni.
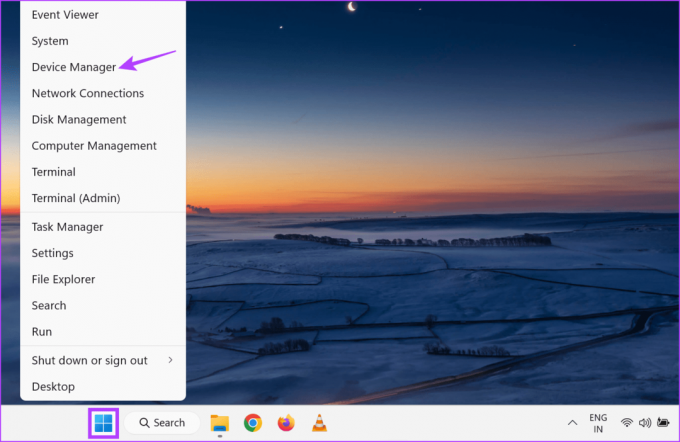
Pasul 2: Aici, faceți clic pe Adaptoare de rețea.
Pasul 3: Odată ce opțiunile se extind, faceți clic dreapta pe adaptorul de internet relevant.
Pasul 4: Faceți clic pe Actualizare driver.
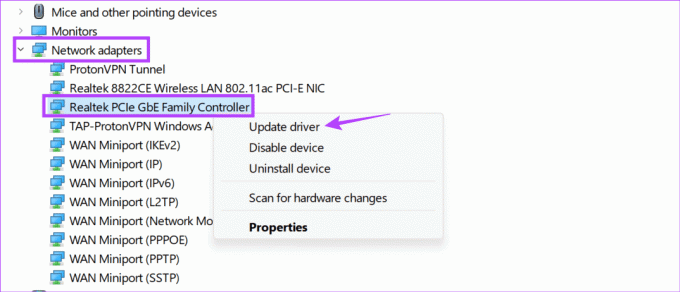
Pasul 5: Apoi, faceți clic pe „Căutați automat șoferi”.
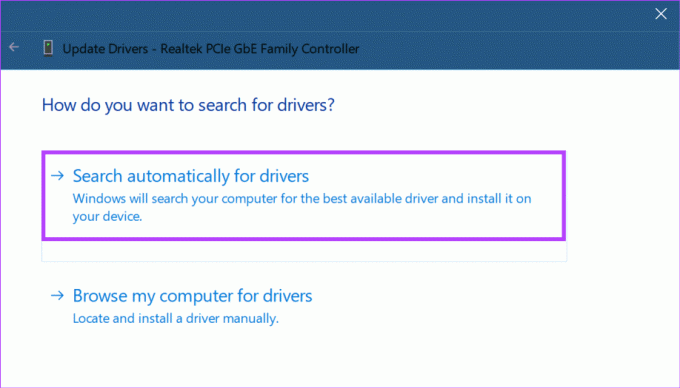
Acest lucru va solicita Windows să caute online cele mai recente actualizări ale driverelor. Odată instalat, reporniți dispozitivul și verificați din nou.
7. Actualizați Windows 11
Actualizările Windows conțin remedieri cruciale pentru erorile software care ar putea cauza probleme precum viteza conexiunii Ethernet limitată la 100 Mbps. Ele ajută, de asemenea, la introducerea de noi funcții ale dispozitivului. Acest lucru vă poate ajuta să remediați erorile existente și să creșteți compatibilitatea dispozitivului dvs. cu alte servicii.
Deci, dacă ați amânat actualizările de ceva vreme, este timpul să le descărcați și să le instalați în sfârșit. Iată cum.
Pasul 1: Accesați Căutare, introduceți Windows Update, și faceți clic pe aplicație din rezultatele căutării.

Pasul 2: Aici, faceți clic pe „Verificați actualizări”.

Dacă este disponibilă o actualizare, descărcați-o și instalați-o. Apoi, deconectați și reconectați cablul Ethernet și verificați din nou viteza internetului.
Întrebări frecvente pentru remedierea Ethernet limitată la 100 Mbps
Răspunsul scurt la această întrebare este nu; toate routerele nu acceptă viteze mai mari de 100 Mbps. Deci, dacă obțineți doar 100 Mbps pe Ethernet, verificați-vă routerul pentru a vedea dacă poate avea viteze mai mari. De asemenea, puteți căuta online numărul modelului routerului. Pentru mai multe informații, consultați explicatorul nostru pe cum să alegi routerul potrivit.
Deși nu este obișnuit, anumite setări ale routerului pot accelera vitezele. Pentru a verifica acest lucru, puteți rulați Terminal ca administrator și tastați ipconfig comanda. Apoi, copiați și lipiți adresa Gateway implicită în orice browser web pentru a accesa setările routerului și a verifica. Dacă acest lucru nu funcționează, încercați să contactați producătorul routerului.
Profitați la maximum de Ethernet
Obținerea de viteze mai mici, chiar și atunci când aveți un plan mai înalt, poate fi o durere, mai ales când lucrați sau transmiteți ceva în flux. Așadar, sperăm că acest articol a ajutat la rezolvarea problemei vitezei conexiunii Ethernet limitate la 100 Mbps pe dispozitivul tău Windows 11.