6 moduri de a dezactiva securitatea bazată pe virtualizare (VBS) în Windows
Miscellanea / / September 29, 2023
Securitatea bazată pe virtualizare (VBS) este o caracteristică din Windows pentru a împiedica accesul programelor nesemnate sau suspecte la resursele din sistemul dumneavoastră. De asemenea, va izola anumite procese hardware și software, protejând în același timp sistemul. Cu toate acestea, VBS consumă memoria și alte resurse ale sistemului dumneavoastră. Prin urmare, dezactivarea securității bazate pe virtualizare (VBS) în Windows este cea mai bună.
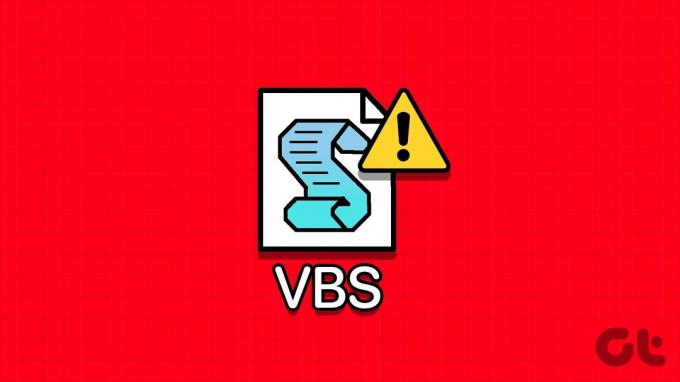
În plus, Hypervisor Enforced Code Integrity (HVCI) este un program care verifică integritatea codului programului pentru a proteja sistemul. Aceste procese consumă resursele sistemului și provoacă probleme. Acest ghid va explora de ce și cum să dezactivați securitatea bazată pe virtualizare (VBS) și modul HVCI în Windows.
De ce ar trebui să dezactivați securitatea bazată pe virtualizare (VBS) în Windows
Pe lângă consumul de memorie, există și alte motive pentru care trebuie să dezactivați securitatea bazată pe virtualizare (VBS) în Windows. Ei includ:
- Probleme de compatibilitate: Este posibil ca unele componente software sau hardware să nu fie compatibile cu VBS. Cu aceasta, este posibil să vedeți instabilitatea sistemului sau probleme de performanță.
- Depanare și depanare: Puteți dezactiva VBS pentru a rezolva blocările aplicației și erorile de sistem, deoarece oprește acumularea de resurse și permite altor programe să o aibă.
- Performanţă: Deoarece VBS și HVCI consumă resurse, poate duce la probleme de performanță. Dezactivarea acestora poate îmbunătăți performanța sistemului cu o marjă destul de mare.

Acum că știți de ce ar trebui să dezactivați VBS, este, de asemenea, important să cunoașteți efectele secundare ale dezactivării acestei funcții.
Contra pentru dezactivarea VBS pe sistemul dvs
- Securitate Windows redusă: După cum sugerează și numele, securitatea bazată pe virtualizare (VBS) asigură securitatea sistemului. Dezactivarea VBS poate invita anumite atacuri de securitate și exploatări.
- Pierderea caracteristicilor de securitate: La fel ca Hypervisor Enforced Code Integrity (HVCI), multe programe de securitate din Windows depind de VBS pentru a funcționa corect. Când dezactivați VBS, potențialul acestor programe este afectat și securitatea sistemului dumneavoastră va scădea.
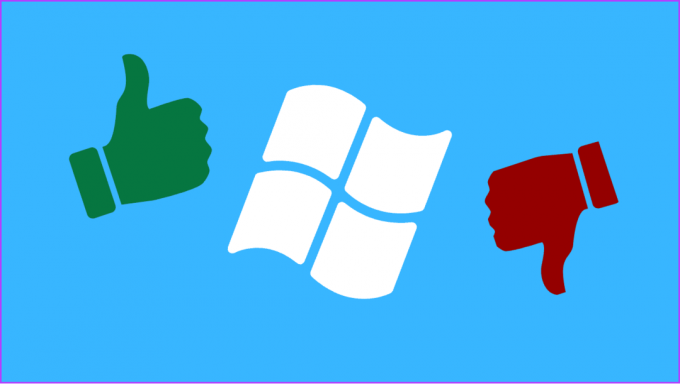
- Probleme de compatibilitate: În timp ce unele programe necesită să dezactivați VBS, unele software sau funcții de securitate se bazează pe VBS și nu vor funcționa corect decât dacă îl activați.
- Probleme în mediile de întreprindere: VBS este esențial pentru ca profilurile să funcționeze corect în anumite setări ale întreprinderii.
6 moduri de a dezactiva modul VBS și HVCI în Windows
Acum că știți motivele și rezultatul dezactivării VBS, să ne uităm la metodele pe care le puteți utiliza.
1. Dezactivați VBS/HVCI în Windows utilizând Core Isolation
Pasul 1: Faceți clic pe pictograma Start și căutați și deschideți Core Isolation.
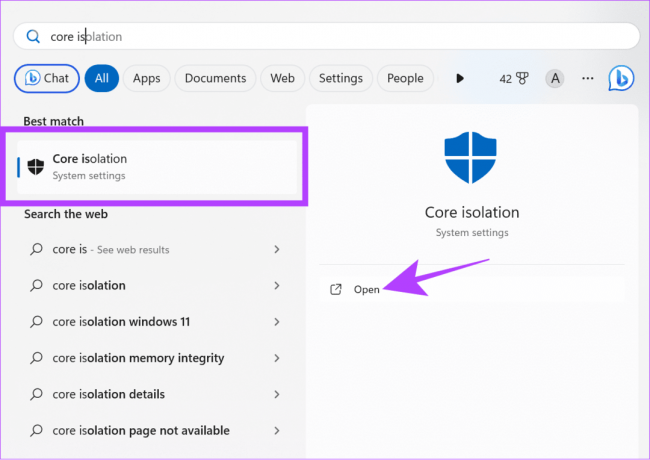
Pasul 2: Dezactivați Integritatea memoriei.

Pasul 3: Faceți clic pe Da pentru a confirma.
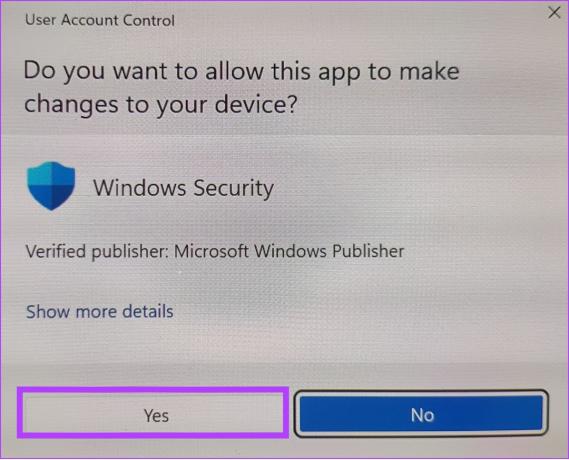
Pasul 4: După aceea, reporniți computerul.
Odată repornit, verificați dacă VBS este dezactivat accesând din nou informațiile de sistem. Dacă este afișat Running, verificați următoarea metodă.
2. Dezinstalați Virtual Machine Platform
De asemenea, este posibil să dezactivați VBS pe Windows dezinstalând Virtual Machine. Să o facem urmând acești pași:
Notă: Dezinstalarea platformei Virtual Machine vă va împiedica folosind aplicații Android pe Windows.
Pasul 1: Cauta si deschide ‘Activați sau dezactivați funcțiile Windows.’

Pasul 2: Debifați „Platforma de mașină virtuală”.
Pasul 3: Faceți clic pe OK pentru a confirma.
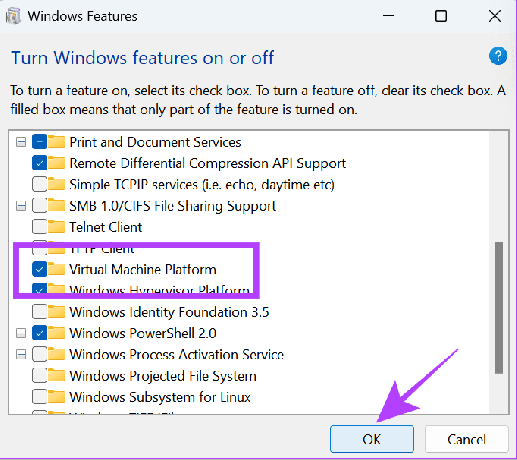
După ce ați terminat, reporniți computerul și vedeți dacă Virtualizarea este activată din informațiile de sistem.
3. Dezactivați VBS cu linia de comandă
Linia de comandă ne permite să comunicăm cu sistemul direct prin interfața bazată pe text. Îl puteți folosi și pentru a dezactiva VBS. Iată pașii:
Pasul 1: Utilizați Win + R pentru a lansa Run.

Pasul 2: Tastați cmd și apăsați Ctrl + Shift + Enter împreună pentru a lansa Command Prompt cu permisiuni ridicate.

Pasul 3: Faceți clic pe Da pentru a confirma.
Pasul 4: Apoi, tastați comanda de mai jos și apăsați Enter.
bcdedit /set hypervisorlaunchtype off
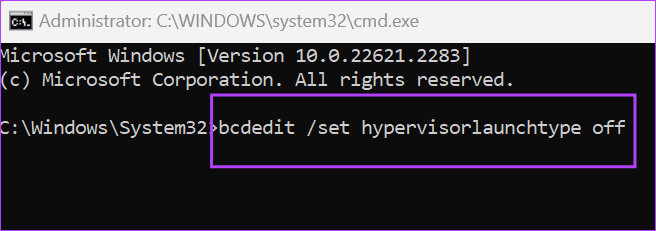
Pasul 5: Așteptați finalizarea procesului, apoi reporniți computerul.
4. Dezactivați funcțiile de virtualizare Windows
Pe lângă dezactivarea VBS, puteți dezactiva și serviciul de virtualizare, deoarece VBS poate rula corect numai dacă toate caracteristicile de virtualizare sunt active. Puteți urma acești pași pentru a dezactiva funcțiile de virtualizare în Windows:
Pasul 1: Căutați și deschideți Panoul de control.

Pasul 2: Faceți clic pe „Dezinstalați un program” sub Programe.
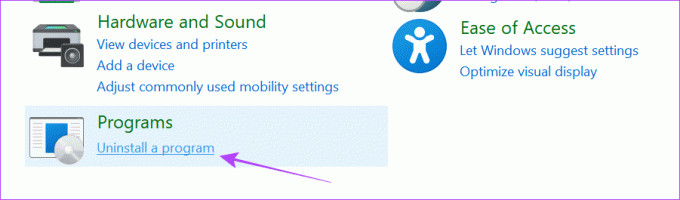
Pasul 3: Faceți clic pe „Activați sau dezactivați funcțiile Windows”.
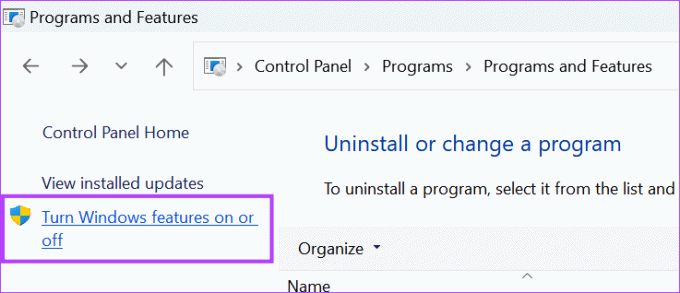
Pasul 4: Dezactivați „Platforma de mașină virtuală” și „Platforma Hypervisor Windows” din listă.
Pasul 5: După ce le anulați, faceți clic pe OK.
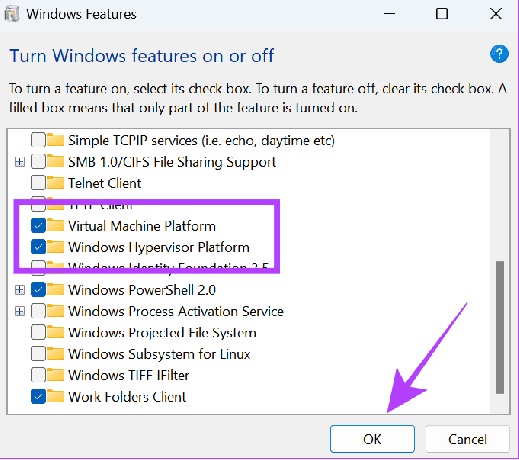
5. Dezactivați virtualizarea prin BIOS
Securitatea bazată pe virtualizare necesită Virtualizare în Windows pentru a putea funcționa. Dacă îl dezactivați din BIOS, va dezactiva complet VBS și HVCI în Windows. Primul, intra în modul UEFI/BIOS pe sistemul dvs. Windows. După aceea, urmați pașii de mai jos.
Notă: Am folosit un laptop Lenovo alimentat de AMD pentru a efectua pașii. Acestea pot diferi în funcție de producător, procesor și alți factori. Deci, puteți verifica ghidurile oficiale pentru a activa/dezactiva Virtualizarea în UEFI/BIOS pentru laptopuri de la diferiți producători.
Pasul 1: După ce intrați în modul BIOS, alegeți Configurare.
Pasul 2: Schimbați opțiunea „AMD SVM Technology” la Dezactivat.

Pasul 3: Apăsați tasta F10 și alegeți Da pentru a confirma.
| Acer | Activați tehnologia de virtualizare pe produsele Acer |
| Asus | Activați AMD Virtualization |
| Activați tehnologia de virtualizare Intel (VMX) pe computer | |
| Activați tehnologia de virtualizare Intel (VT-x) pe laptop | |
| Dell | Activați virtualizarea hardware |
| HP | Activați tehnologia de virtualizare în BIOS |
| Lenovo | Activați tehnologia de virtualizare |
6. Folosind Editorul Registrului
După cum sugerează și numele, Registry Editor vă permite să configurați anumite setări Windows. De asemenea, puteți utiliza acest instrument pentru a dezactiva VBS. Cu toate acestea, vom accesa Editorul de registru și vom face modificările folosind linia de comandă, deoarece acest lucru va ușura procesul.
Pasul 1: Utilizați Win + R pentru a lansa Run.

Pasul 2: Tip cmd și apăsați Ctrl + Shift + Enter împreună. Aceasta deschide linia de comandă cu privilegii de administrator.

Pasul 2: Tastați sau inserați următoarea comandă:
reg add "HKEY_LOCAL_MACHINE\System\CurrentControlSet\Control\DeviceGuard" /v EnableVirtualizationBasedSecurity/t REG_DWORD /d 00000000 /f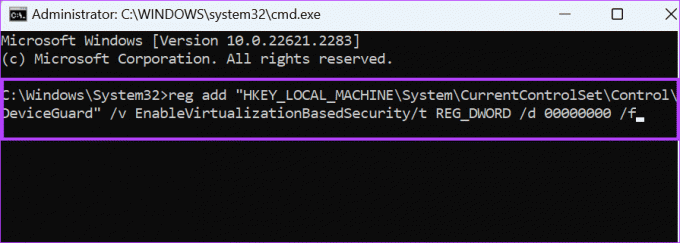
Așteptați ca codurile să funcționeze și, dacă totul merge bine, veți vedea mesajul „Această operațiune a fost finalizată cu succes”.
Cum să verificați starea VBS pe Windows
Odată dezactivat, puteți verifica starea securității bazate pe virtualizare (VBS) în sistemul dvs. pentru a vă asigura că ați dezactivat-o. Urmați de-a lungul:
Pasul 1: Deschideți Start și căutați și deschideți System Information.

Pasul 2: Găsiți securitate bazată pe virtualizare (VBS).
Bacsis: Puteți utiliza funcția de căutare pentru a găsi VBS.

Dacă este menționat Running lângă Securitate bazată pe virtualizare (VBS), înseamnă că puteți continua cu pașii pentru a o dezactiva. Dacă nu este activată, funcția a fost dezactivată cu succes.
Bucurați-vă de performanța suplimentară
Nu există nicio îndoială că securitatea bazată pe virtualizare este o caracteristică bună. Cu toate acestea, dacă afectează performanța sistemului dvs., este mai bine să îl dezactivați în Windows. Dacă aveți nelămuriri sau întrebări, nu ezitați să le trimiteți în comentarii.
Ultima actualizare pe 23 septembrie 2023
Articolul de mai sus poate conține link-uri afiliate care ajută la sprijinirea Guiding Tech. Cu toate acestea, nu afectează integritatea noastră editorială. Conținutul rămâne imparțial și autentic.

Compus de
Anoop este un scriitor de conținut cu peste 3 ani de experiență. La GT, el acoperă Android, Windows și, de asemenea, despre ecosistemul Apple. Lucrările sale au fost prezentate în multe publicații, inclusiv iGeeksBlog, TechPP și 91 de telefoane mobile. Când nu scrie, poate fi văzut pe Twitter, unde împărtășește cele mai recente actualizări despre tehnologie, știință și multe altele.



