Top 7 remedieri pentru am întâlnit o eroare de problemă în Microsoft Teams pe Windows
Miscellanea / / September 30, 2023
Microsoft Teams este o aplicație populară de colaborare în afaceri printre utilizatorii Windows și din motive întemeiate. Cu toate acestea, Teams este defectuoasă și nu are probleme. Câteodată, Microsoft Teams ar putea refuza deschiderea, vă împiedică autentificarea sau nu se încarcă, prezentând mesajul „Ne pare rău, am întâlnit o problemă” pe computerul dumneavoastră cu Windows 10 sau 11.

Pot exista mai multe motive pentru acest mesaj. Deci, nu există o soluție universală care să se aplice tuturor. Fiți siguri că rezolvarea următoarelor remedieri ar trebui să rezolve eroarea și să facă să ruleze din nou Teams.
1. Rulați Microsoft Teams ca administrator
Rularea Microsoft Teams cu privilegii administrative va acorda aplicației toate permisiunile necesare pe Windows, permițându-i să funcționeze fără întreruperi. Prin urmare, este primul lucru pe care ar trebui să-l încercați.
Pasul 1: Apăsați pe Control + Shift + Escape pentru a deschide Task Manager. În filele Procese, faceți clic dreapta pe Microsoft Teams și selectați opțiunea Încheiere activitate.

Pasul 2: Faceți clic dreapta pe pictograma Teams și selectați Run as administrator.

Pasul 3: Selectați Da când apare promptul User Account Control (UAC).

Încercați să utilizați din nou Teams și vedeți dacă funcționează bine.
2. Rulați Microsoft Teams în modul de compatibilitate
Dacă deschiderea Teams ca administrator se dovedește ineficientă, încercați să o rulați în modul de compatibilitate. Mai mulți utilizatori de pe forumurile Microsoft au raportat că această metodă a remediat eroarea „Ne pare rău, am întâlnit o problemă” în Teams. De asemenea, puteți încerca.
Pasul 1: Faceți clic dreapta pe pictograma Microsoft Teams și selectați Proprietăți.

Pasul 2: Comutați la fila Compatibilitate. Faceți clic pe caseta de selectare care scrie „Rulați acest program în modul de compatibilitate pentru.”

Pasul 3: Faceți clic pe meniul derulant pentru a selecta Windows 8, faceți clic pe Aplicare urmat de OK.
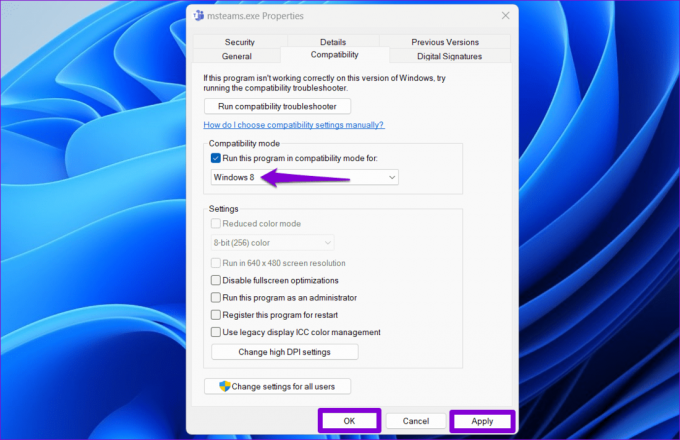
Încercați să deschideți Teams din nou și vedeți dacă întâmpinați erori.
3. Eliminați datele Teams din Managerul de acreditări
Manager de acreditări pe Windows stochează informațiile de conectare pentru diverse aplicații, inclusiv pentru echipe. Dacă informațiile dvs. de conectare la Microsoft Teams din Credential Manager sunt incorecte, este posibil să primiți mesajul „Am întâlnit o problemă” în timp ce încercați să vă conectați la aplicația Teams pe Windows.
Puteți elimina datele Teams din Credential Manager pentru a vedea dacă asta restabilește normalitatea. Iată cum să o faci.
Pasul 1: Faceți clic pe pictograma de căutare din bara de activități sau apăsați comanda rapidă de la tastatură Windows + S pentru a deschide meniul de căutare. Tip manager de acreditari în casetă și apăsați Enter.

Pasul 2: Selectați Acreditări Windows.

Pasul 3: Găsiți și extindeți intrarea Teams. Apoi, faceți clic pe opțiunea Eliminare.

Pasul 4: Faceți clic pe Da pentru a confirma.

Deschideți Teams după finalizarea pașilor de mai sus, încercați să vă conectați la aplicație și verificați dacă apare eroarea.
4. Ștergeți memoria cache a Microsoft Teams
Aplicația Teams de pe computer poate avea fișiere temporare învechite sau corupte. Acest lucru poate face ca echipele să continue să afișeze mesajul „Am întâlnit o problemă” pe computerul tău cu Windows 10 sau 11. Pentru a o repara, va trebui scăpați de fișierele cache problematice ale Teams urmând pașii de mai jos.
Pasul 1: Apăsați comanda rapidă de la tastatură Windows + R pentru a deschide caseta de dialog Run. Tip %appdata%\Microsoft\Teams în casetă și apăsați Enter.

Pasul 2: În fereastra File Explorer care se deschide, selectați toate fișierele și folderele și faceți clic pe pictograma coș de gunoi din partea de sus pentru a le șterge.

5. Dezactivați temporar VPN
O conexiune VPN poate interfera uneori cu Teams și poate împiedica conectarea la servere. Acest lucru poate duce la erori neobișnuite. Încercați să dezactivați temporar conexiunea VPN și vedeți dacă acest lucru face lucrurile să meargă din nou.

6. Resetați Opțiunile de Internet
Opțiuni de internet pe computer influențează modul în care sistemul și aplicațiile tale se conectează la internet. Dacă există o problemă cu Opțiunile de internet ale computerului dvs., poate fi necesar să le resetați pentru a remedia problema.
Pasul 1: Faceți clic pe pictograma de căutare din bara de activități, introduceți optiuni de internet și apăsați Enter.

Pasul 2: Sub fila Avansat, faceți clic pe butonul Restaurare setări avansate. Apoi, apăsați Aplicați urmat de OK.

Încercați să utilizați din nou Teams și vedeți dacă întâmpinați din nou eroarea „Am întâlnit o problemă” pe computerul dvs. Windows.
7. Reinstalați Microsoft Teams
Dacă nimic altceva nu funcționează, puteți lua în considerare dezinstalarea Microsoft Teams de pe computer și instalarea lui din nou. Acest lucru ar trebui să ofere aplicației un nou început pe computer și să rezolve orice probleme.
Pasul 1: Apăsați comanda rapidă de la tastatură Windows + S pentru a deschide meniul de căutare. Introduceți Microsoft Teams și faceți clic pe opțiunea Dezinstalare.

Pasul 2: Faceți clic pe butonul Dezinstalare pentru a confirma.

Pasul 3: Utilizați următorul link pentru a descărca Microsoft Teams pe computer și instalați-l. După aceea, ar trebui să funcționeze fără probleme.
Descărcați Microsoft Teams
Echipele Microsoft în acțiune
Microsoft Teams este un instrument de colaborare fantastic pentru companii și organizații. Cu toate acestea, erori precum „Am întâlnit o problemă” în Teams uneori vă pot împiedica productivitatea și vă pot lăsa frustrați. Sperăm că una dintre soluțiile de mai sus a ajutat la rezolvarea problemei de bază și că puteți relua munca.
Ultima actualizare pe 25 august 2023
Articolul de mai sus poate conține link-uri afiliate care ajută la sprijinirea Guiding Tech. Cu toate acestea, nu afectează integritatea noastră editorială. Conținutul rămâne imparțial și autentic.

Compus de
Pankil este de profesie inginer civil și și-a început călătoria ca scriitor la EOTO.tech. S-a alăturat recent la Guiding Tech ca scriitor independent pentru a acoperi instrucțiuni, explicații, ghiduri de cumpărare, sfaturi și trucuri pentru Android, iOS, Windows și Web.



