Cele mai bune 8 moduri de a remedia eroarea a eșuată la încărcarea paginii web în Steam pentru Windows
Miscellanea / / October 04, 2023
Steam pentru Windows a trecut prin mai multe actualizări și perfecționări de-a lungul anilor. Cu toate acestea, există momente în care interacțiunea dvs. cu clientul Steam poate întâmpina probleme intermitente. Un astfel de timp este când Steam nu se conectează la serverele sale și afișează eroarea „Eșuat la încărcarea paginii web” pe Windows, însoțită de diverse coduri de eroare precum 105, 107, 118 și 130.

Când Steam nu reușește să încarce paginile web, este posibil să aveți probleme la accesarea secțiunilor precum Magazin, Bibliotecă, Comunitate și altele. Pentru a vă ajuta, am compilat o listă de sfaturi eficiente de depanare care ar trebui să se încarce Steam pe computerul dvs. cu Windows 10 sau 11.
1. Verificați conexiunea la internet
Începând cu elementele de bază, trebuie să vă asigurați că conexiunea la internet funcționează corect. Dacă conexiunea este lentă sau intermitentă, Steam poate afișa mesajul „Eșuat la încărcarea paginii web (eroare necunoscută)” în mod repetat pe computer.
Încercați să încărcați câteva site-uri web într-un browser web pentru a vă verifica conexiunea la internet. Dacă există o problemă, reporniți routerul și încercați să utilizați din nou web-ul.
2. Opriți procesele Steam și redeschideți aplicația
Dacă internetul tău pare să funcționeze, unul dintre procesele aplicației Steam poate întâmpina probleme. Puteți încerca să încheiați toate procesele Steam și să redeschideți aplicația pentru a remedia problema.
Apăsați comanda rapidă de la tastatură Control + Shift + Escape pentru a deschide Managerul de activități. În fila Procese, faceți clic dreapta pe Steam și selectați Terminați sarcina.

Redeschideți aplicația Steam și vedeți dacă se încarcă bine.
3. Permiteți Steam prin firewall
Un alt motiv pentru care Steam ar putea să nu încarce paginile este dacă Windows Firewall blochează conexiunea la internet. Pentru a remedia acest lucru, va trebui să permiteți Steam să ruleze prin paravanul de protecție Windows urmând pașii de mai jos.
Pasul 1: Apăsați comanda rapidă de la tastatură Windows + S pentru a deschide meniul de căutare Windows. Introduceți permiteți o aplicație prin Windows Firewall și apăsați Enter.

Pasul 2: Faceți clic pe butonul Modificați setările.
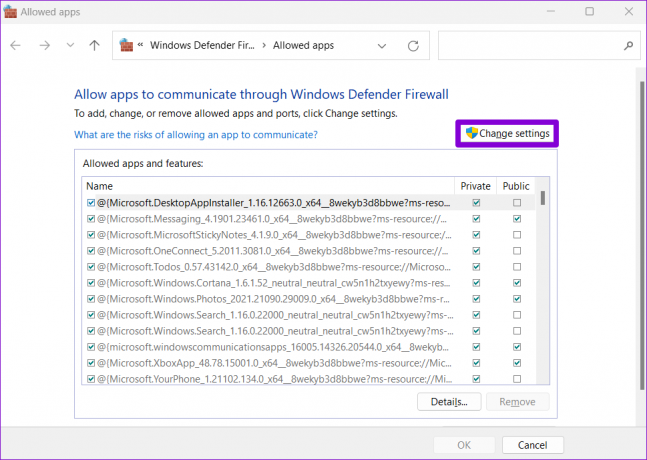
Pasul 3: Selectați Da când apare promptul User Account Control (UAC).

Pasul 4: Localizați Steam pe listă și bifați casetele de selectare Private și Public de lângă acesta. Apoi, faceți clic pe OK.

4. Ștergeți datele browserului Steam
Cache-ul și modulele cookie învechite sau corupte din browserul încorporat Steams pot duce, de asemenea, la eroarea „Eșuat la încărcarea paginii web”. Dacă acesta este cazul, ștergerea datelor browserului Steam ar trebui să fie de ajutor. Iată cum să faci asta.
Pasul 1: Deschideți Steam pe computer. Faceți clic pe meniul Steam din colțul din stânga sus și selectați Setări.
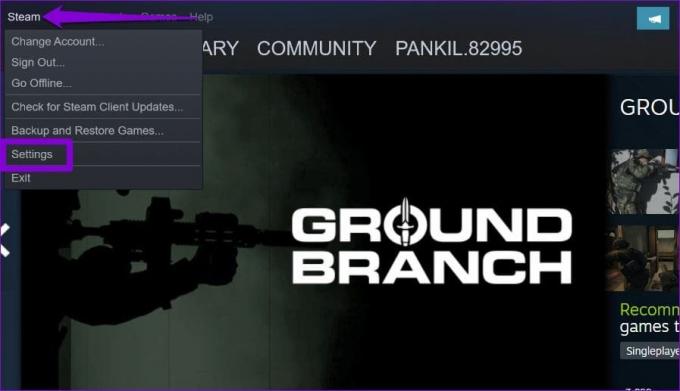
Pasul 2: Selectați fila În joc din panoul din stânga și faceți clic pe butonul Ștergere de lângă „Ștergeți datele browserului web”.

Pasul 3: Selectați Confirmare pentru a continua.
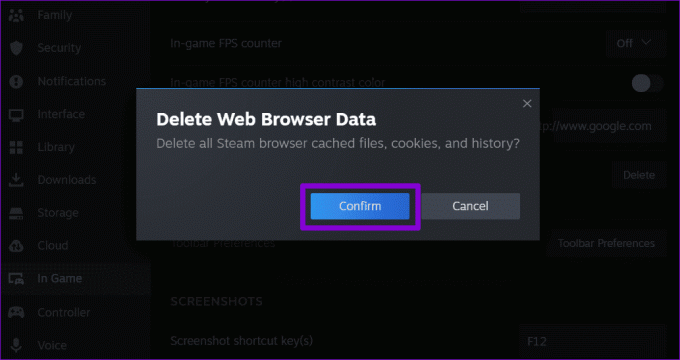
Redeschideți Steam după aceasta și vedeți dacă eroarea mai apare.
5. Goliți memoria cache DNS
Cacheul DNS (sau Sistemul de nume de domeniu) de pe computer scurtează timpul necesar pentru a prelua adresa IP a unei anumite adrese URL, îmbunătățind în mod eficient experiența de încărcare a paginii. Cu toate acestea, dacă memoria cache DNS devine veche sau coruptă, ar putea cauza probleme. Pentru a remedia acest lucru, va trebui să goliți memoria cache DNS pe Windows. Rețineți că browserul poate apărea lent inițial atunci când încărcați site-urile web pe care doriți să le vizitați. Utilizați acești pași pentru a goli memoria cache DNS:
Pasul 1: Faceți clic dreapta pe pictograma Start și selectați Terminal (Admin) din listă.

Pasul 2: Selectați Da când apare promptul User Account Control (UAC).

Pasul 3: Tip ipconfig /flushdns în consolă și apăsați Enter.

Reporniți computerul după aceasta și verificați dacă Steam încă arată eroarea.
6. Schimbați serverul DNS
Este posibil ca Steam să nu poată încărca pagini web dacă utilizați serverul DNS implicit pe care îl oferă serviciul dvs. de internet. Pentru a anula această posibilitate, încercați trecerea la un alt server DNS pe Windows și vezi dacă asta ajută.
Pasul 1: Apăsați comanda rapidă de la tastatură Windows + R pentru a deschide caseta de dialog Run. În câmpul Deschis, tastați ncpa.cplși apăsați Enter.

Pasul 2: În fereastra Conexiuni de rețea, faceți clic dreapta pe conexiunea dvs. la internet și selectați Proprietăți.

Pasul 3: Selectați Da când apare promptul User Account Control (UAC).

Pasul 4: Faceți dublu clic pe opțiunea „Internet Protocol Version 4 (TCP/IPv4)”.

Pasul 5: Selectați opțiunea „Utilizați următoarele adrese de server DNS”. În câmpurile de text de lângă Serverul DNS preferat și Serverul DNS alternativ, introduceți 8.8.8.8 în serverul DNS preferat și 8.8.4.4 în secțiunile Server DNS alternativ.

Pasul 6: Bifați caseta de selectare „Validați setările la ieșire” și faceți clic pe OK.
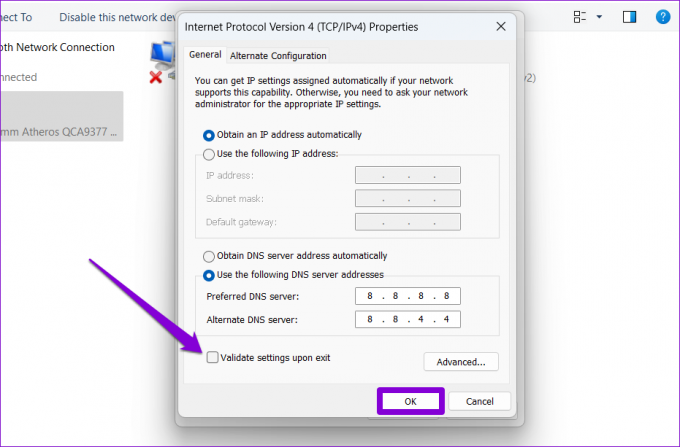
7. Verificați dacă Steam este oprit
Este posibil să nu fiți singurul care se confruntă cu „Pagina web a eșuat la încărcare” în Steam pentru Windows. Serverele Steam pot avea o zi grea, rezultând astfel de erori. Puteți verifica starea serverului Steam pe Downdetector pentru a vedea dacă este o problemă larg răspândită.
Vizitați Downdetector

Dacă serverele sunt nefuncționale, mesajul de eroare ar trebui să se rezolve după ceva timp.
8. Reinstalați Steam
În cele din urmă, dacă niciuna dintre remediile de mai sus nu funcționează, luați în considerare dezinstalarea Steam și reinstalarea acestuia. Acest lucru ar trebui să șterge orice date problematice ale aplicației și să facă să ruleze din nou Steam.
Pasul 1: Faceți clic dreapta pe pictograma Start și selectați Aplicații instalate din listă.

Pasul 2: Găsiți aplicația Steam pe listă, faceți clic pe pictograma de meniu cu trei puncte de lângă ea și selectați Dezinstalare.
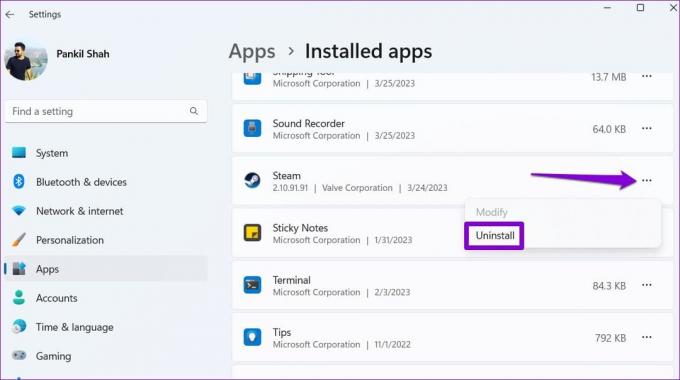
Pasul 3: Selectați Dezinstalare pentru a confirma.

După parcurgerea pașilor de mai sus, descărcați și instalați aplicația Steam din nou. După aceasta, nu ar trebui să vedeți nicio eroare.
Spuneți la revedere erorilor de încărcare
Erorile Steam pot fi enervante, dar de obicei nu sunt prea greu de rezolvat. Sperăm că unul sau mai multe dintre sfaturile de mai sus au remediat eroarea „Eșec la încărcarea paginii web” a Steam pe computerul tău cu Windows 10 sau 11 și ești liniștit.
Ultima actualizare pe 28 august 2023
Articolul de mai sus poate conține link-uri afiliate care ajută la sprijinirea Guiding Tech. Cu toate acestea, nu afectează integritatea noastră editorială. Conținutul rămâne imparțial și autentic.

Compus de
Pankil este de profesie inginer civil și și-a început călătoria ca scriitor la EOTO.tech. S-a alăturat recent la Guiding Tech ca scriitor independent pentru a acoperi instrucțiuni, explicații, ghiduri de cumpărare, sfaturi și trucuri pentru Android, iOS, Windows și Web.



