Cum să remediați eroarea Microsoft 365 70003: organizația dvs. a șters acest dispozitiv
Miscellanea / / October 04, 2023
Microsoft 365 este o parte integrantă a multor afaceri, întreprinderi și secțiuni educaționale. Suita de productivitate Microsoft oferă instrumente esențiale pentru a finaliza munca. Cu toate acestea, mulți s-au plâns că nu se pot conecta la contul lor Microsoft 365. Poate fi foarte enervant, mai ales dacă primiți și codul de eroare 700003: „Ceva a mers prost. Organizația dvs. a șters acest dispozitiv”.

Sunteți pregătit pentru un flux de lucru întrerupt atunci când contul dvs. Microsoft 365 este deconectat de la locul de muncă sau de la rețeaua școlii. Nu puteți accesa și deschide fișierele Word, Excel și alte fișiere primite. Înainte de a fi treaz pentru o zi neproductivă, utilizați pașii de mai jos pentru a remedia problema.
De ce apare eroarea 700003
Mai mulți factori vă pot afecta experiența Microsoft 365 pe Windows. Eroarea se întâmplă mai ales atunci când contul dvs. Microsoft 365 este deconectat de la rețeaua școlii sau a spațiului de lucru.
Se poate datora unei conexiuni de rețea incomplete, erori pe computerul dvs. Windows, unei versiuni Microsoft 365 cu erori, unui firewall activ și multe altele. Să începem călătoria noastră de depanare.
1. Întrebați administratorul de rețea
Înainte de a începe, cereți mai întâi administratorului de rețea să vă restaureze contul Microsoft 365. Continuați să citiți dacă trucul nu funcționează.
2. Reporniți computerul
Repornirea desktopului poate fi o modalitate eficientă de a evita astfel de erori. Deschideți meniul Windows și faceți clic pe butonul de pornire pentru a reporni dispozitivul.
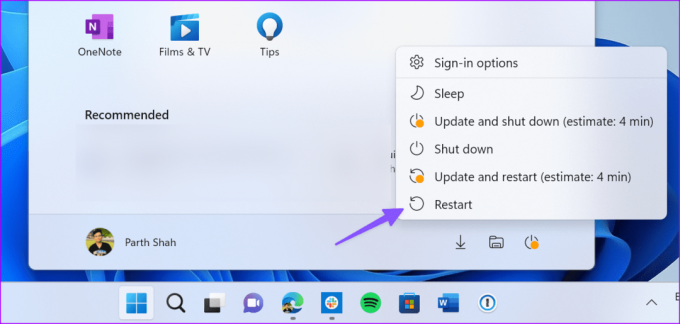
3. Verificați conexiunea la rețea
O conexiune de rețea incompletă poate fi principalul vinovat aici. Ar trebui să vă conectați la o rețea Wi-Fi sau Ethernet de mare viteză și să încercați să vă conectați la contul Microsoft 365 fără nicio eroare.
Dacă Wi-Fi nu funcționează pe Windows 11, consultați ghidul nostru dedicat pentru a remedia problema.
4. Deconectați contul problematic
Deconectarea contului care a declanșat eroarea 70003 este o altă soluție rapidă care ar putea rezolva această problemă.
Pasul 1: Deschideți aplicația Setări.
Pasul 2: Accesați Conturi.
Pasul 3: Selectați Acces la serviciu sau la școală.
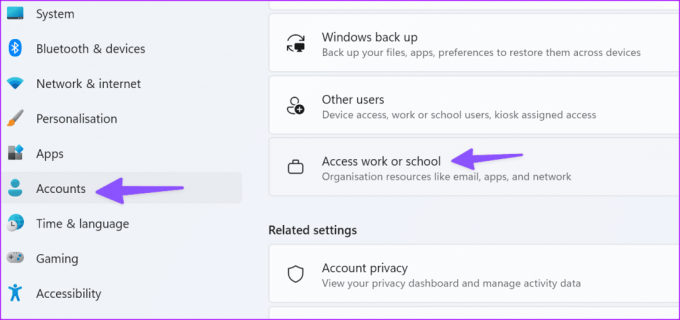
Pasul 4: Găsiți contul pe care nu îl puteți utiliza și selectați Deconectați.
Pasul 5: Așteptați până când contul este deconectat.
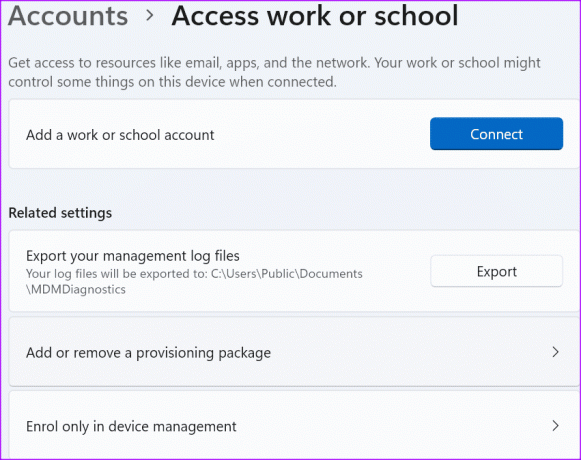
Pasul 6: Încercați să vă conectați din nou la Office folosind numele de utilizator și parola obișnuite.
5. Ștergeți contul
Dacă deconectarea contului nu a funcționat, puteți încerca să-l ștergeți de pe computer.
Pasul 1: Lansați aplicația Setări și navigați la Conturi.
Pasul 2: Selectați opțiunea Acces la serviciu sau la școală.
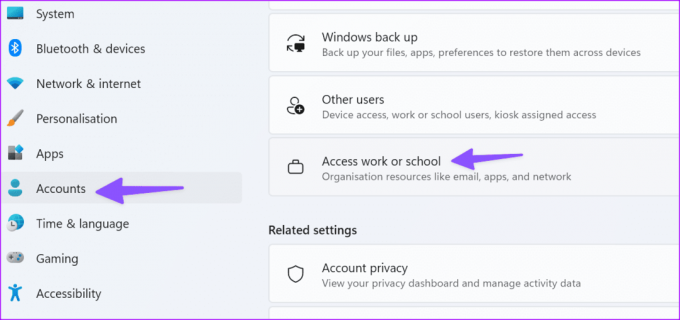
Pasul 3: Ștergeți contul și conectați-vă din nou la profilul Microsoft.
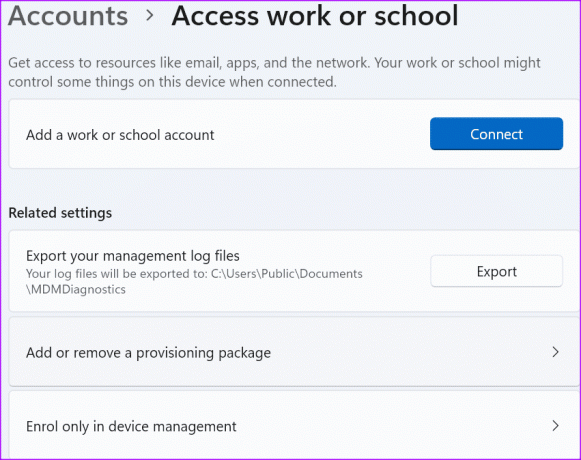
6. Utilizați Microsoft 365 Online
Dacă într-adevăr trebuie să vă folosiți contul Microsoft 365 și nu aveți suficient timp pentru a încerca să depanați această problemă, puteți accesa Word sau Excel online.
Codul de eroare 700003 împiedică rularea aplicațiilor Microsoft 365 pe desktop, dar totul ar trebui să funcționeze bine online.
Vizitați Microsoft 365 Online
7. Scoateți complet dispozitivul
Această soluție este una complexă. Folosiți-l numai dacă sunteți un utilizator avansat sau un administrator IT.
Pasul 1: Dezactivați politica de grup pentru înregistrarea automată a dispozitivului.
Dacă setarea respectivă este deja configurată în mediul dvs., ar trebui să o găsiți pe aparat. Dacă intrarea nu este disponibilă, înseamnă că nu este configurată pe computer și nu trebuie să faceți nimic.
Pasul 2: Descărcați instrumentul PsExec și extrageți-l în folderul PSTools.
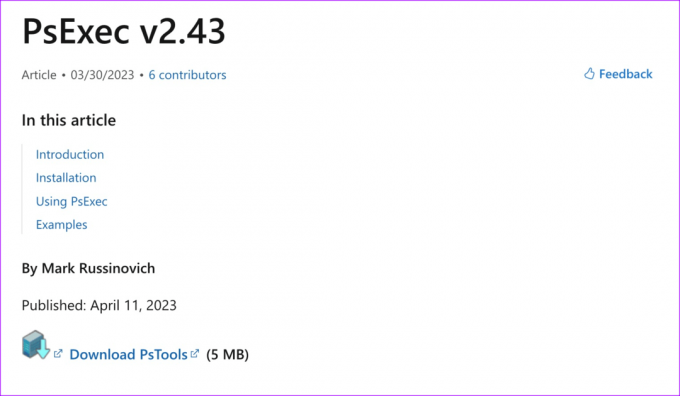
Pasul 3: Lansați linia de comandă ca administrator.
Pasul 4: Deschideți folderul PseExec.
Descărcați PsExec
Pasul 5: Rulați următoarea comandă.
psexec -sid cmd.exe
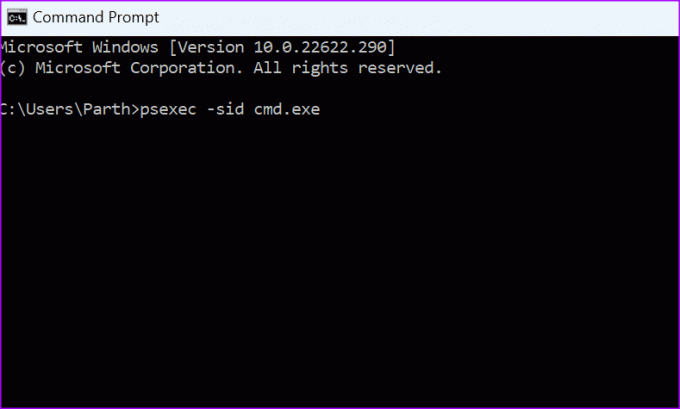
Pasul 6: Un nou prompt de comandă va apărea pe ecran (în context de sistem).
Pasul 7: Pentru a anula înregistrarea dispozitivului, executați comanda de mai jos.
dsregcmd /leave
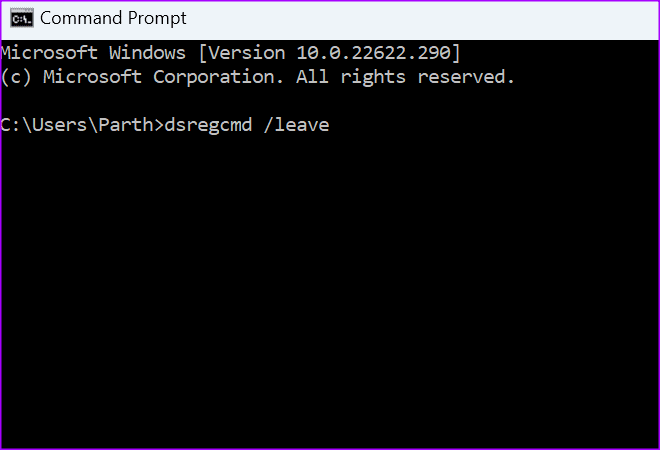
Pasul 8: Reporniți mașina.
Pasul 9: Verificați starea mașinii dvs. folosind dsregcmd /status.
8. Eliminați contul și dispozitivul
Această soluție este un fel de hibrid între a treia și a patra soluție. Pentru unii utilizatori, utilizarea individuală a soluțiilor respective nu a funcționat. Cu toate acestea, au reușit să rezolve problema după ce au combinat pașii din ambele metode.
Iată ce trebuie să faci:
Pasul 1: Accesați Setări > Conturi > Acces la serviciu sau la școală și eliminați contul.

Pasul 2: Lansați Command Prompt sau PowerShell ca administrator.
Pasul 3: Introduceți următoarea comandă.
dsregcmd /leave
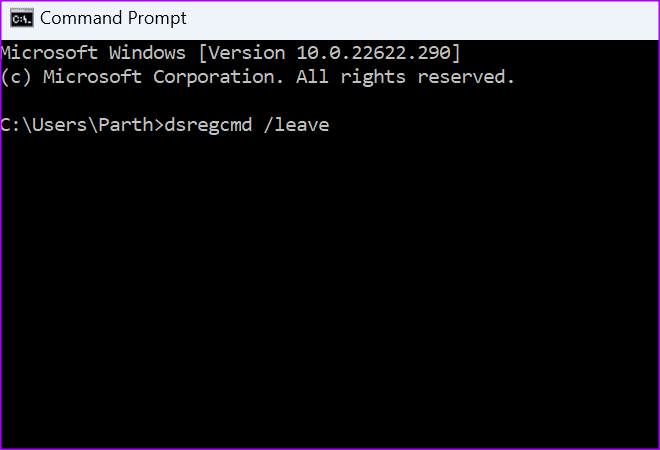
Pasul 4: Introduceți comanda de mai jos pentru a vă asigura că dispozitivul nu mai apare listat sub Azure AD.
dsregcmd /status
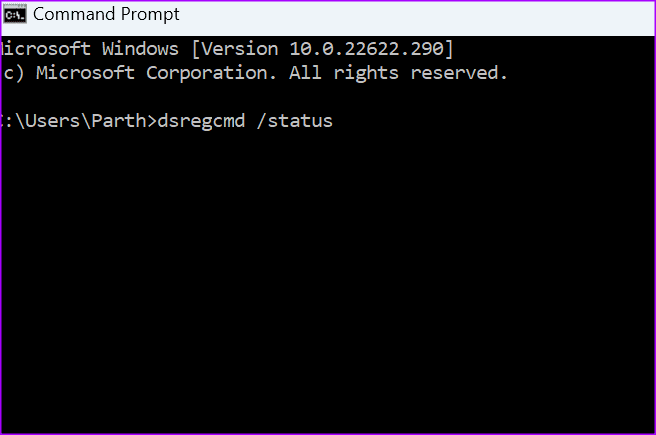
Pasul 5: Înregistrați din nou dispozitivul problematic.
9. Reparați Microsoft 365
Puteți reparați Microsoft 365 utilizând pașii de mai jos și remediați astfel de erori.
Pasul 1: Deschide Setări Windows și selectează Aplicații. Deschideți Aplicații și selectați Aplicații instalate.
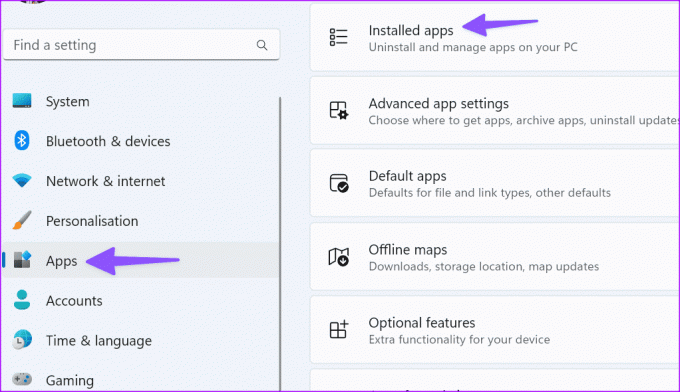
Pasul 2: Derulați la Microsoft 365 și faceți clic pe meniul cu trei puncte. Selectați Modificați.
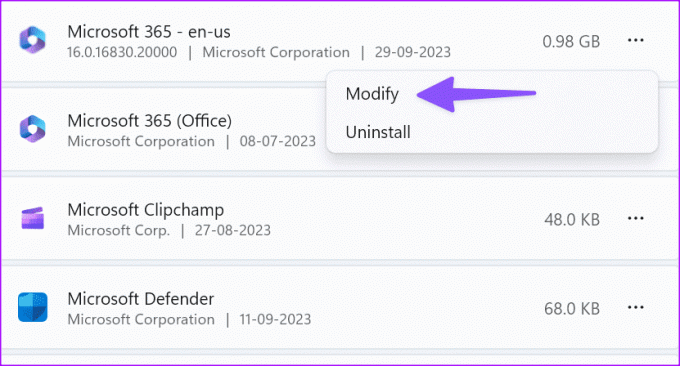
Pasul 3: Rulați o reparație rapidă și încercați din nou.
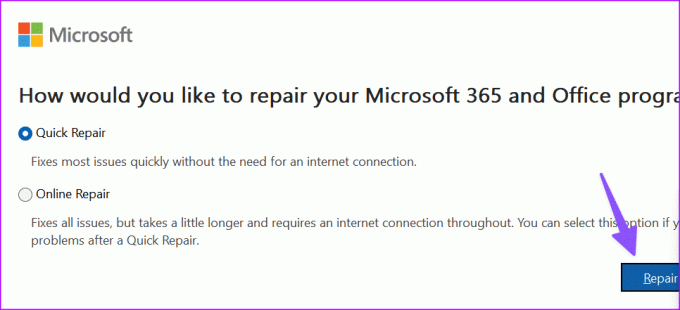
10. Verificați serverele Microsoft 365
Dacă serverele Microsoft 365 nu sunt disponibile, este posibil să vă confruntați cu codul de eroare Microsoft 700003. Puteți vizita Downdetector și căuta Microsoft 365 pentru a confirma problema. Trebuie să așteptați ca Microsoft să remedieze problemele de pe server și să încercați din nou.
Vizitați Downdetector
Accesați aplicațiile Microsoft 365
Când niciunul dintre trucuri nu funcționează, este timpul să dezinstalați Microsoft 365 de pe desktop și să îl instalați din nou de pe site-ul oficial. Trucul instalează, de asemenea, cea mai recentă versiune pe computer. Spune-ne în comentariile de mai jos trucul care a funcționat pentru tine.
Ultima actualizare pe 04 octombrie 2023
Articolul de mai sus poate conține link-uri afiliate care ajută la sprijinirea Guiding Tech. Cu toate acestea, nu afectează integritatea noastră editorială. Conținutul rămâne imparțial și autentic.

Compus de
Parth a lucrat anterior la EOTO.tech acoperind știri tehnice. În prezent, lucrează independent la Guiding Tech, scrie despre compararea aplicațiilor, tutoriale, sfaturi și trucuri pentru software și se scufundă adânc în platformele iOS, Android, macOS și Windows.



