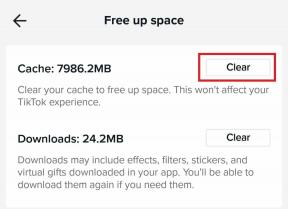6 cele mai bune remedieri pentru Kindle care nu se afișează pe Windows 11
Miscellanea / / October 05, 2023
Folosirea unui Kindle sau Kindle Paperwhite poate oferi o experiență de lectură mai confortabilă. Mulți utilizatori preferă să folosească un Kindle în detrimentul cărților fizice din o multitudine de motive. Puteți transporta tone de cărți simultan, utilizați Dicționarul pe Kindle pentru a găsi semnificațiile cuvintelor și durata lungă a bateriei sunt unele dintre ele.

De asemenea, puteți descărca cărți electronice, fișiere PDF și fișiere EPUB pe computerul Windows și le puteți transfera pe Kindle. Dar dacă Kindle sau Kindle Paperwhite nu apare pe computerul cu Windows 11, iată câteva metode de depanare pentru a remedia aceleași probleme.
1. Verificați cablul USB
Să abordăm mai întâi cele mai frecvente probleme. Trebuie să verificați cablul USB dacă dispozitivul Kindle nu apare pe computerul cu Windows 11. Dispozitivele Kindle din a 10-a generație sau mai jos acceptă micro-USB (USB 2.0) pentru încărcare și transfer de date. Modelele Paperwhite, Oasis, Paperwhite Signature Edition și Scribe acceptă încărcarea USB Type-C. Vă sugerăm să utilizați același cablu pe care îl primiți din cutie cu modelul dvs. Kindle și să evitați cablurile de la terți. De asemenea, puteți comuta între diferite porturi USB de pe computer.
Puteți instalați manual actualizări de software pe dispozitivul dvs. Kindle folosind cablul USB.
2. Dezactivați blocarea ecranului și codul de acces
Dacă computerul cu Windows 11 încă nu recunoaște dispozitivul Kindle, ar trebui să dezactivați Blocarea ecranului și codul de acces. Kindle-ul dvs. trebuie să rămână deblocat pentru accesul la conținut pe computerul Windows.
Pasul 1: Pe pagina de pornire Kindle, atingeți săgeata în jos.

Pasul 2: Selectați Toate setările.

Pasul 3: Atingeți Opțiuni dispozitiv.

Pasul 4: Selectați Codul dispozitivului.

Pasul 5: Atingeți Dezactivați codul de acces.

Pasul 6: Introduceți parola existentă și apăsați pe Ok.

Pasul 7: După ce eliminați parola, verificați dacă problema este rezolvată.
3. Actualizați driverul Kindle
Dacă vă confruntați în continuare cu aceeași problemă, trebuie să actualizați driverul Kindle pentru computerul cu Windows 11. La fel ca pentru orice hardware conectat la computer, cum ar fi tastatura și mouse-ul, trebuie să utilizați cele mai recente drivere Kindle pentru ca acesta să funcționeze fără probleme pe computer.
Pasul 1: Conectați-vă Kindle printr-un cablu USB la computerul cu Windows 11.
Pasul 2: Faceți clic pe pictograma Start de pe computerul cu Windows 11, tastați Manager de dispozitiv, și apăsați Enter pentru a deschide Device Manager.

Pasul 3: Selectați opțiunea categoriei de dispozitive portabile.

Pasul 4: Faceți clic dreapta pe dispozitiv MTP sau Kindle și selectați Actualizare software driver.
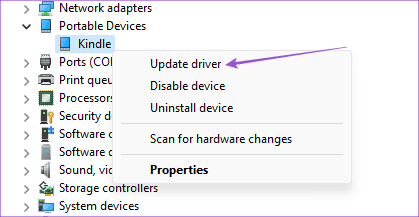
Pasul 5: Selectați „Răsfoiți computerul meu pentru driver”.
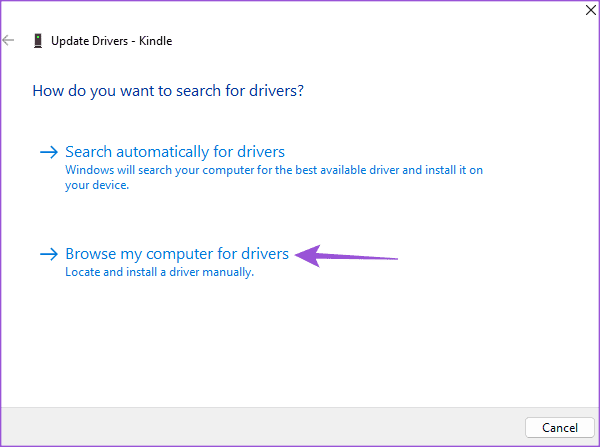
Pasul 6: Faceți clic pe „Permiteți-mi să aleg dintr-o listă de drivere de dispozitiv de pe computerul meu”.
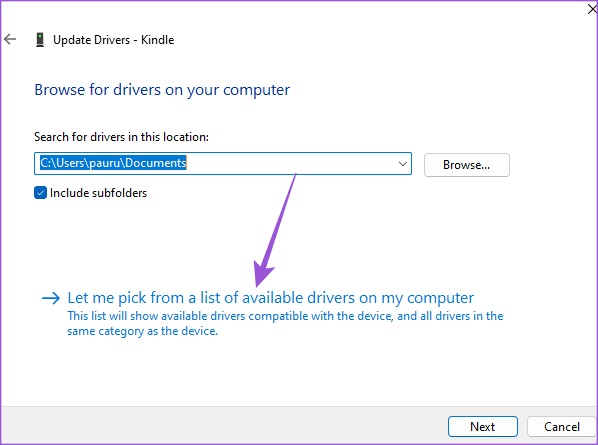
Pasul 7: Faceți clic pe caseta de selectare de lângă Afișare hardware compatibil.

Pasul 8: Selectați Dispozitiv MTP standard și faceți clic pe Dispozitiv USB MTP.
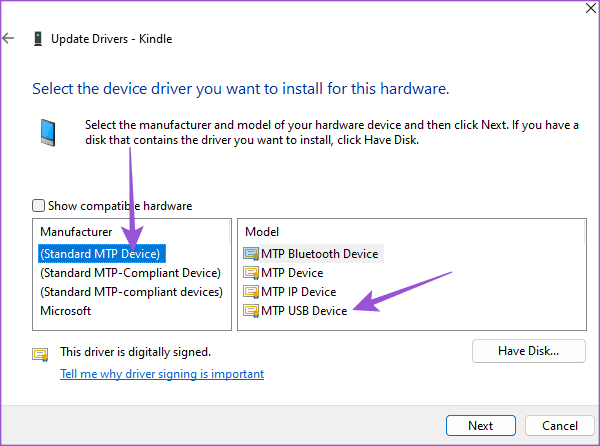
Pasul 9: Faceți clic pe Ok pentru a confirma avertismentul de actualizare a driverului.
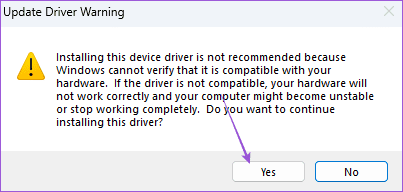
Pasul 10: Instalați driverul pe computerul dvs. cu Windows 11 și verificați dacă problema este rezolvată.
4. Dezactivați funcția de suspendare selectivă USB
Conectarea dispozitivului Kindle la computerul cu Windows 11 apare ca un computer portabil pentru a economisi bateria. Cu toate acestea, dacă dispozitivul Kindle se încarcă, dar încă nu apare pe computerul cu Windows 11, vă sugerăm să dezactivați această funcție. Iată cum.
Pasul 1: Conectați-vă Kindle printr-un cablu USB la computerul cu Windows 11.
Pasul 2: Faceți clic pe pictograma Start de pe computerul cu Windows 11, tastați Panou de control, și apăsați Enter pentru a deschide Panoul de control.

Pasul 3: Faceți clic pe Hardware și sunet.
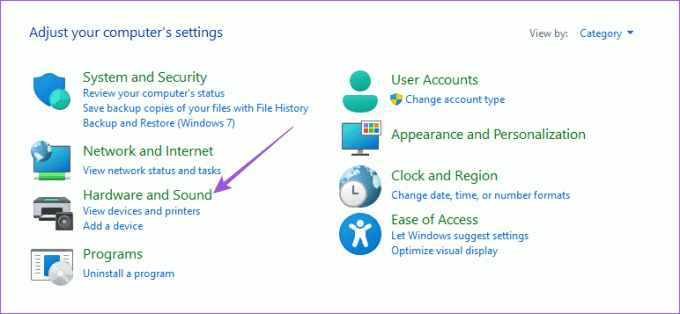
Pasul 4: Selectați Opțiuni de alimentare.
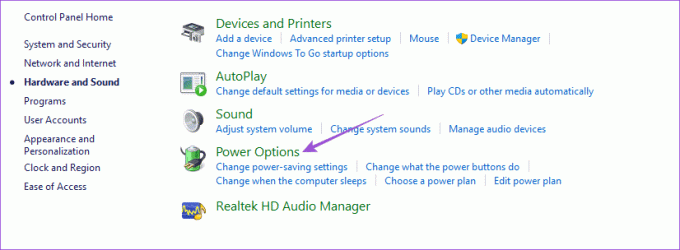
Pasul 5: Faceți clic pe Modificați setările planului.

Pasul 6: Modificați setările avansate de alimentare.
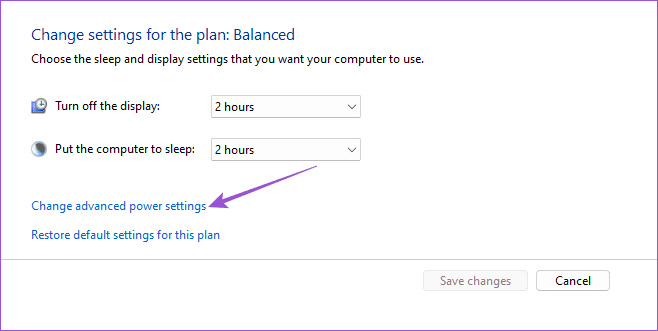
Pasul 7: Selectați USB Settings și faceți clic pe Disable sub USB Selective Suspend Setting.

Pasul 8: Faceți clic pe Aplicare și Ok în partea de jos pentru a confirma.
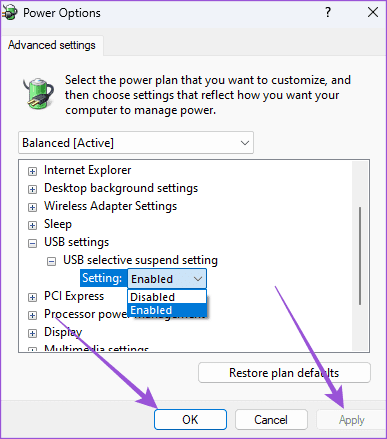
După aceea, verificați dacă problema este rezolvată.
5. Actualizați Kindle
Ultima soluție este să actualizați versiunea software pe dispozitivul dvs. Kindle. Instalarea unei noi actualizări de software ar trebui să elimine erorile din versiunea curentă care cauzează această problemă.
Etapa1: Pe pagina de pornire Kindle, atingeți săgeata în jos.
Pasul 2: Selectați Toate setările.

Pasul 3: Atingeți meniul cu trei puncte verticale din colțul din dreapta sus.
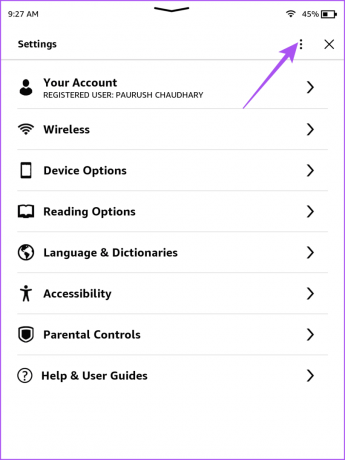
Pasul 4: Selectați Actualizați Kindle-ul.

Dacă această opțiune este inactivă, dispozitivul Kindle rulează deja pe cea mai recentă versiune de software.
Accesați Kindle pe un computer Windows
Aceste soluții vor rezolva că Kindle nu este afișat pe computerul Windows. De asemenea, puteți citi postarea noastră dacă dvs Kindle nu se conectează la rețeaua Wi-Fi.
Ultima actualizare pe 21 august 2023
Articolul de mai sus poate conține link-uri afiliate care ajută la sprijinirea Guiding Tech. Cu toate acestea, nu afectează integritatea noastră editorială. Conținutul rămâne imparțial și autentic.