Cum să resetați setările de rețea pe Windows 11
Miscellanea / / October 05, 2023
Dacă vă confruntați cu probleme cu Wi-Fi, Bluetooth, VPN și alte probleme legate de rețea pe sistemul dvs., resetarea setărilor de rețea pe Windows 11 este cea mai bună modalitate de a o rezolva. Acest lucru ajută la remedierea eventualelor erori sau setări incorecte. Acest articol vă arată cum să resetați cu ușurință setările de rețea.
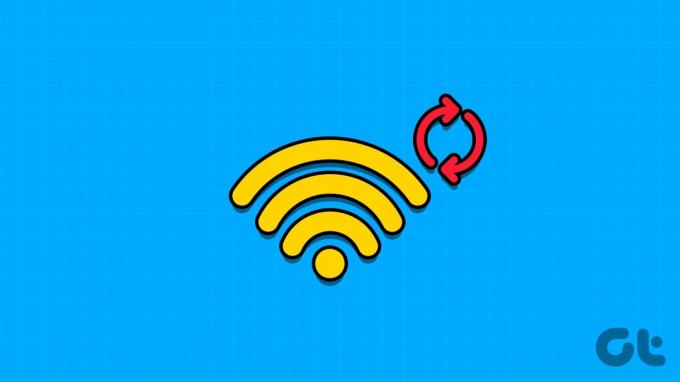
Când efectuați o resetare a rețelei Windows, aceasta va șterge toate informațiile salvate legate de rețea și preferințe, cum ar fi rețele Wi-Fi, profiluri VPN, dispozitive Bluetooth conectate și firewall personalizat reguli. Dacă sunteți de acord cu asta, continuați cu pașii de mai jos.
Bacsis: Puteți consulta, de asemenea, explicatorul nostru la remediați problemele de conexiune la rețea în Windows înainte de a reseta setările.
1. Cum să resetați setările de rețea în Windows folosind Setări
Cel mai comun mod de a reseta adaptor de retea este prin utilizarea Setărilor de pe sistemul dvs. Windows. Iată pașii de urmat:
Pasul 1: Deschide Setări și selectează Rețea și Internet.
Pasul 2: Alegeți „Setări avansate de rețea”.
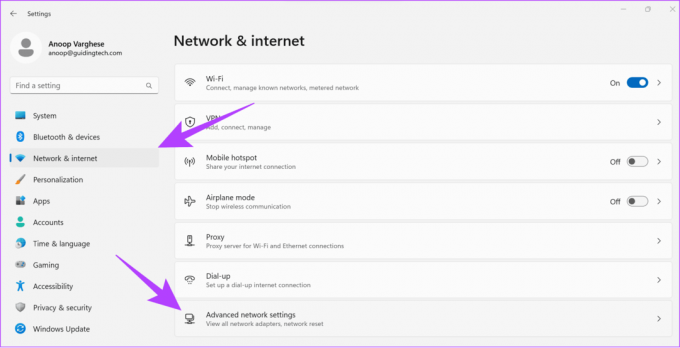
Pasul 3: Selectați Resetare rețea.

Pasul 4: Faceți clic pe Resetare acum.

Pasul 5: Selectați Da pentru a confirma.
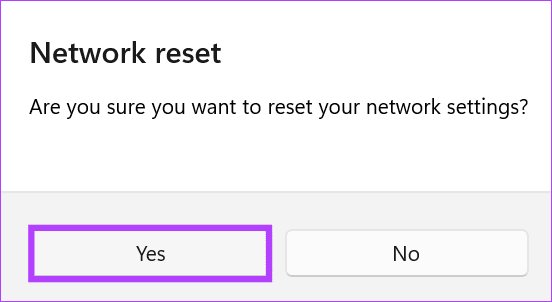
Acum, procesul de resetare va avea loc și, odată terminat, va reporni computerul.
Citește și: Cum să uiți o rețea pe Windows
2. Resetați setările de rețea Windows folosind linia de comandă
Linia de comandă este un instrument de linie de comandă care vă permite să efectuați diverse operații pe Windows prin comenzi. Fără îndoială, îl puteți folosi și pentru a reseta setările de rețea pe Windows 11. Iată cum:
Pasul 1: Deschideți Start și căutați Terminal.
Pasul 2: Faceți clic dreapta și selectați „Run ca administrator”
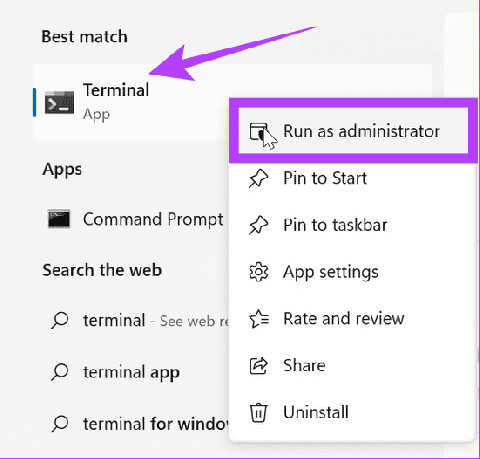
Pasul 3: Tastați sau inserați comanda de mai jos și apăsați Enter.
netcfg -d
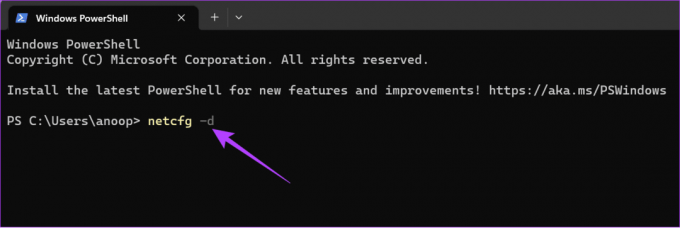
Pasul 4: Așteptați ca procesul să se termine și, odată terminat, reporniți sistemul.
Citește și: 11 moduri simple de a reporni Windows cu sau fără tastatură
Ce face o resetare a rețelei pe Windows 11
După cum sugerează și numele, resetarea rețelei pe Windows 11 resetează toate setările și componentele legate de rețea la configurațiile implicite. Când efectuați o resetare a rețelei, aceasta afectează diferite aspecte ale setărilor dvs., inclusiv:
- Adaptoare de rețea: elimină și reinstalează toate adaptoarele de rețea, inclusiv adaptoarele Ethernet și wireless (Wi-Fi).
- Setari de retea: Toate setările legate de rețea, cum ar fi configurațiile adresei IP, Setări DNS, și profilurile de rețea, se vor reseta la valorile implicite.
- Firewall și politici de securitate: Orice setări personalizate de firewall sau de politică de securitate se vor reseta, de asemenea, la setările implicite.
- Configurații VPN și proxy: Toate configurațiile VPN și proxy vor fi revenite la valorile implicite.

- Dispozitive Bluetooth: Trebuie să vă reconectați dispozitivele Bluetooth deoarece acestea vor fi eliminate.
- Unități și imprimante partajate în rețea: toate unitățile, imprimantele sau dispozitivele pe care le-ați configurat anterior trebuie reconfigurate în rețea.
- Rețele Wi-Fi: Toate profilurile rețelei Wi-Fi salvate vor fi șterse. Trebuie să vă reconectați la rețelele Wi-Fi și să introduceți din nou parolele acestora.
Citește și: Cum să vizualizați parolele Wi-Fi salvate pe Windows
Cu toate acestea, o resetare a rețelei nu afectează fișierele, documentele sau aplicațiile salvate în sistemul dumneavoastră. Trebuie să reconfigurați toate setările legate de rețea.
Sfaturi pentru a preveni problemele de rețea în Windows
Chiar și după o resetare a rețelei, dacă întâmpinați în continuare probleme cu rețeaua, iată câteva lucruri pe care le puteți face:
- Reporniți computerul: Repornirea ocazională a sistemului vă poate ajuta să eliminați fișierele temporare asociate cu erorile de rețea.
- Verificați conexiunile hardware: Dacă utilizați ethernet, asigurați-vă că cablurile sunt bine conectate. Pentru dispozitivele Bluetooth, asigurați-vă că funcționează corect conectându-vă cu alte dispozitive.
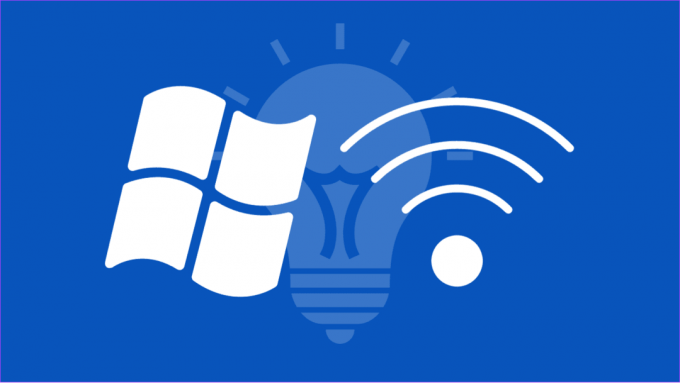
- Reporniți modemul și routerul: Cel mai bine este să deconectați ocazional modemul și routerul pentru a asigura o conexiune stabilă la internet. Doar deconectați-le timp de aproximativ 30 de secunde și conectați-le din nou.
- Verificați dacă serviciul este oprit: Uneori, problema poate fi legată de serviciul pe care îl accesați. Puteți folosi site-uri precum Detector de jos pentru a vedea dacă serviciul online este oprit.
Cum să rulați instrumentul de depanare a rețelei
În afară de sfaturile de mai sus, puteți rula Depanatorul de rețea pentru a verifica și a remedia orice probleme. Iată pașii:
Pasul 1: Deschide Setări și alege Sistem.
Pasul 2: Alegeți Depanare.

Pasul 3: Selectați Alte instrumente de depanare.

Pasul 4: Apăsați Run lângă „Rețea și Internet”.
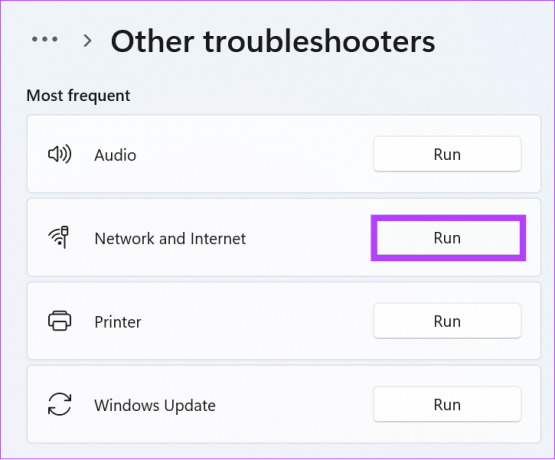
Dacă se găsesc probleme, veți fi anunțat despre acestea, împreună cu pașii necesari pentru a le remedia.
Bucurați-vă de conexiuni fără întreruperi
În zilele noastre, importanța unei conexiuni de rețea fiabile este mare. Prin urmare, puteți reseta setările de rețea pe Windows 11 pentru a remedia orice probleme de rețea. Sperăm că acest ghid v-a ajutat să resetați setările de rețea Windows.
Ultima actualizare pe 28 septembrie 2023
Articolul de mai sus poate conține link-uri afiliate care ajută la sprijinirea Guiding Tech. Cu toate acestea, nu afectează integritatea noastră editorială. Conținutul rămâne imparțial și autentic.

Compus de
Anoop este un scriitor de conținut cu peste 3 ani de experiență. La GT, el acoperă Android, Windows și, de asemenea, despre ecosistemul Apple. Lucrările sale au fost prezentate în multe publicații, inclusiv iGeeksBlog, TechPP și 91 de telefoane mobile. Când nu scrie, poate fi văzut pe Twitter, unde împărtășește cele mai recente actualizări despre tehnologie, știință și multe altele.



