9 Cele mai bune moduri de a repara motorul de căutare Safari continuă să se schimbe la Yahoo
Miscellanea / / October 05, 2023
Deși nu este la fel de popular ca Google Chrome, Safari rămâne o alegere de preferat pentru mulți utilizatori de iPhone și Mac pentru a naviga pe web. În timp ce Apple îmbunătățește frecvent Safari cu noi funcții și remedieri de erori, browserul implicit nu este lipsit de probleme. Uneori, Safari nu reușește să funcționeze, nu pot găsi serverul, și chiar continuă să schimbe motorul de căutare în Yahoo fără consimțământul tău. Iată cele mai bune modalități de a elimina căutarea Yahoo din Safari.
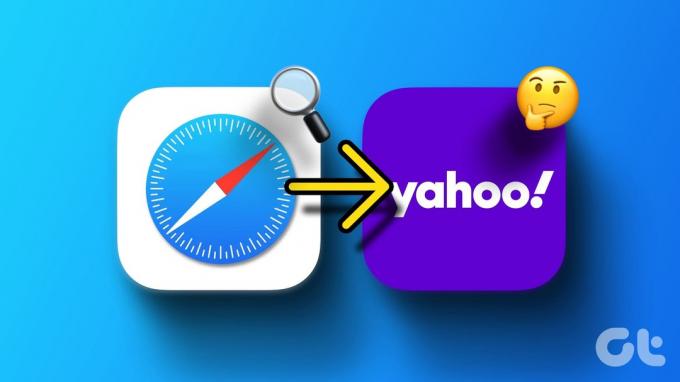
Yahoo nu mai este alegerea multora cât timp există Google. În loc să pierdeți ore de cercetare într-un motor de căutare Yahoo, utilizați trucurile de mai jos pentru a opri redirecționarea Safari către Yahoo. Înainte de a începe trucurile de depanare, aflați de ce Yahoo continuă să se deschidă în Safari aleatoriu.
De ce căutările mele pe Google merg la Yahoo în Safari
Mai mulți factori pot afecta motorul de căutare implicit al Safari pe Mac. Dacă descărcați frecvent fișiere și media din surse necunoscute de pe web, este posibil să vă infectați Mac-ul cu fișiere false și rău intenționate. Aceste fișiere și aplicații dăunătoare preiau motorul dvs. de căutare Safari și vă redirecționează interogările prin Yahoo.
Unele extensii necunoscute pot, de asemenea, să preia browserul dvs. Safari și să schimbe motorul de căutare aleatoriu.
Cum funcționează browsere hijacker-urile pe Mac
Hackerii de browser preiau motorul dvs. de căutare și vă sugerează site-uri web dubioase cu reclame și instrumente de urmărire. Scopul lor este să obțină maximum de clicuri pe astfel de anunțuri și să câștige bani. Înainte ca situația să scape de sub control, utilizați pașii de mai jos pentru a elimina Yahoo Search din Safari.
1. Schimbați motorul de căutare implicit în Safari
În timp ce Google este motorul de căutare prestabilit în Safari, orice aplicație sau program malware poate să-l fi schimbat în Yahoo. Deci, trebuie să schimbați motorul de căutare implicit în Safari și să încercați din nou.
Pasul 1: Deschideți Safari, faceți clic pe meniul Safari din colțul din stânga sus și alegeți Setări din meniul contextual.

Pasul 2: Treceți la fila Căutare și schimbați motorul de căutare în Google sau Bing.

2. Dezactivați extensiile necunoscute
Una dintre extensiile Safari instalate poate cauza probleme cu motorul de căutare al browserului dvs. Ar trebui să eliminați extensiile inutile din Safari.
Pasul 1: Deschideți Safari, faceți clic pe meniul Safari din colțul din stânga sus și alegeți Setări din meniul contextual.

Pasul 2: Faceți clic pe fila Extensii și selectați o extensie din bara laterală și dezinstalați-o.
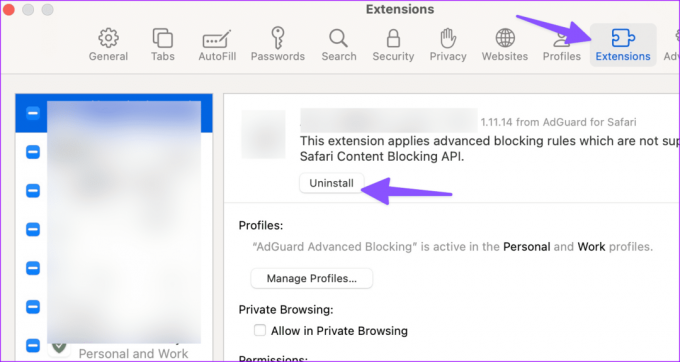
Repetați același lucru pentru toate extensiile necunoscute și începeți să navigați în Safari fără nicio problemă.
3. Dezactivați articolele de conectare
O aplicație sau o activitate necunoscută care se lansează la pornirea unui sistem poate anula motorul de căutare preferat în Safari. Ar trebui să dezactivați elementele de conectare irelevante pe Mac.
Pasul 1: Faceți clic pe pictograma Apple din colțul din stânga sus și selectați Setări sistem din meniul contextual.

Pasul 2: Derulați la General și selectați Elemente de conectare.

Pasul 3: Selectați o aplicație sau un serviciu necunoscut și faceți clic pe pictograma „-”.

4. Închideți activitățile suspecte
Un hijacker de browser necunoscut care rulează în fundal poate prelua Safari și poate schimba motorul de căutare în Yahoo.
Pasul 1: Faceți clic pe meniul Aplicații de pe andocare și faceți clic pe Monitor de activitate.
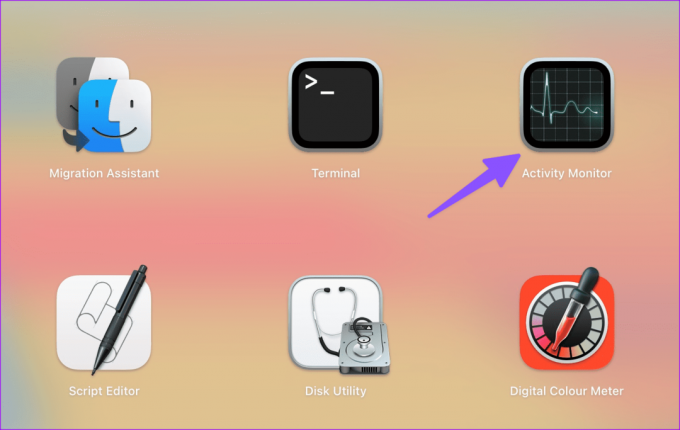
Pasul 2: Când observați un proces necunoscut din listă, selectați-l și faceți clic pe marcajul x din partea de sus.
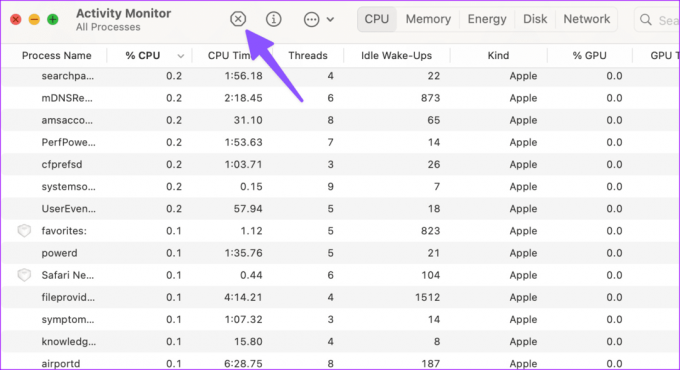
5. Eliminați fișierele nefamiliare de pe Mac
De asemenea, puteți elimina fișierele plist nefamiliare de pe Mac și puteți încerca să rulați Safari fără redirecționarea Yahoo.
Pasul 1: Deschideți Finder și apăsați comanda rapidă de la tastatură Command + Shift + G.
Pasul 2: Treceți la următoarea cale:
/Library/LaunchAgents

Pasul 3: Dacă observați un nume de fișier suspect, mutați-l în coș. Căutați nume de fișiere ca acestea.

- com.pcv.hlpramc.plist
- com.updater.mcy.plist
- com.avickUpd.plist
- com.msp.agent.plist
6. Eliminați folderele inutile
Trebuie să eliminați folderele irelevante de pe Mac și să încercați să rulați căutarea Safari fără interferențe din partea Yahoo.
Pasul 1: Lansați Finder și apăsați comanda + Shift + G de la tastatură.
Pasul 2: Mergeți pe următoarea cale:
~/Library/Application Support
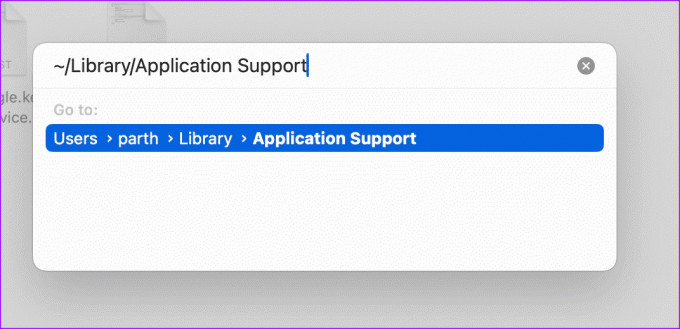
Pasul 3: Găsiți și mutați folderele inutile în Coș.
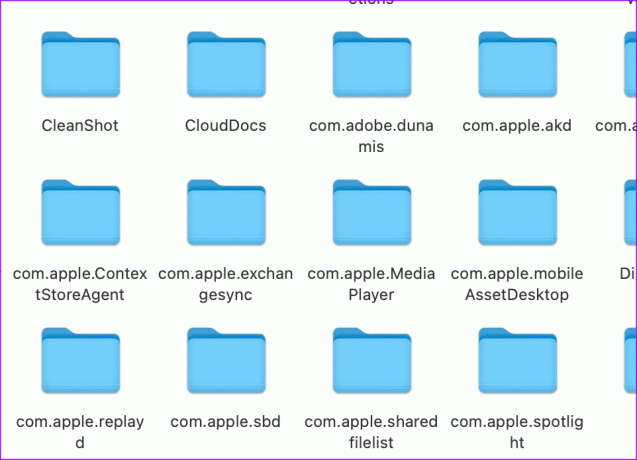
7. Ștergeți memoria cache Safari
Cache-ul Safari corupt poate provoca, de asemenea, probleme cu motorul de căutare implicit din aplicație. Ar trebui să ștergeți memoria cache și datele Safari de pe Mac și să încercați din nou.
Pasul 1: Deschideți Safari, faceți clic pe meniul Safari din colțul din stânga sus și alegeți Setări din meniul contextual.

Pasul 2: Faceți clic pe fila Confidențialitate și selectați „Gestionați datele site-ului”.

Pasul 3: Apăsați Eliminați tot și ștergeți datele din cache.

8. Rulați o scanare antivirus
Dacă Mac-ul dvs. este infectat cu viruși și fișiere false, acestea pot schimba motorul de căutare din Safari în Yahoo. Deoarece macOS nu vine cu o aplicație antivirus, utilizați o soluție terță parte pentru a face treaba.
Malwarebytes este una dintre opțiunile populare pentru scanarea și eliminarea virușilor de pe Mac. Descărcați-l folosind linkul de mai jos și rulați-l pe Mac.
Descărcați Malwarebytes pe Mac
9. Actualizați macOS
Apple actualizează frecvent Safari cu versiuni de sistem cu funcții noi și remedieri de erori. Puteți actualiza macOS pentru a instala cea mai recentă versiune Safari pe Mac.
Pasul 1: Faceți clic pe pictograma Apple din colțul din stânga sus și selectați Setări sistem din meniul contextual.

Pasul 2: Selectați General din bara laterală din stânga și alegeți Actualizare software din panoul din dreapta.

Instalați toate actualizările macOS în așteptare. După aceea, lansați Safari și căutarea Yahoo nu vă va mai deranja.
Bucurați-vă de navigarea pe Web lină
De asemenea, puteți renunța la Safari în favoarea Google Chrome pe Mac. Cu toate acestea, rețineți că Google Chrome suferă de aceeași problemă. Puteți consulta ghidul nostru dedicat eliminați căutarea Yahoo din Chrome.
Dacă doriți să rămâneți la Safari, verificați pașii de mai sus și eliminați căutarea Yahoo în cel mai scurt timp.
Ultima actualizare pe 30 august 2023
Articolul de mai sus poate conține link-uri afiliate care ajută la sprijinirea Guiding Tech. Cu toate acestea, nu afectează integritatea noastră editorială. Conținutul rămâne imparțial și autentic.

Compus de
Parth a lucrat anterior la EOTO.tech acoperind știri tehnice. În prezent, lucrează independent la Guiding Tech, scrie despre compararea aplicațiilor, tutoriale, sfaturi și trucuri pentru software și se scufundă adânc în platformele iOS, Android, macOS și Windows.


