Cum se utilizează validarea datelor în Microsoft Excel
Miscellanea / / October 05, 2023
O aplicație folosită frecvent pentru sarcini de introducere a datelor este Microsoft Excel. Cu Microsoft Excel, puteți crea un formular de date, puteți documenta informații pe formular și puteți utiliza alte instrumente în Excel pentru a analiza informațiile. Cu toate acestea, analiza făcută pe Microsoft Excel va fi doar la fel de exactă ca și datele furnizate.
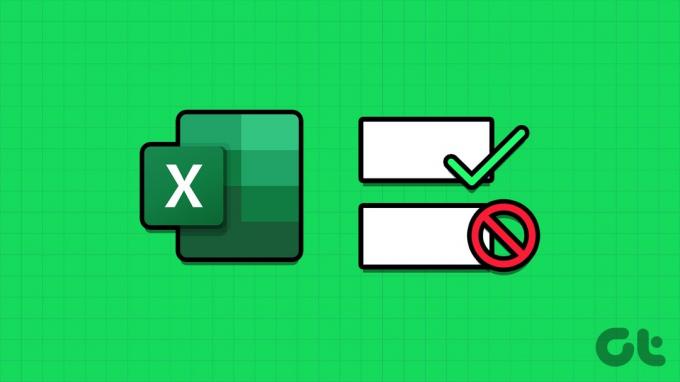
O modalitate de a asigura acuratețea și caracterul adecvat al datelor este utilizarea validării datelor. Caracteristica de validare a datelor din Microsoft Excel restricționează informațiile care pot fi furnizate într-o celulă. De asemenea, poate oferi unui utilizator instrucțiuni despre ce să introducă într-o celulă. Iată cum să utilizați validarea datelor în Microsoft Excel.
Cum să configurați o regulă de validare a datelor în Microsoft Excel
Cu validarea datelor, puteți limita tipul de informații pe care îl doriți într-o celulă. De exemplu, puteți limita o celulă doar pentru a accepta o dată, un număr, o zecimală etc. De asemenea, puteți crea un drop-down folosind validarea datelor. Iată cum să faci asta:
Pasul 1: Faceți clic pe butonul Start din bara de activități pentru a deschide meniul Start și tastați excela pentru a căuta aplicația.

Pasul 2: Din rezultate, faceți clic pe aplicația sau registrul de lucru Microsoft Excel pentru a o deschide.

Pasul 3: În registrul de lucru Excel, selectați celula sau celulele în care doriți să introduceți o regulă de validare a datelor.

Pasul 4: Pe Panglica Excel, faceți clic pe fila Date.

Pasul 5: În grupul Instrumente de date, faceți clic pe meniul drop-down Validare date.

Pasul 6: Din meniul drop-down, faceți clic pe Validarea datelor.

Pasul 7: În fereastra pop-up Validare date, faceți clic pe fila Setări.

Pasul 8: Faceți clic pe meniul drop-down de sub meniul Permite.
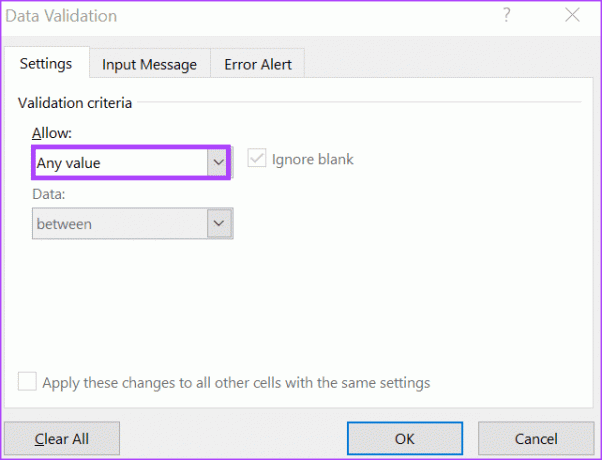
Pasul 9: Selectați oricare dintre următoarele din meniul drop-down:
- Orice valoare: Niciun criteriu de validare a datelor aplicat celulelor.
- Număr întreg: Permite un număr întreg între valorile minime și maxime setate.
- Decimală: Permite o zecimală între valorile minime și maxime setate.
- Listă: Permite crearea unei liste derulante din care utilizatorii pot alege valori.
- Data: Permite o dată în limitele valorilor minime și maxime setate.
- Timp: Permite un timp între valorile minime și maxime setate.
- Lungimea textului: permite textul cu un anumit număr de caractere.
- Personalizat: permite utilizatorilor să seteze o formulă personalizată.
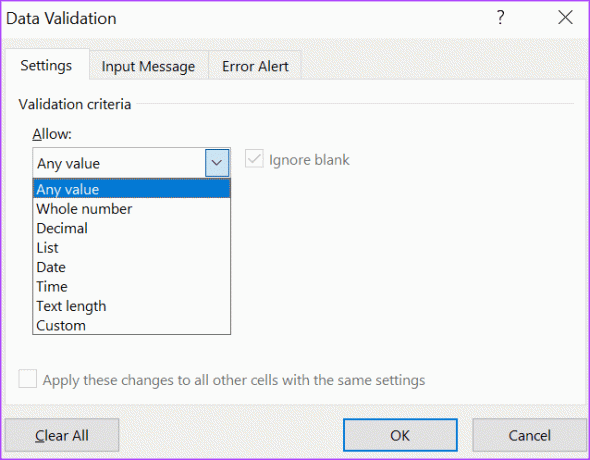
Dacă ați selectat Listă și Personalizat, treceți la Pasul 10 după ce ați introdus Sursa sau Formula Listei în grila furnizată. Dacă ați selectat opțiunile Număr întreg, Decimal, Data, Ora și Lungimea textului, treceți la Pasul 12.
Pasul 10: Faceți clic pe meniul derulant de sub meniul Date și selectați oricare dintre aceste condiții:
- între: valorile permise în celulă trebuie să fie în intervalul specificat.
- nu între: valorile permise în celulă trebuie să fie în afara intervalului specificat,
- egal cu: valoarea introdusă în celulă trebuie să fie exact cea specificată.
- nu este egală cu: valoarea introdusă în celulă trebuie să fie diferită de limita specificată.
- mai mare decât: valoarea introdusă în celulă trebuie să fie peste minimul specificat.
- mai mică decât: valoarea introdusă în celulă trebuie să fie sub valoarea maximă specificată.
- mai mare sau egală cu: valoarea introdusă în celulă fie trebuie să fie peste sau egală cu minimul specificat.
- mai mică sau egală cu: valoarea introdusă în celulă trebuie să fie sub sau egală cu maximul specificat.
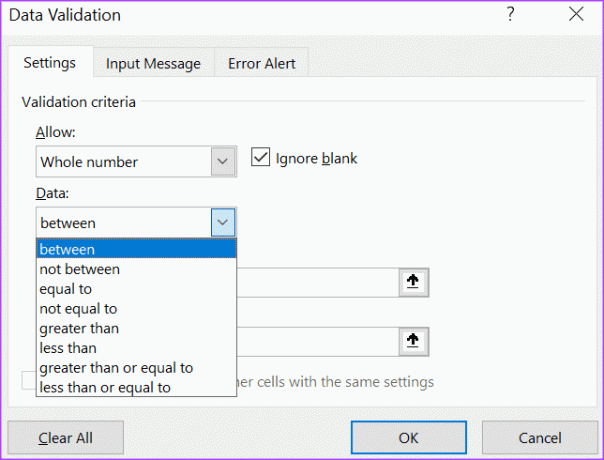
Pasul 11: În câmpurile Minim și/sau Maxim, introduceți limitele de date.

Pasul 12: Faceți clic pe OK pentru a salva modificările.
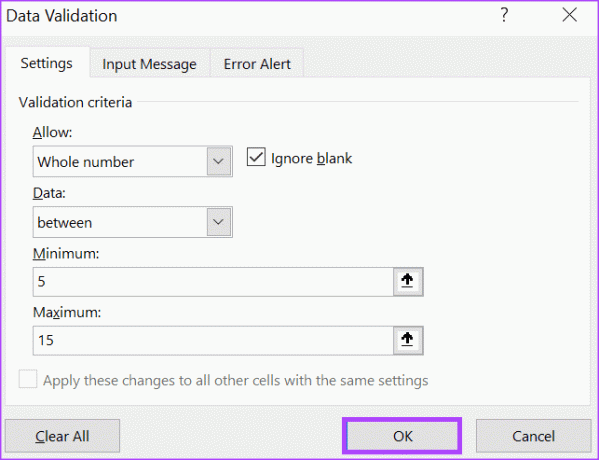
Cum să adăugați mesaje de intrare pentru validarea datelor în Microsoft Excel

Acum că validarea datelor este setată în Excel, datele furnizate trebuie să se potrivească limitelor specificate. Cu toate acestea, puteți configura un mesaj de afișare atunci când alții dau clic pe celulele de validare. În acest fel, ei știu ce tip de date sunt necesare. Iată cum puteți configura un mesaj de intrare.
Pasul 1: Pe foaia de calcul Excel, selectați celulele în care doriți să apară un mesaj de intrare.

Pasul 2: Pe Panglica Excel, faceți clic pe fila Date.

Pasul 3: În grupul Instrumente de date, faceți clic pe meniul drop-down Validare date.

Pasul 4: Din meniul drop-down, faceți clic pe Validarea datelor.

Pasul 5: În fereastra pop-up Validare date, faceți clic pe fila Mesaj de intrare.
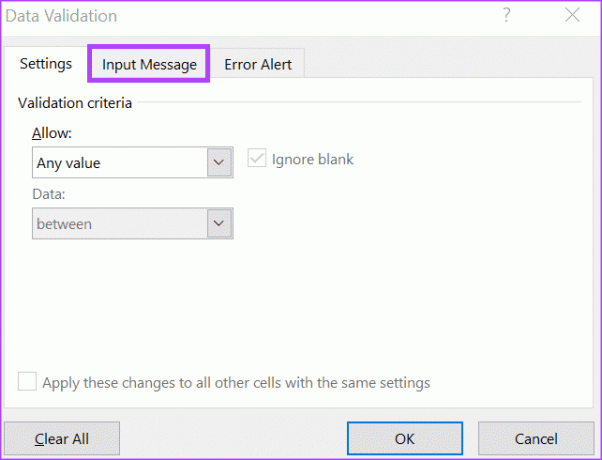
Pasul 6: Bifați caseta de lângă „Afișați mesajul de intrare când este selectată celula”.
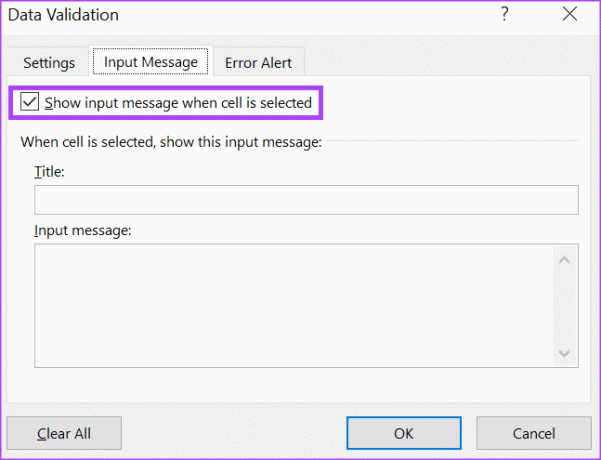
Pasul 7: În ambele câmpuri Text și Mesaj introdus, introduceți textul preferat.

Pasul 8: Faceți clic pe OK pentru a salva modificările.
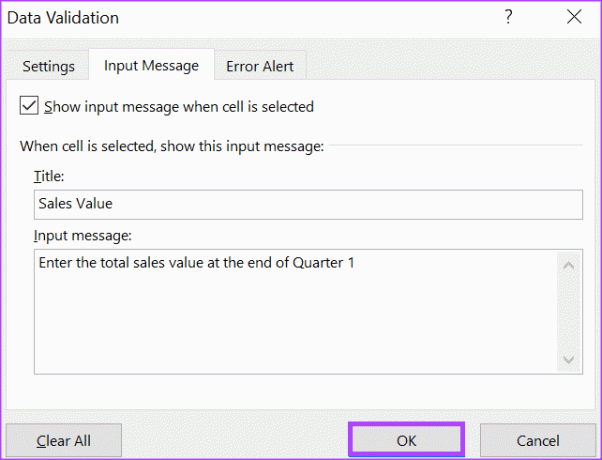
Cum să adăugați mesaje de eroare pentru validarea datelor în Microsoft Excel
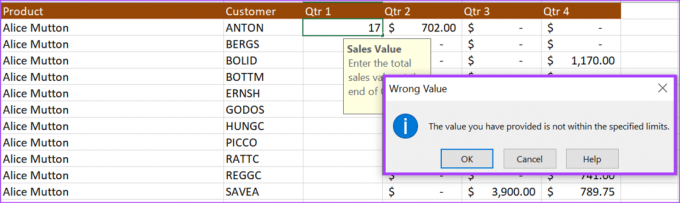
Când utilizatorii introduc informații greșite într-o celulă de validare a datelor, puteți configura mesajul de eroare care apare. Iată cum să faci asta:
Pasul 1: Pe foaia de calcul Excel, selectați celulele în care doriți să apară un mesaj de intrare.

Pasul 2: Pe Panglica Excel, faceți clic pe fila Date.

Pasul 3: În grupul Instrumente de date, faceți clic pe meniul drop-down Validare date.

Pasul 4: Din meniul drop-down, faceți clic pe Validarea datelor.

Pasul 5: În fereastra pop-up Validare date, faceți clic pe fila Alertă de eroare.
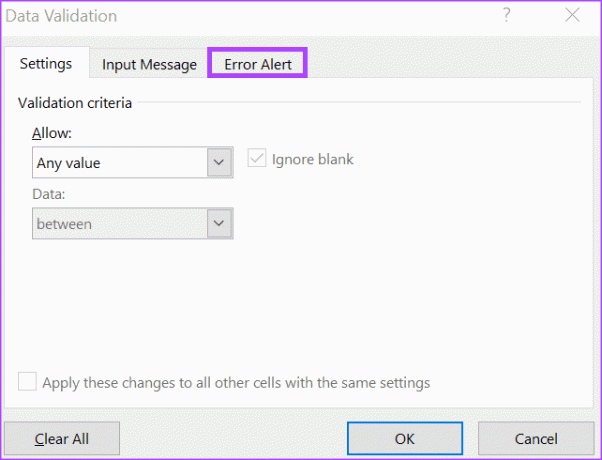
Pasul 6: Bifați caseta de lângă „Afișați alerta de eroare după ce sunt introduse date nevalide.
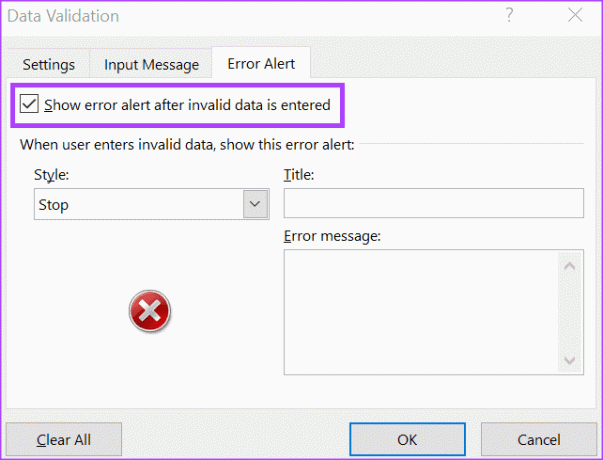
Pasul 7: Faceți clic pe meniul derulant de sub câmpul Stil și selectați simbolul pe care doriți să îl afișați pentru mesajul de eroare dintre următoarele opțiuni:
- Stop
- Avertizare
- informație
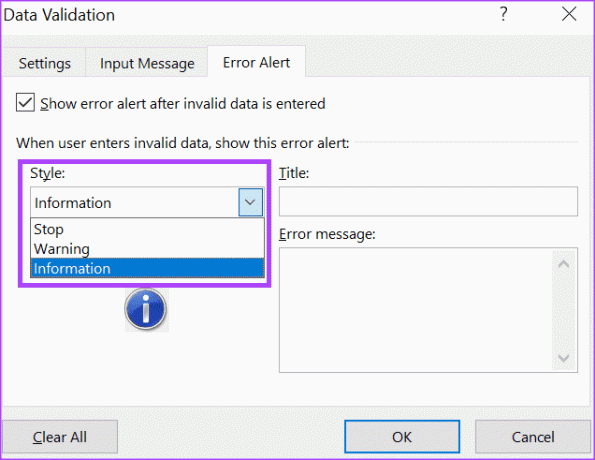
Pasul 8: În câmpurile Titlu și Mesaj de eroare, introduceți textul preferat.

Pasul 9: Faceți clic pe OK pentru a salva modificările.
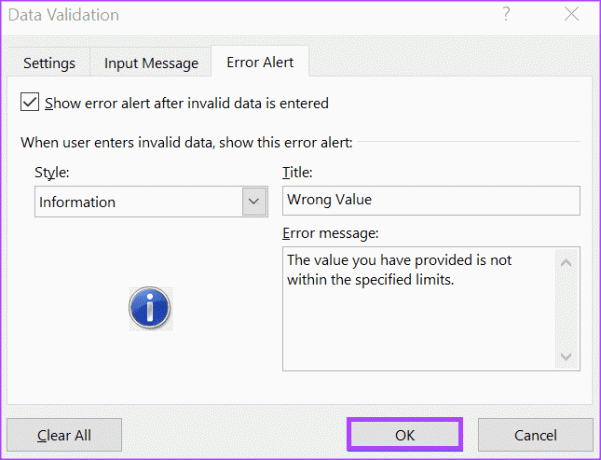
Cum să eliminați regulile de validare a datelor în Microsoft Excel
Iată cum puteți elimina regula de validare a datelor dintr-o celulă în Microsoft Excel:
Pasul 1: Pe foaia de calcul Excel, selectați celulele din care doriți să eliminați regulile de validare a datelor.

Pasul 2: Pe Panglica Excel, faceți clic pe fila Date.

Pasul 3: În grupul Instrumente de date, faceți clic pe meniul drop-down Validare date.

Pasul 4: Din meniul drop-down, faceți clic pe Validarea datelor.

Pasul 5: În fereastra pop-up Validare date, faceți clic pe fila Setări.

Pasul 6: Faceți clic pe butonul Clear All din partea de jos a ferestrei pop-up pentru a șterge toate intrările.
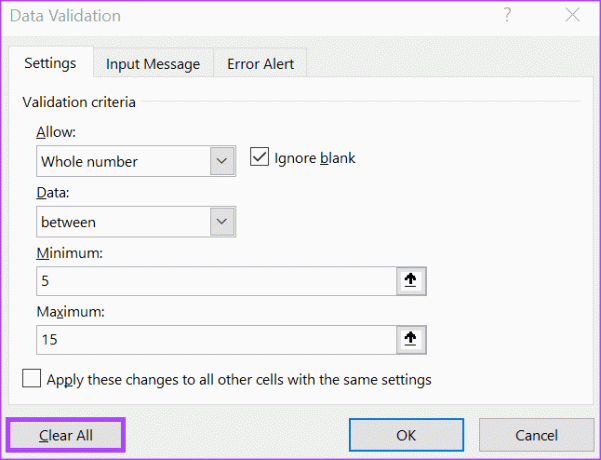
Pasul 7: Faceți clic pe OK pentru a salva modificările.
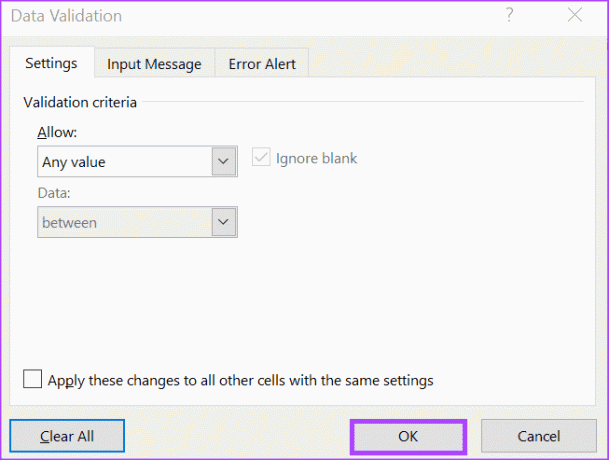
Utilizarea istoricului versiunilor în Microsoft Excel
Spre deosebire de Microsoft Word, funcția de modificare a urmăririi din Microsoft Excel nu este destul de detaliată. Acest lucru face dificilă identificarea modificărilor efectuate într-un Excel prin revizuirea istoricului modificărilor. Cu toate acestea, puteți utiliza istoricul versiunilor Excel fișier pentru a compara și a identifica diferențele dintre fișiere.
Ultima actualizare pe 04 octombrie 2023
Articolul de mai sus poate conține link-uri afiliate care ajută la sprijinirea Guiding Tech. Cu toate acestea, nu afectează integritatea noastră editorială. Conținutul rămâne imparțial și autentic.



