12 moduri de a remedia codul de eroare Epic Games II-E1003
Miscellanea / / October 06, 2023
Epic Games oferă mii de titluri, împreună cu câteva oferte uimitoare. În timp ce este implicat, nu este lipsit de probleme, având în vedere că este o platformă online. Dacă vedeți Epic Games Error Code II-E1003 pe platformă și vă întrebați de ce vedeți acest lucru și cum îl puteți remedia, acest articol este pentru dvs.

Codul de eroare Epic Game II-E1003 indică faptul că lansatorul nu poate instala fișierele de joc pe care încearcă să le descarce. Totuși, nu-ți lăsa speranțele în jos. Am analizat toate motivele comune și soluțiile corespunzătoare pentru a ne asigura că nu vă mai confruntați cu problema. Să începem cu înțelegerea motivelor din spatele acestei probleme.
1. Asigurați-vă că aveți o rețea stabilă
Acesta este unul dintre cele mai mari motive pentru care vedeți codul de eroare de instalare eșuat II-E1003 în Epic Games. Asigurați-vă că vă verificați vitezele de internet și comutați între conexiuni pentru a vedea dacă acest lucru vă ajută. Puteți verifica viteza de internet din linkul de mai jos.
Verificați viteza internetului
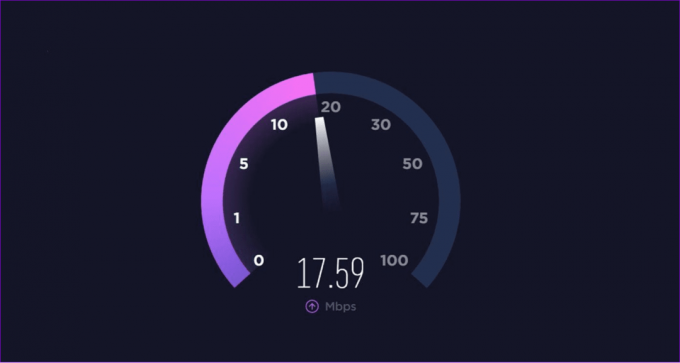
Dacă descoperiți că internetul este lent, opriți și apoi porniți modemul. Dacă acest lucru nu a ajutat la remedierea problemei, contactați ISP (furnizorul de servicii de internet) sau actualizați planul. Dacă vă confruntați în continuare cu probleme legate de viteza internetului, vă sugerăm să vă schimbați ISP-ul.
2. Dezactivați firewall și securitate
Deși firewall-urile și software-ul de securitate sunt esențiale pentru protejarea sistemului dvs., uneori pot împiedica instalarea jocurilor din Epic Games. Prin urmare, vă sugerăm să încercați să instalați din Epic Games după dezactivarea oricăror opțiuni antivirus sau firewall în sistemul dumneavoastră. Odată ce instalați jocul, le puteți reporni.
3. Verificați probleme cu serverul
Dacă nu puteți instala jocuri pe Epic Games, verificați dacă Epic Games este oprit. Iată pașii:
Pasul 1: Vizitați Down Detector și căutați Epic Games Store > apăsați Enter.
Verificați dacă Epic Games nu este

Pasul 2: De aici, puteți vedea dacă Epic Games nu este sau nu. Dacă există probleme, așteptați până când problema este remediată sau căutați alte magazine de jocuri.
4. Verificați dacă data și ora sunt corecte
Dacă setările de oră și dată ale sistemului sunt greșite, va afecta orice proces online, cum ar fi navigarea sau descărcarea. Cea mai bună soluție este să schimbați data și ora în sistem. Pentru utilizatorii de Mac, puteți consulta ghidul nostru detaliat modificarea datei, orei și regiunii pe Mac. Am pregătit, de asemenea, un ghid detaliat despre schimbarea data și ora pe Windows sistem.
5. Schimbați DNS-ul pe sistemul dvs
Un sistem de nume de domeniu (DNS) permite browserelor să acceseze site-uri web și alte servicii de internet. Cu toate acestea, dacă există vreo problemă cu DNS-ul, este mai bine să schimbați Server DNS în sistemul dumneavoastră Windows. În ceea ce privește Mac, iată pașii:
Pasul 1: Deschideți căutarea Spotlight (apăsați Comandă + bara de spațiu) > introduceți Setări sistem, și apăsați Return.

Pasul 2: Alegeți Rețea din bara laterală.

Pasul 3: Faceți clic pe Wi-Fi.

Pasul 4: Selectați Detalii de lângă numele conexiunii la rețeaua Wi-Fi.

Pasul 5: În fereastra Detalii, faceți clic pe DNS din bara laterală.

Pasul 6: Pentru a adăuga un nou DNS, faceți clic pe pictograma Plus de sub Servere DNS.

Pasul 7: Adăugați DNS-ul la alegere și verificați dacă vă confruntați în continuare cu problema.
Puteți alege între furnizorii de servicii DNS publici gratuiti, cum ar fi Google, Cloudflare, sau Quad9.
6. Rulați Epic Games Launcher ca administrator
Problemele de blocare a aplicațiilor pot fi adesea rezolvate rulându-le ca administrator. Prin aceasta, sistemul va considera acea aplicație ca o prioritate, va aloca resursele pentru a o rula și va bloca orice fișiere care împiedică lansarea aplicației. Iată cum să faci asta.
Pasul 1: Faceți clic dreapta pe pictograma Epic Games și alegeți „Run ca administrator”.

Pasul 2: Faceți clic pe Da pentru a confirma.

7. Verificați fișierele de jocuri
Codul de eroare Epic Games II-E1003 poate apărea și din cauza fișierelor de joc neverificate. Puteți rezolva această problemă verificându-le. Iată pașii:
Pasul 1: Deschideți Epic Games Launcher și alegeți Bibliotecă.
Pasul 2: Faceți clic pe cele trei puncte de lângă joc și alegeți Gestionați.
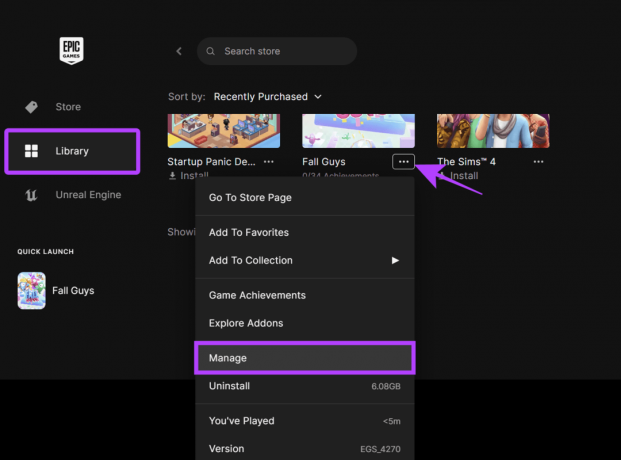
Pasul 3: Acum, alegeți Verificați lângă Verificați fișierele.

8. Ștergeți memoria cache a Epic Games
Cache-ul poate ajuta la încărcarea aplicației, precum și la performanță și capacitatea de răspuns. Cu toate acestea, dacă fișierele sunt corupte sau acumulate în timp, pot apărea probleme. Puteți remedia acest lucru ștergând memoria cache a Epic Games. Iată cum puteți face acest lucru:
Pasul 1: Închideți Epic Games și deschideți Task Manager (Ctrl + Alt + Del).
Pasul 2: Verificați dacă puteți vedea că Epic Games este pe listă. Dacă este, selectați aplicația și alegeți Încheiere activitate.

Pasul 3: Acum, deschide Run (Win + R).
Pasul 4: Tastați sau lipiți următoarele %localappdata% și apăsați Enter.

Pasul 5: Alegeți folderul EpicGamesLauncher.
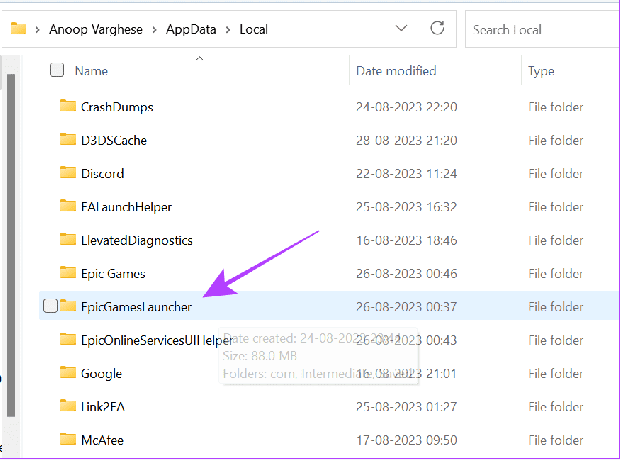
Pasul 6: Deschideți Salvat.

Pasul 7: Acum, deschideți folderul webcache.

Pasul 8: Ștergeți toate fișierele din dosar.

9. Schimbați regiunea de descărcare a Epic Games
Schimbarea locației de instalare poate ajuta la evitarea mesajului Instalare cod de eroare eșuat II-E1003, deoarece eroarea poate fi cauzată de faptul că stocarea anterioară este plină sau coruptă.
Pasul 1: Deschideți Epic Games Launcher și alegeți Bibliotecă.
Pasul 2: Alegeți Instalare sub jocul în care doriți să schimbați locația de descărcare.

Pasul 3: Selectați Browser și alegeți unde doriți să descărcați.
Pasul 4: După ce faceți modificările necesare, apăsați Instalare.

Acum, jocul va fi instalat în noua locație.
10. Dezinstalați aplicațiile suspecte sau instalate recent
În afară de App Store oficial, Windows și macOS ne permit să instalăm aplicații din diverse surse. Deși oferă mai multă libertate, face ca sistemul nostru să fie predispus la atacuri din partea aplicațiilor rău intenționate. Dacă vedeți codul de eroare Epic Games II-E1003 după instalarea unei anumite aplicații, vă sugerăm să o dezinstalați.
Avem deja un ghid cum să dezinstalați o aplicație pe macOS. În ceea ce privește Windows, puteți urma pașii de mai jos:
Pasul 1: Deschide Setări (Win + I) și alege Aplicații.
Pasul 2: Alegeți Aplicații instalate.

Pasul 3: Selectați cele trei puncte de lângă aplicație și alegeți Dezinstalare.
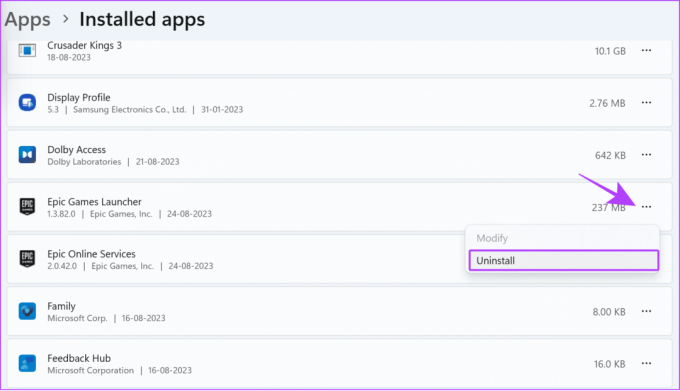
Pasul 4: Alegeți Dezinstalare pentru a confirma.

În funcție de aplicație, este posibil să trebuiască să treceți printr-o fereastră dedicată pentru a menționa motivele dezinstalării sau pentru a vă confirma decizia.
11. Reinstalați Epic Games Launcher
Dezinstalarea și reinstalarea lansatorului poate ajuta la eliminarea tuturor problemelor. Iată cum puteți dezinstala Epic Games Launcher pe Windows:
Pasul 1: Deschide Setări > alege Aplicații și selectează Aplicații instalate.

Pasul 2: Alegeți cele trei puncte de lângă Epic Games Launcher și alegeți Dezinstalare.

Pasul 3: Selectați Dezinstalare pentru a confirma.
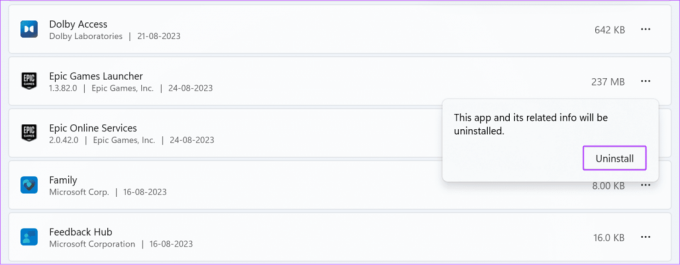
Pasul 4: Apoi, descărcați lansatorul din linkul de mai jos.
Descărcați Epic Games Launcher
După ce descărcați aplicația, faceți dublu clic pe fișier > acordați permisiunile necesare pentru a instala Epic Games Launcher pe sistemul dvs.
12. Resetați setările de rețea
După cum sa menționat, problemele de rețea pot cauza problema Epic Games Error Code II-E1003 pe sistemul dumneavoastră. Acest lucru poate fi rezolvat prin schimbarea conexiunii sau repornirea modemului. Cu toate acestea, dacă acest lucru nu ajută, încercați să resetați setările de rețea. Avem deja un ghid pentru Mac. În ceea ce privește Windows, urmați pașii de mai jos:
Pasul 1: Deschide Setări > alege „Rețea și internet” din bara laterală.
Pasul 2: Alegeți „Setări avansate de rețea”.

Pasul 3: Selectați Resetare rețea.

Pasul 4: Apăsați pe Resetare acum pentru a confirma.

Pasul 5: Alegeți Da pentru a confirma.

Întrebări frecvente despre Epic Games
Deși puteți instala un joc pe orice SSD sau HDD, cel mai bine este să îl instalați pe SSD dacă doriți ca jocul să se încarce mai repede.
Da. Reinstalarea Epic Games Launcher nu va elimina jocurile din biblioteca dvs. Cu toate acestea, va șterge fișierele jocului și orice progres offline pe care l-ați făcut în jocul stocat în sistemul dvs.
Joc început
Vederea codului de eroare II-E1003 Epic Games în timpul instalării unui joc este frustrant. Din fericire, remediile menționate în ghid vă vor ajuta să rezolvați problema. Cu toate acestea, dacă vă confruntați în continuare cu probleme, vă sugerăm contactând asistența Epic Games pentru a depana problema.

Compus de
Anoop este un scriitor de conținut cu peste 3 ani de experiență. La GT, el acoperă Android, Windows și, de asemenea, despre ecosistemul Apple. Lucrările sale au fost prezentate în multe publicații, inclusiv iGeeksBlog, TechPP și 91 de telefoane mobile. Când nu scrie, poate fi văzut pe Twitter, unde împărtășește cele mai recente actualizări despre tehnologie, știință și multe altele.


