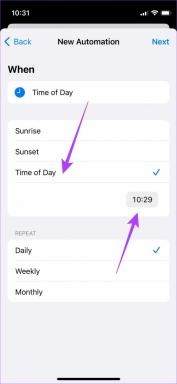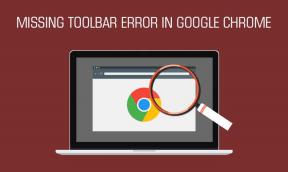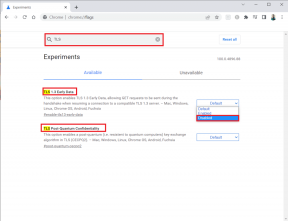Redare la distanță Steam Deck: Transmiteți în flux PC sau PS5 pe Steam Deck
Miscellanea / / October 06, 2023
La fel de bun ca Steam Deck este, puterea sa este limitatoare. Cu toate acestea, dacă deții deja un PC de gaming bun sau un PS5, știai că te poți bucura de PC-ul și PS5-ul tău preferat pe Deck? Remote Play este o funcție pe PC și PS5 care vă permite să transmiteți jocuri pe alte dispozitive, cum ar fi Steam Deck.

În acest ghid, vă vom arăta cum să utilizați Remote Play pe Steam Deck pentru a juca jocuri pentru PC sau PS5. Indiferent dacă stai într-o cameră diferită, întins pe pat sau la o cafenea, te poți bucura de jocuri Remote Play pe Steam Deck atâta timp cât ai o conexiune la internet. Deci, să trecem la asta.
Cum să activați redarea de la distanță pe un computer
Remote Play pentru PC deschide o lume de posibilități. Aceasta include utilizarea Steam Deck-ului pentru a vă bucura de a vă juca jocurile pentru computer din mers. Atâta timp cât PC-ul și Steam Deck sunt conectate la același cont și conectate la internet, poți beneficia de avantajele Remote Play.
Dar mai întâi, trebuie să vă asigurați că computerul este pregătit pentru Remote Play. Iată cum să faci asta.
Pasul 1: Lansați clientul Steam pe computer.
Pasul 2: Acum, faceți clic pe pictograma Steam din colțul din stânga sus al ferestrei și faceți clic pe Setări.

Pasul 3: În fereastra Setări Steam, faceți clic pe Redare la distanță din bara laterală din stânga.

Pasul 4: activați comutatorul pentru „Activați redarea de la distanță”. Redarea la distanță este acum activată pe computerul dvs. de jocuri.

Pasul 5: Cu toate acestea, cel mai bine este să optimizați jocul pentru Steam Deck-ul dvs. Pentru a face acest lucru, derulați în jos la „Opțiuni avansate de streaming” și activați comutatorul pentru „Activați opțiunile avansate de gazdă”.

Pasul 6: Activați comutatorul pentru „Schimbați rezoluția desktopului pentru a se potrivi cu clientul de streaming”.

În acest fel, computerul dvs. va reda la o rezoluție de 1280 x 800, la fel ca și Steam Deck. Ca rezultat, computerul dvs. nu va irosi resurse prin redarea unei imagini de calitate superioară doar pentru a fi comprimată în rețea. Acest lucru va duce, de asemenea, la o performanță mai bună.
Cum să transmiteți jocuri în flux de pe PC pe Steam Deck
Acum că computerul este pregătit pentru Remote Play, descărcați jocul pe care doriți să îl jucați pe Steam Deck. Odată terminat, este timpul să jucați jocurile de pe Steam Deck. Iată cum să procedezi.
Pasul 1: Apăsați butonul Steam de pe Steam Deck. În meniul de acces rapid, selectați Setări.
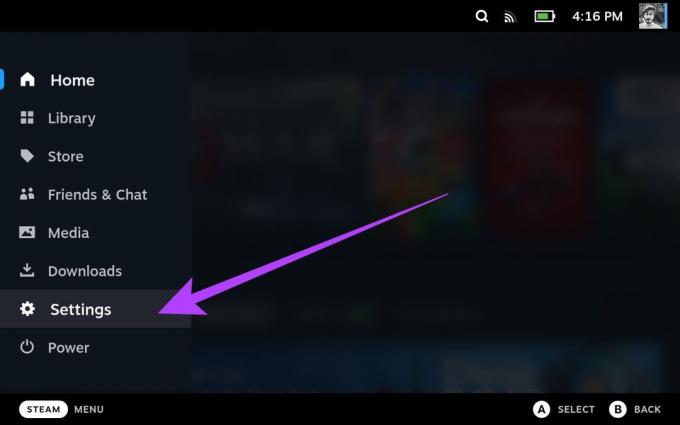
Pasul 2: Selectați Redare la distanță din bara laterală din stânga.

Pasul 3: Acum, activați comutatorul pentru „Activați redarea de la distanță”.
Acum, Steam Deck-ul dvs. ar trebui să se conecteze automat la alte dispozitive, inclusiv la computerul dvs., atâta timp cât sunteți conectat cu același cont Steam.

Pasul 4: După ce ați terminat, apăsați din nou butonul Steam de pe Steam Deck. Acum, selectați Bibliotecă.
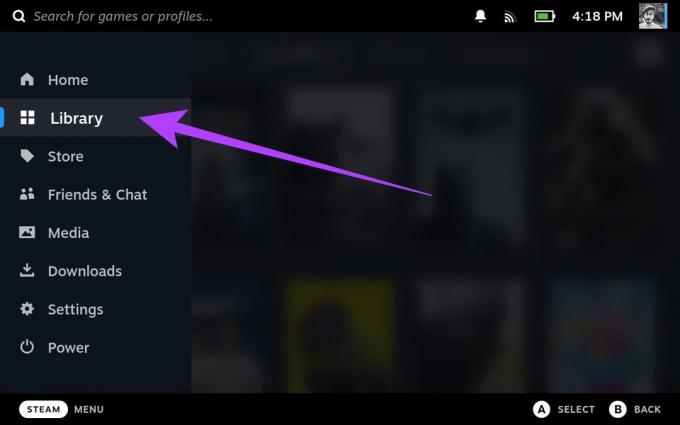
Pasul 5: În biblioteca dvs., selectați jocul pe care doriți să-l transmiteți în flux de pe computer.
Pentru acest ghid, vom folosi Cyberpunk 2077. După cum puteți vedea, jocul nu este instalat pe Steam Deck-ul nostru.

Pasul 6: Acum, atingeți săgeata derulantă de lângă butonul Instalare.

Pasul 7: În noul meniu, ar trebui să vedeți o listă de dispozitive conectate folosind acreditările dvs. Steam. PC-ul dvs. de jocuri ar trebui să apară și aici. Atingeți-l pentru a trece la el.

Pasul 8: Butonul Instalare ar trebui să se schimbe acum în „Stream”. Atingeți-l pentru a începe transmiterea în flux a jocului folosind Remote Play.

Pasul 9: Ar trebui să primiți un mesaj care explică Remote Play. Atingeți OK pentru a continua.

Si asta e. Jocul tău ar trebui să ruleze pe Steam Deck.

În afară de Cyberpunk 2077, o bibliotecă largă de jocuri pe Steam acceptă Remote Play. Puteți verifica Pagina oficială a magazinului Valve pentru asta sau afla ce jocuri sunt compatibile cu Steam Deck.
Cum să activați redarea de la distanță pe PS5
Dacă sunteți proprietar de PS5, puteți transmite în flux jocurile preferate de pe consolă pe Steam Deck. Cu toate acestea, nu există nicio modalitate oficială de a face acest lucru, așa că va trebui să folosim instrumente terțe. Mai întâi, configurați-vă PS5 pentru a transmite jocuri pe Steam Deck.
Iată cum să faci asta.
Notă: Înainte de a trece la pași, asigurați-vă că PS5 este conectat la internet. În mod ideal, vă recomandăm să utilizați un cablu ethernet pentru jocuri pentru cea mai bună performanță și latență scăzută.
Pasul 1: pe PlayStation 5, lansați aplicația Setări de pe ecranul de pornire. Puteți face acest lucru evidențiind pictograma roată din colțul din dreapta sus și apăsând X pe controlerul PS5.

Pasul 2: Acum, comutați la Setări de sistem.
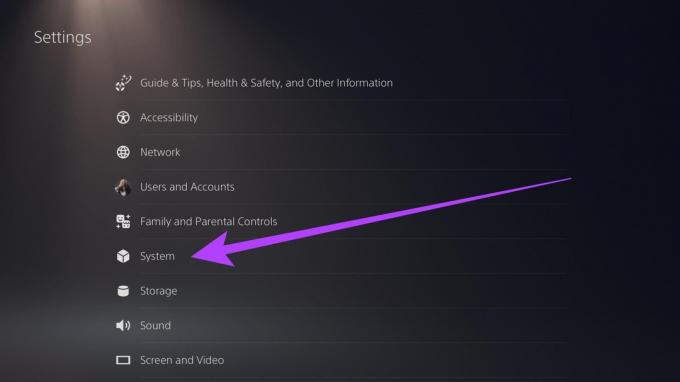
Pasul 3: Accesați secțiunea Remote Play. Acum, activați comutatorul pentru „Activați redarea de la distanță”.

Si asta e. PS5 dvs. este acum gata pentru redare de la distanță. Cu toate acestea, pentru a vă asigura că PS5 rămâne conectat în timp ce transmiteți jocuri pe Steam Deck, ar trebui să activați alte câteva setări.
Pasul 4: Accesați fila Economii de energie și selectați „Funcții disponibile în modul de odihnă”.
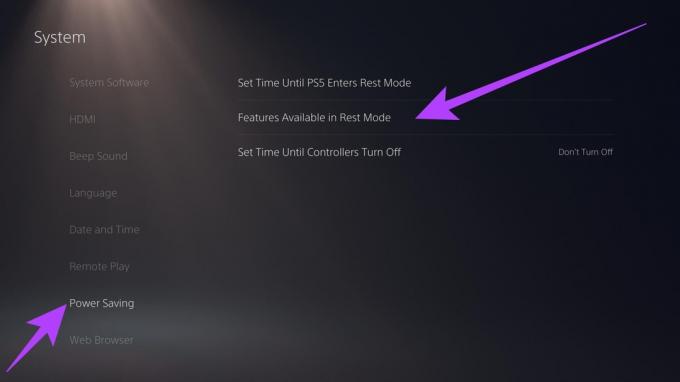
Pasul 5: Acum, activați comutatoarele pentru „Rămâneți conectat la Internet” și „Pornire PS5 din rețea”.
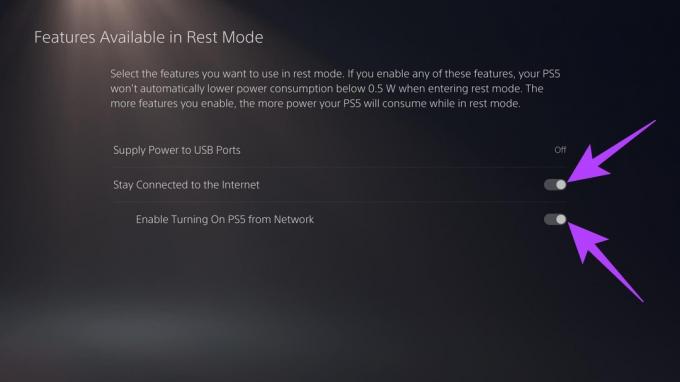
Conectați PS5 la Steam Deck folosind Chiaki
Acum că PS5 este gata pentru Remote Play, este timpul să începeți procesul pe Steam Deck. Există, totuși, mai multe lucruri de reținut. În primul rând, spre deosebire de un PC, Remote Play a PS5 funcționează doar atâta timp cât consola și Steam Deck sunt în aceeași rețea.
În al doilea rând, pentru a vă conecta la PS5, vom folosi un instrument open-source numit Chiaki. Cu toate acestea, pentru a-l executa pe Steam Deck, trebuie să introducem comenzi în interiorul Terminalului. Ca atare, vă recomandăm cu tărie folosind o tastatură cu Steam Deck. De asemenea, puteți asocia accesoriile Bluetooth la Steam Deck pentru o utilizare mai ușoară.
Odată terminat, iată cum să procedați. Am împărțit pașii în două părți. Unul discută despre instalarea aplicației Chiaki, urmată de conectarea Steam Deck la PS5. Urmați de-a lungul.
Partea 1: Instalați aplicația Chiaki
Pasul 1: Pentru a instala Chiaki pe Steam Deck, comutați la Modul Desktop. Pentru a face acest lucru, apăsați butonul de pornire din partea de sus a sistemului și selectați Comutare la desktop.
Pasul 2: Acum, lansați aplicația Discover. Este o piață pentru a instala aplicații pe Deck-ul tău.

Pasul 3: Căutați „Chiaki” în bara de căutare. Alternativ, puteți deschide acest site pe Steam Deck și faceți clic pe butonul de mai jos.

Pasul 4: Faceți clic pe Instalare. Aceasta va descărca și instala aplicația Chiaki pe Steam Deck.
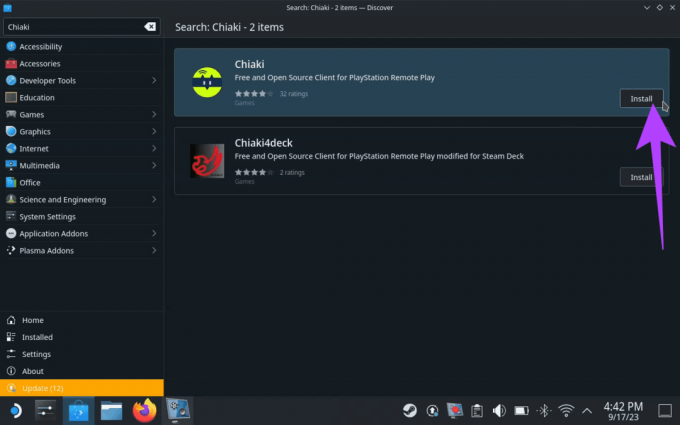
Partea 2: Conectați Steam la PS5 folosind aplicația Chiaki
Pasul 5: Acum, lansați aplicația Chiaki. Ar trebui să vedeți o pictogramă PS5 care indică faptul că poate detecta PS5 în aceeași rețea ca și Steam Deck.

Pasul 6: Acum că Chiaki este instalat, înregistrați-l pe PS5. Pentru a face acest lucru, navigați la Lansatorul de aplicații > Sistem > Konsole.

Pasul 7: În interiorul Konsole, tastați sau copiați și lipiți codurile de mai jos individual. Procesarea fiecărei comenzi va dura timp, după care puteți introduce următoarea comandă.
curl https://bootstrap.pypa.io/get-pip.py > get-pip.py && python3 get-pip.py python3 -m pip install requests curl https://git.sr.ht/~thestr4ng3r/chiaki/blob/master/scripts/psn-account-id.py > psn-account-id.py python3 psn-account-id.py. 
Pasul 8: După ce ați terminat, veți vedea un link în fereastra Konsole. Faceți clic dreapta pe el și selectați „Open Link”.
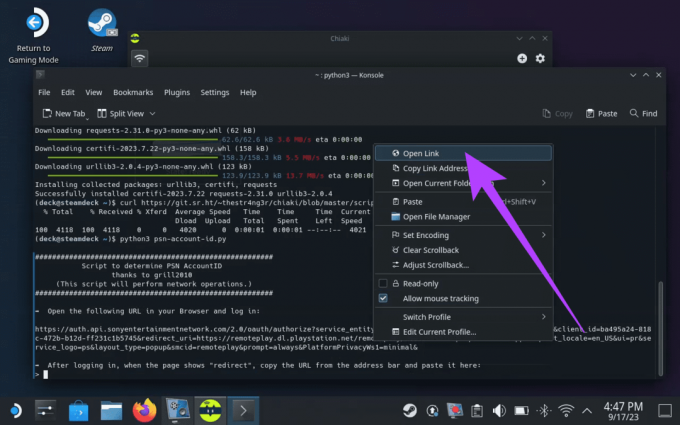
Pasul 9: Linkul ar trebui să vă ducă la pagina de conectare. Conectați-vă cu acreditările dvs. PSN și apăsați Enter.
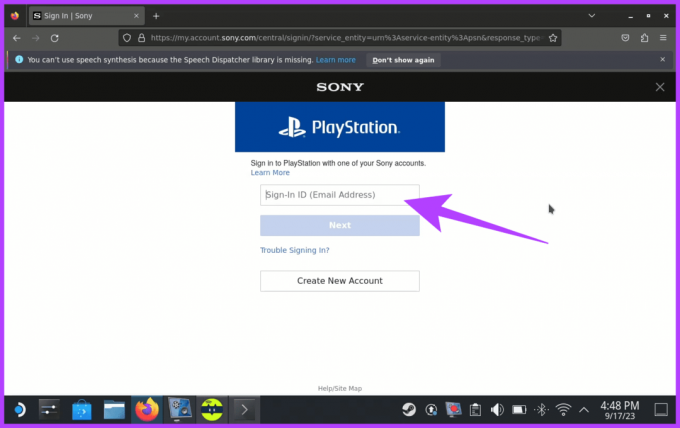
Pasul 10: Odată terminat, ar trebui să obțineți o pagină nouă care scrie „redirecționare”. Copiați adresa URL.
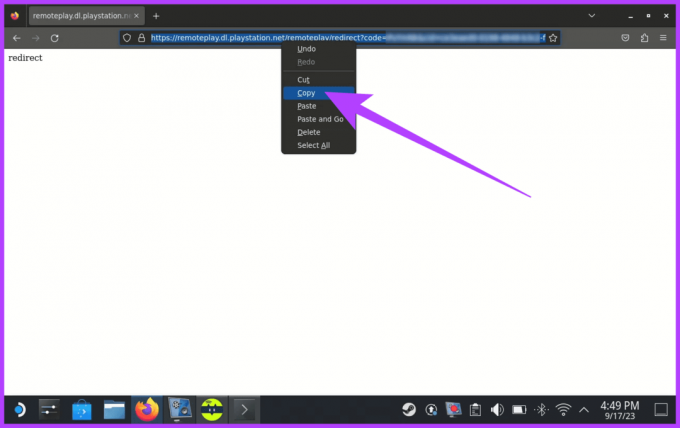
Pasul 11: Lipiți adresa URL copiată în fereastra Konsole și apăsați Enter.

Pasul 12: Copiați codul care indică numărul ID-ului contului.

Pasul 13: Copiați numărul ID-ului contului. Apoi, lansați aplicația Chiaki și faceți clic pe pictograma PlayStation.

Pasul 14: Introduceți numărul ID contului pe care l-ați copiat în câmpul „ID cont PSN (base64)” din fereastra Consolei de înregistrare.

Pasul 15: veți avea nevoie și de un PIN pentru a vă conecta. Acesta va fi furnizat de PS5. Pentru a-l găsi, accesați Setări > Sistem > Redare de la distanță > Conectare dispozitiv. PS5 ar trebui să arate un cod numeric pentru a configura redarea de la distanță.
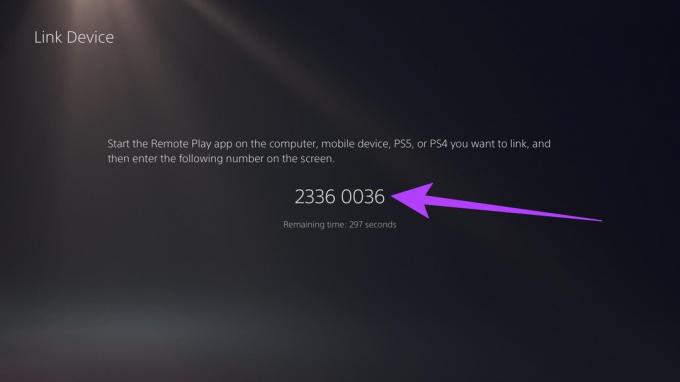
Pasul 16: Introduceți codul în câmpul PIN și apăsați Înregistrare.

Si asta e. Ar trebui să primiți o fereastră pop-up care vă spune că consola dvs. PS5 s-a înregistrat cu succes la Chiaki.
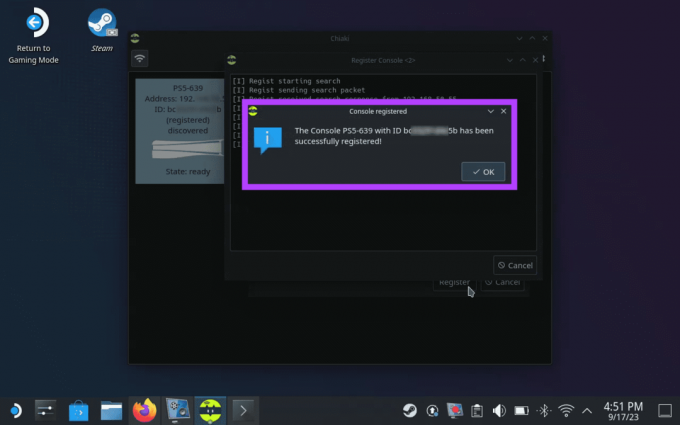
Folosiți Chiaki pentru a juca jocuri PS5 pe Steam Deck
Cu Chiaki configurat pe Steam Deck, puteți juca cu ușurință jocuri PS5 pe Steam Deck cu ajutorul Remote Play. Cu toate acestea, acest lucru va funcționa în modul Desktop. Pentru a folosi Chiaki în interiorul Modul de joc, trebuie mai întâi să-l adăugați ca Joc Non-Steam. Iată cum să faci asta.
Pasul 1: În modul Desktop, lansați aplicația Steam.
Pasul 2: Faceți clic pe opțiunea „Adăugați un joc” din colțul din stânga jos și selectați „Adăugați un joc non-Steam”.
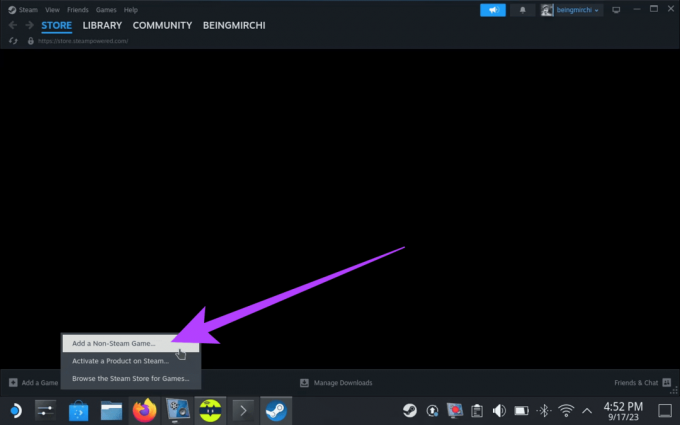
Pasul 3: Acum, bifați caseta pentru Chiaki. Apoi faceți clic pe „Adăugați programe selectate”.
Acest lucru va adăuga Chiaki ca joc și vă va permite să vă bucurați de el în modul de joc.

Pasul 4: Acum, comutați la modul Gaming de pe Steam Deck și apăsați butonul Steam. Accesați Bibliotecă.
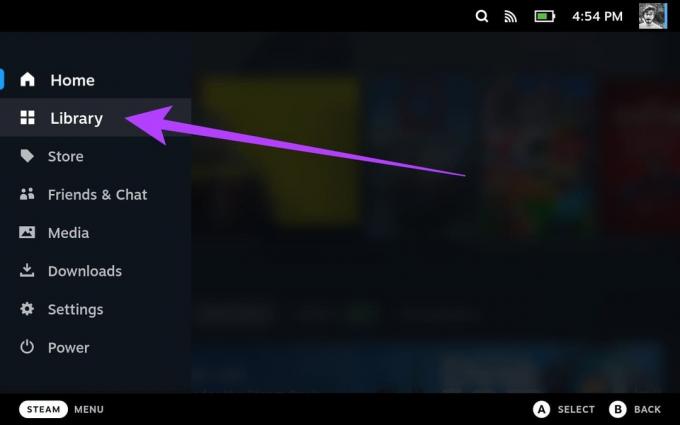
Pasul 5: Apăsați R1 pe Steam Deck și atingeți Chiaki pentru a deschide pagina aplicației.

Pasul 6: În cele din urmă, apăsați pe Play pentru al lansa.

Si asta e. Acum vă puteți transmite în flux PS5 pe Steam Deck, datorită Remote Play.

Întrebări frecvente despre Steam Deck Remote Play
Steam Deck este mai puțin puternic decât PS5 și nu poate gestiona jocurile PS5 la același nivel de calitate. Cu toate acestea, Steam Deck poate juca jocuri PS5 prin Remote Play.
Steam Deck este proiectat pentru a fi un dispozitiv portabil de jocuri versatil care poate emula o gamă largă de console și sisteme de jocuri mai vechi. Poate emula console precum NES, SNES, Sega Genesis, PlayStation Portable (PSP) și multe altele.
În general, Remote Play pe Steam Deck nu este foarte întârziat. Majoritatea jocurilor pot fi jucate cu întârziere minimă, chiar și prin Wi-Fi. Cu toate acestea, experiența generală va depinde de mai mulți factori, inclusiv de conexiunea la rețea, jocul jucat și setările folosit.
Bucurați-vă de jocurile de ultimă generație
Și ei bine, asta a fost. Funcția Remote Play a Steam Deck este o schimbare de joc pentru jucătorii de pe PC și PS5. Cu câțiva pași, puteți accesa întreaga bibliotecă de jocuri și vă puteți bucura de jocuri de înaltă calitate din mers. Indiferent dacă explorezi tărâmuri îndepărtate sau te relaxezi acasă, Steam Deck-ul tău asigură că jocurile sunt la îndemână.