9 Cele mai bune moduri de a remedia singure filele de închidere din Safari
Miscellanea / / October 08, 2023
Deși nu lipsesc browserele web capabile pe ecosistemul Mac, majoritatea încă preferă Safari încorporat pentru a naviga pe web. Chiar și cu actualizări și îmbunătățiri continue, necazurile obișnuite cu Safari rămân mai mult sau mai puțin aceleași. Uneori, Safari nu găsește un server pe Mac, nu reușește să redea videoclipuriși chiar închide fila fără acordul dvs. Acesta din urmă poate fi destul de iritant și iată de ce Safari continuă să închidă filele pe Mac.

Închiderea filelor Safari de la sine vă poate irita în timpul orelor de lucru. Chiar iti rupe cercetarea. Mai mulți factori vă pot afecta experiența Safari. Poate fi din cauza lipsei de memorie, a sincronizării iCloud cu erori, a extensiilor învechite, a memoriei cache corupte etc. Să parcurgem pașii pentru a opri Safari să închidă automat filele.
1. Dezactivați filele de închidere automată
Safari oferă o opțiune de a închide automat filele după o anumită perioadă de activitate. Dacă ați activat opțiunea, Safari închide filele după un timp fix. Trebuie să anulați decizia din Setările Safari. Parcurgeți pașii de mai jos.
Pasul 1: Lansați Safari pe Mac. Faceți clic pe Safari în partea de sus.
Pasul 2: Deschide setările.

Pasul 3: Treceți la meniul File. Extindeți meniul „Închide automat filele” și selectați Manual.

Reporniți Safari și nu ar trebui să închidă automat filele.
2. Utilizare mare a RAM în Safari
Când aveți zeci de file deschise în Safari, poate duce la o utilizare mare a RAM pe Mac. Dacă aveți un Mac cu 8 GB de RAM și mai multe aplicații deschise în fundal, sistemul poate distruge mai multe file pentru a elibera memorie. Puteți confirma același lucru din meniul Monitor de activitate și puteți închide aplicațiile inutile.
Pasul 1: Deschideți meniul de aplicații și lansați Monitorul activității.
Pasul 2: Treceți la fila Memorie. Verificați defalcarea memoriei în partea de jos.
Pasul 3: Selectați o aplicație sau un server și apăsați pe semnul x din partea de sus.

3. Dezactivați sincronizarea iCloud în Safari
Dacă sincronizarea iCloud este întreruptă, Safari poate închide filele în mod independent. Safari se bazează pe iCloud pentru a vă sincroniza filele pe toate dispozitivele. Iată cum puteți dezactiva sincronizarea iCloud pentru Safari pe Mac.
Pasul 1: Faceți clic pe pictograma Apple din bara de meniu Mac. Deschide Setări sistem.
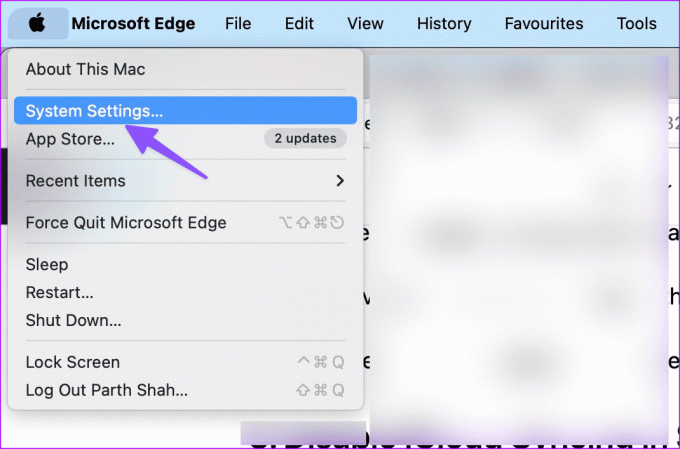
Pasul 2: Selectează-ți contul și deschide iCloud.

Pasul 3: Selectați Afișați tot sub „Aplicații care folosesc iCloud”.
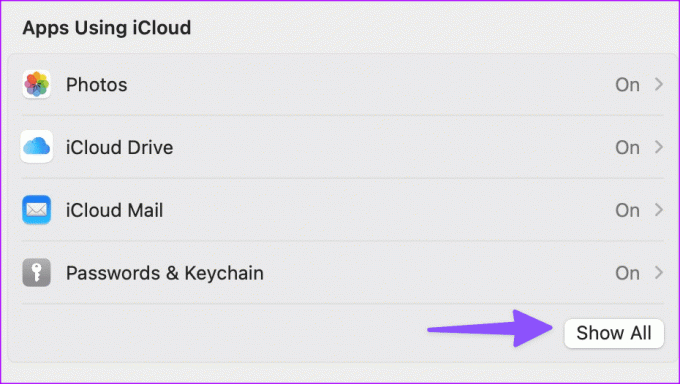
Pasul 4: Dezactivați comutatorul de lângă Safari.

4. Dezactivează Private Relay pe Mac
Private Relay este o parte a iCloud+ care redirecționează traficul Safari prin serverele Apple pentru a vă proteja detaliile de navigare de agenții de publicitate. Atunci când serverul terță parte nu funcționează conform așteptărilor, este posibil să vă distrugă experiența Safari și să închideți automat filele.
Pasul 1: Accesați setările de sistem Apple pe Mac (verificați pașii de mai sus).
Pasul 2: Selectează-ți profilul și deschide iCloud.

Pasul 3: Deschideți Private Relay și dezactivați opțiunea din următorul meniu.

5. Reclame și instrumente de urmărire proaste
Unele dintre site-urile web incomplete pot avea reclame și instrumente de urmărire proaste în ele. Acestea pot interfera cu configurația dvs. de navigare, determinând Safari să închidă filele în mod independent. Trebuie să evitați astfel de site-uri.
Safari are, de asemenea, un raport de confidențialitate dedicat care vă permite să verificați un astfel de tracker în ultima săptămână. Puteți arunca o privire peste date și puteți evita site-urile web menționate.
6. Dezactivați extensiile Safari
Una dintre extensiile instalate poate să vă împiedice experiența Safari. Trebuie să dezactivați extensiile necunoscute și să încercați din nou.
Pasul 1: Accesați setările Safari pe Mac (verificați pașii de mai sus).
Pasul 2: Treceți la fila Extensii.
Pasul 3: Selectați o extensie din bara laterală și apăsați Dezinstalare.

7. Ștergeți datele site-ului
Safari mai închide singur filele? Trebuie să ștergeți memoria cache Safari și să încercați din nou. Iată cum.
Pasul 1: Accesați setările Safari pe Mac (consultați pașii de mai sus).
Pasul 2: Treceți la fila Confidențialitate și faceți clic pe „Gestionați datele site-ului”.

Pasul 3: Eliminați toată memoria cache a site-ului web și încercați din nou.

8. Actualizați macOS
Apple actualizează Safari cu versiuni macOS pe Mac-ul tău. Iată cum puteți actualiza macOS la cea mai recentă versiune și puteți încerca din nou.
Pasul 1: Accesați Setările sistemului Mac (verificați pașii de mai sus).
Pasul 2: Selectați General și faceți clic pe „Actualizare software”.

Descărcați și instalați cea mai recentă actualizare macOS pe Mac.
9. Renunțați la Safari pe Mac
Mai aveți probleme cu Safari pe Mac? Este timpul să renunțați la Safari și să utilizați Google Chrome, Microsoft Edge, Brave sau Firefox.
Reveniți la experiența dvs. ideală de navigare
Închiderea filelor Safari nu este niciodată o configurație ideală. Trucurile de mai sus ar trebui să se ocupe de problemă. Ce truc a funcționat pentru tine? Distribuie-l în comentariile de mai jos.
Ultima actualizare pe 04 septembrie 2023
Articolul de mai sus poate conține link-uri afiliate care ajută la sprijinirea Guiding Tech. Cu toate acestea, nu afectează integritatea noastră editorială. Conținutul rămâne imparțial și autentic.

Compus de
Parth a lucrat anterior la EOTO.tech acoperind știri tehnice. În prezent, lucrează independent la Guiding Tech, scrie despre compararea aplicațiilor, tutoriale, sfaturi și trucuri pentru software și se scufundă adânc în platformele iOS, Android, macOS și Windows.



