De ce nu pot copia și lipi în Microsoft Word: 10 moduri de a o remedia
Miscellanea / / October 10, 2023
Poate fi paralizant atunci când nu puteți folosi copy-paste în timp ce editați un document în Microsoft Word. Vestea proastă este că această problemă este mai frecventă decât ați crede. În acest ghid rapid, vom vorbi despre ce ar putea cauza această problemă și ce puteți face pentru a o remedia.
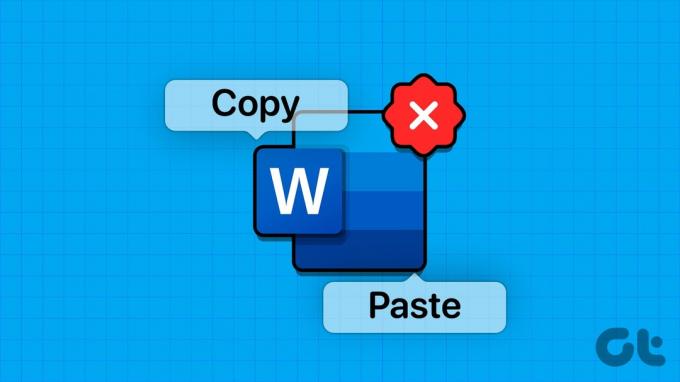
Copy-paste este o funcție folosită în mod obișnuit atunci când editați sau redactați un document nou în Microsoft Word. Deși puteți oricând să scrieți manual propoziția sau paragraful, este consumator de timp. Iată de ce nu puteți copia și lipi în Microsoft Word și trucuri pentru a remedia problema.
1. Ștergeți Clipboard-ul
În timp ce lucrați cu aplicațiile Microsoft Office, puteți utiliza clipboard specific Office pentru a salva textul copiat. Desigur, nu este o stocare fără sfârșit și are unele limitări. Deci, pentru a rezolva aceste limite, ștergeți clipboard-ul sistemului si incearca din nou.
Pasul 1: Tastați cmd în bara de căutare Windows, faceți clic dreapta pe aplicația Command Prompt și selectați Executare ca administrator.
Pasul 2: Introduceți și tastați cmd /c „eco off|clip” comanda.
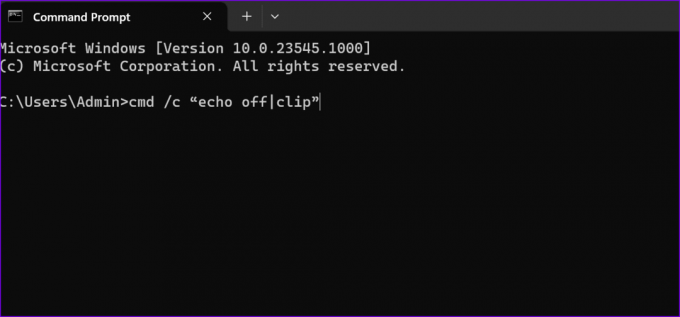
Asigurați-vă că înlocuiți „c” cu litera unității în care ați instalat Windows și Office.
2. Verificați tastatura
Uneori, tastatura poate să nu înregistreze comenzile rapide de la tastatură pentru anumite aplicații sau prin sistem. Dacă este pentru Microsoft Office pe computerul dvs. de lucru, este o idee bună să contactați administratorul IT pentru a obține clarificări cu privire la politici. Cu toate acestea, dacă ați reatribuit comanda rapidă de copiere-lipire unei alte funcții sau dacă Word nu răspunde la copiere și lipire, utilizați pașii de mai jos pentru a o reseta.
Pasul 1: Deschideți Microsoft Word pe computerul Windows și faceți clic pe Fișier în colțul din stânga sus.
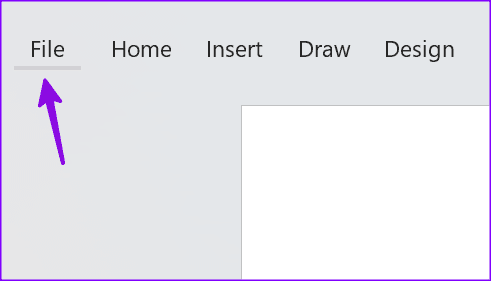
Pasul 2: Selectați Opțiuni din bara laterală din stânga și faceți clic pe Personalizare panglică.
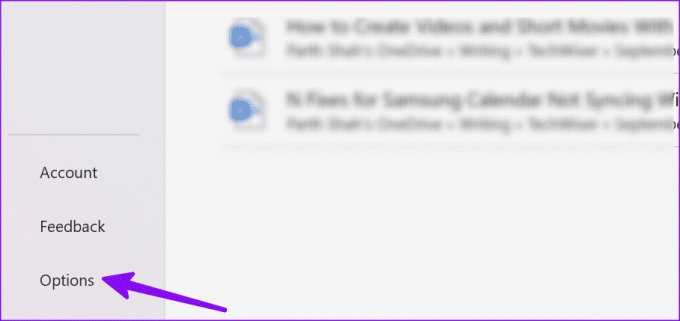
Pasul 3: Utilizați meniul drop-down de lângă Personalizări din colțul din dreapta jos și selectați „Resetați toate personalizările”.
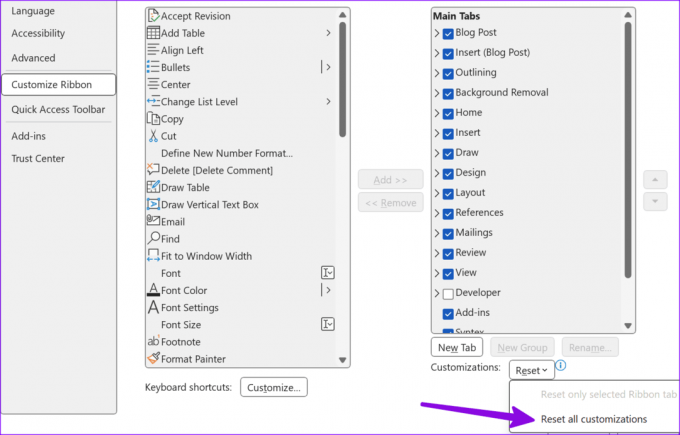
Dacă utilizați o tastatură Bluetooth și comutați frecvent între Windows și Mac, asigurați-vă că sunteți în modul Windows. Numai atunci comenzile rapide de la tastatură Ctrl + C / Ctrl + V vor funcționa.
3. Reparați fișierele de sistem
Dacă Word nu răspunde la copiere și lipire, ar putea exista o problemă cu fișierele de sistem Windows. Puteți utiliza aplicația Command Prompt pentru a repara fișierele de sistem.
Pasul 1: Faceți clic pe Căutare Windows din bara de activități, tastați prompt de comandă în bara de căutare, apăsați Enter pentru a deschide aplicația Command Prompt și executați următoarea comandă:
sfc /scannow
Pasul 2: Apăsați Enter, lăsați sistemul să ruleze comanda și închideți aplicația.
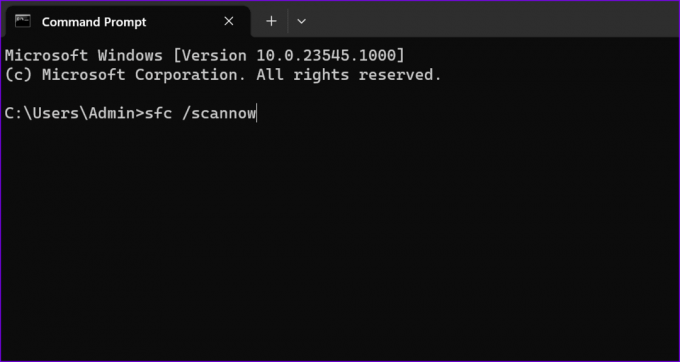
4. Rulați Word în modul sigur
Puteți încerca să rulați Microsoft Word în modul Safe și să verificați dacă funcționează copy-paste:
Pasul 1: Apăsați comanda rapidă de la tastatură Windows și R pentru a deschide o nouă fereastră de dialog Run.
Pasul 2: Introduceți winword/sigur și apăsați Enter.
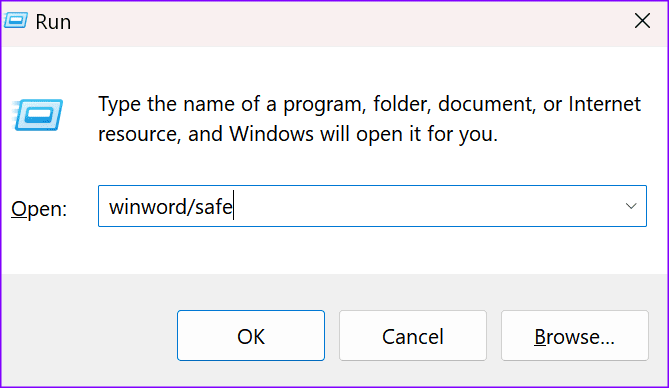
Când Word se deschide în modul Safe, verificați dacă funcționalitatea copy-paste funcționează. Dacă se întâmplă, dezactivați programele de completare și reactivați-le unul câte unul pentru a identifica vinovatul.
5. Dezactivați suplimentele și aplicațiile de la terți
Poate că unele dintre aplicațiile dvs. interferează cu Word. De fapt, software-ul PDF și OCR pot rupe ocazional anumite funcționalități Word. Iată cum să dezactivați aplicațiile terță parte și suplimentele Office.
Pasul 1: Faceți clic dreapta pe bara de activități și selectați Manager de activități pentru al lansa.
Pasul 2: Selectați fila Procese din bara laterală din stânga, faceți clic dreapta pe programele pe care doriți să le închideți și selectați End task.
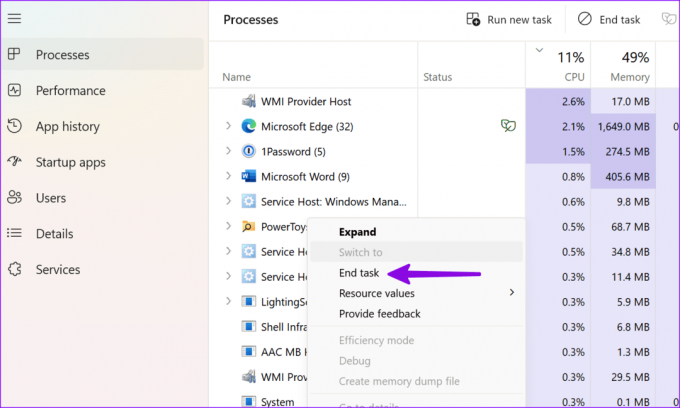
Unul dintre programele de completare instalate poate cauza probleme cu copierea și lipirea în Microsoft Word. Este timpul să dezactivați toate aplicațiile care rulează în fundal și să verificați dacă această soluție a rezolvat problema.
Pasul 1: Deschideți Microsoft Word pe computer și faceți clic pe Fișier în colțul din dreapta sus.
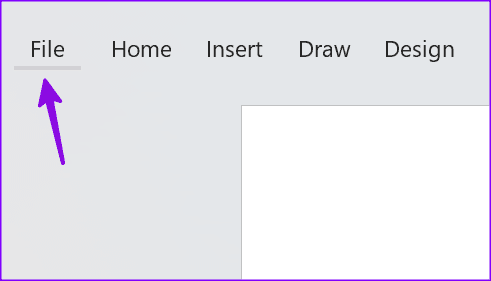
Pasul 2: Accesați Opțiuni și selectați Add-in-uri.
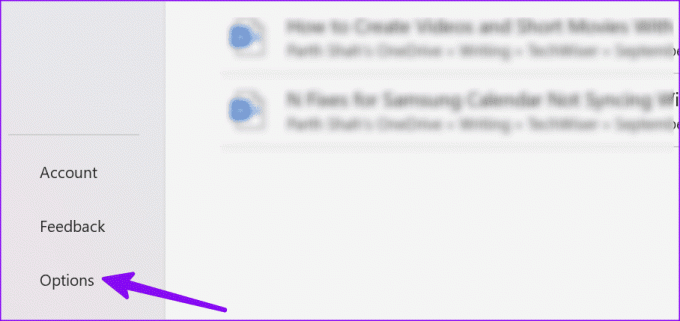
Pasul 3: Selectați tipul de supliment și apăsați butonul Go.
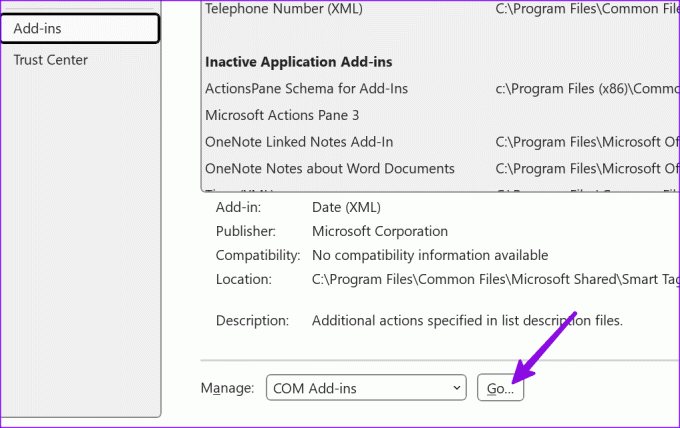
Pasul 4: Dezactivați toate suplimentele debifând caseta din fața programelor de completare sau eliminați-le. Reporniți Word și verificați dacă problema copy-paste a dispărut.
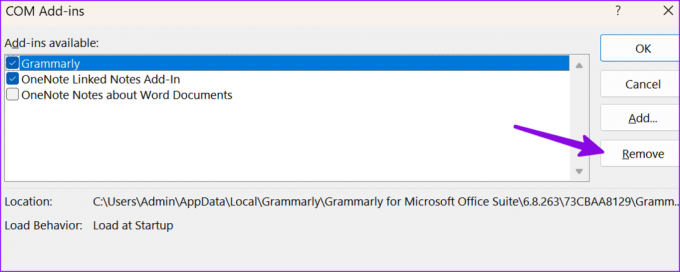
6. Birou Reparatii
Dacă tot nu puteți copia și lipi în Word sau nu puteți porni aplicația în modul Safe, încercați să reparați Office.
Pasul 1: Apăsați comanda rapidă de la tastatură Windows + I pentru a deschide Setări.
Pasul 2: Selectați Aplicații din bara laterală din stânga și deschideți meniul Aplicații instalate.
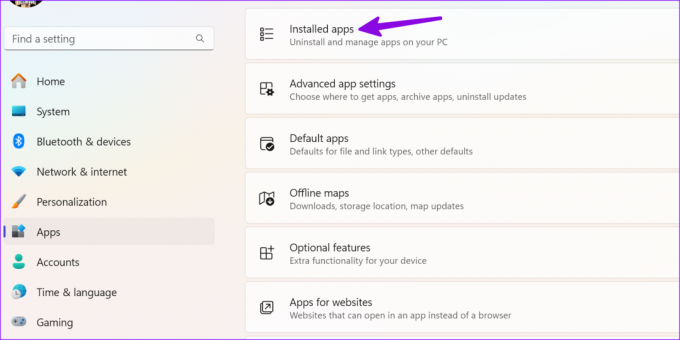
Pasul 3: Derulați la Microsoft 365, faceți clic pe meniul cu trei puncte orizontale de lângă acesta și selectați Modificare.

Pasul 4: Faceți clic pe butonul radio de lângă Reparație rapidă, selectați butonul Reparare din colțul din dreapta jos și urmați instrucțiunile de pe ecran.
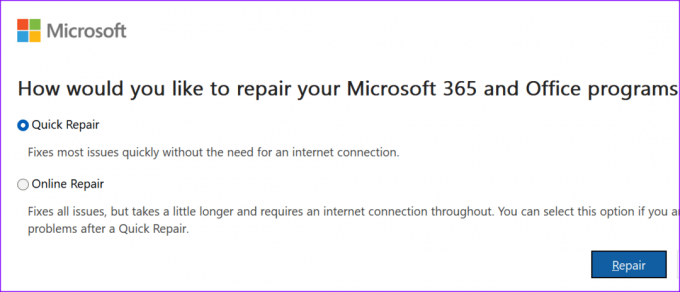
Citește și: Cum să remediați erorile de instalare Microsoft Office în Windows
7. Actualizați Microsoft Word
Microsoft actualizează frecvent aplicațiile Office cu noi funcții și remedieri de erori. Ar trebui să actualizați Microsoft Word la cea mai recentă versiune și să încercați din nou.
Pasul 1: Deschideți Microsoft Word pe computer și faceți clic pe Fișier în colțul din dreapta sus.
Pasul 2: Selectați Cont din bara laterală din stânga, extindeți Opțiuni de actualizare și alegeți Actualizați acum din meniul drop-down.
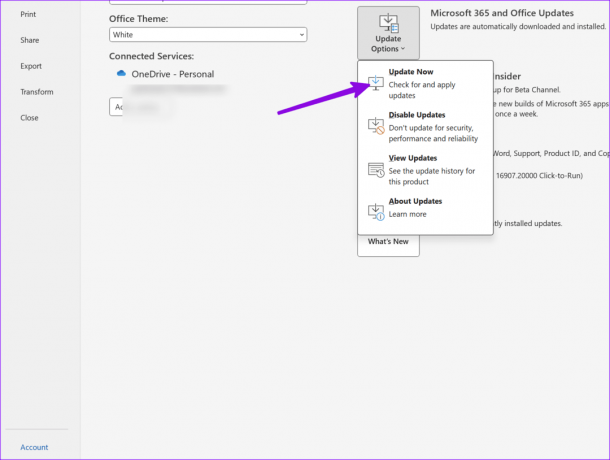
Descărcați și instalați cea mai recentă versiune Word.
8. Scanați-vă computerul pentru malware
Fișierele corupte de sistem sau Office pot cauza probleme cu copierea și lipirea în Microsoft Word.
Pasul 1: Apăsați tasta Windows pentru a deschide meniul Start, tastați Securitate Windows și apăsați Enter.
Pasul 2: Faceți clic pe butonul Scanare rapidă pentru a rula o scanare pe computer pentru a elimina fișierele rău intenționate.
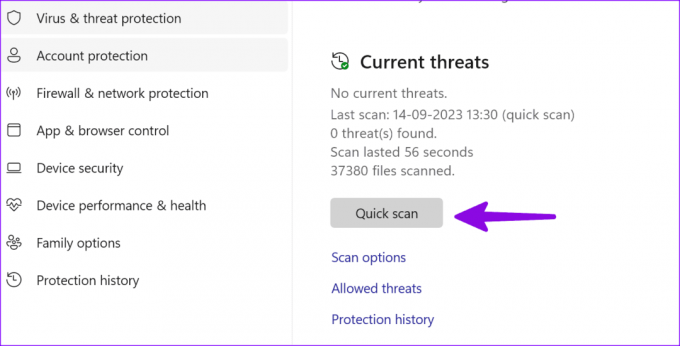
Consultați ghidul nostru dedicat dacă Securitatea Windows nu se deschide.
9. Dezactivați conexiunea la desktop la distanță
Uneori, incapacitatea de a copia și lipi pare a fi corelată cu rularea RDC pe computer.
Pasul 1: Apăsați comanda rapidă de la tastatură Windows + I pentru a deschide Setări și selectați Sistem din bara laterală din stânga.
Pasul 2: Selectați Desktop la distanță din panoul din dreapta și dezactivați opțiunea din următorul meniu.
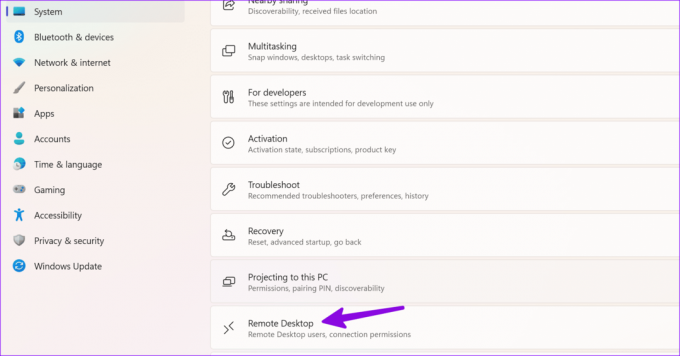
10. Reinstalați Office
Întâmpină Word în continuare o problemă la lipire? Este timpul să reinstalați Microsoft 365 pe computer.
Pasul 1: Apăsați comanda rapidă de la tastatură Windows + I pentru a deschide Setări, selectați Aplicații din bara laterală din stânga și alegeți meniul Aplicații instalate din panoul din dreapta.

Pasul 2: Faceți clic pe meniul cu trei puncte orizontale de lângă Microsoft 365 și selectați Dezinstalare.
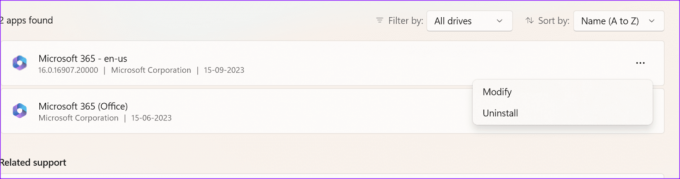
Puteți merge pe site-ul web Microsoft 365 pentru a-l descărca și instala pe computer.
Sfat profesionist: verificați opțiunile Copy-Paste în Word
După ce rezolvați problema copy-paste, utilizați pașii de mai jos pentru a modifica comportamentul implicit de lipire în Word.
Pasul 1: Deschideți Microsoft Word pe computer și faceți clic pe Fișier în colțul din stânga sus.
Pasul 2: Selectați Opțiuni din bara laterală din stânga.
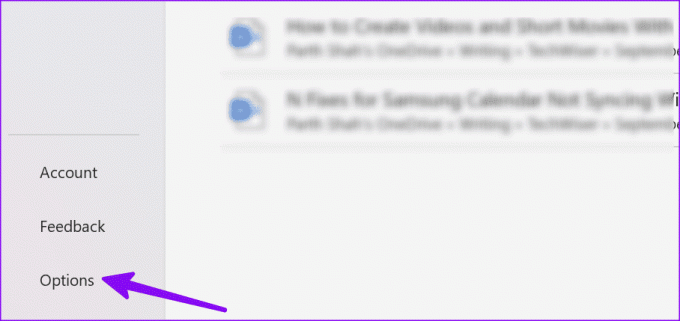
Pasul 3: Faceți clic pe Avansat. Derulați la Tăiați, copiați și lipiți și faceți modificările necesare, conform preferințelor dvs.
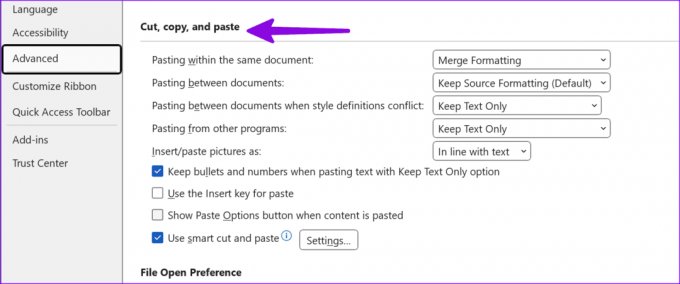
Reveniți la fluxul de lucru ideal
Dacă nu puteți copia și lipi în Microsoft Word, ștergeți memoria cache a clipboard-ului Windows, lansați Word în modul sigur și verificați rezultatele. În plus, dezactivați suplimentele și reparați Office. Dacă problema persistă, reinstalați Office. Aceste soluții au funcționat pentru tine? Anunțați-ne în comentariile de mai jos.
Ultima actualizare pe 10 octombrie 2023
Articolul de mai sus poate conține link-uri afiliate care ajută la sprijinirea Guiding Tech. Cu toate acestea, nu afectează integritatea noastră editorială. Conținutul rămâne imparțial și autentic.



