6 Cele mai bune modalități de a repara computerul Windows care nu se oprește după oprire
Miscellanea / / October 10, 2023
Cand tu închideți computerul Windows, vă așteptați să se oprească complet. Cu toate acestea, acesta poate să nu fie întotdeauna cazul. Uneori, computerul sau laptopul cu Windows s-ar putea să nu se oprească după o oprire, ceea ce face ca ventilatoarele și placa de bază să continue să funcționeze. Acest lucru nu duce numai la un consum crescut de energie, ci și la uzura inutilă a componentelor computerului.
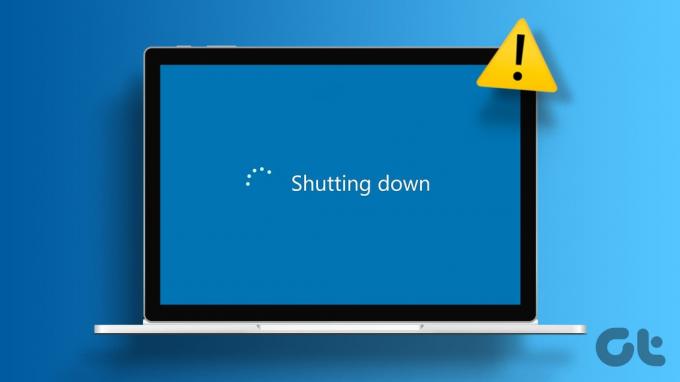
Pot exista mai multe motive pentru care s-ar putea întâmpla acest lucru. Dacă nu știți ce cauzează problema, parcurgeți următoarele sfaturi pentru a rezolva definitiv problema.
1. Forțați computerul să se închidă
Puteți începe prin a închide forțat computerul și a vedea dacă funcționează. Apăsați și mențineți apăsat butonul fizic de pornire timp de 5-10 secunde, apoi verificați dacă observați modificări. Dacă acest lucru nu ajută, puteți încerca să deconectați cablul de alimentare. Dacă utilizați un laptop, scoateți bateria și apoi așteptați un minut sau două înainte de a o reintroduce.

Desigur, acestea sunt doar remedieri temporare. Dacă doriți să remediați definitiv problema de bază, continuați cu soluțiile de mai jos.
2. Dezactivați pornirea rapidă
Pornirea rapidă este o caracteristică utilă care pune computerul într-o stare de hibernare, mai degrabă decât într-o oprire completă. Acest lucru permite computerului să pornească rapid data viitoare când îl porniți. Cu toate acestea, uneori poate împiedica închiderea completă a Windows-ului, cauzând probleme. Poti incerca dezactivarea pornirii rapide temporar pentru a vedea dacă asta rezolvă problema.
Pasul 1: Apăsați tasta Windows + R pentru a deschide dialogul Run. Tip Control în casetă și apăsați Enter.
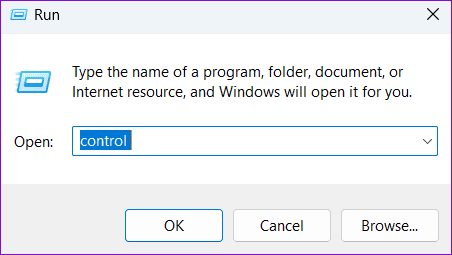
Pasul 2: Utilizați meniul drop-down din colțul din dreapta sus pentru a schimba tipul de vizualizare la Pictograme mari. Apoi, selectați Opțiuni de alimentare.

Pasul 3: Faceți clic pe opțiunea „Alegeți ce fac butoanele de alimentare” din bara laterală din stânga.
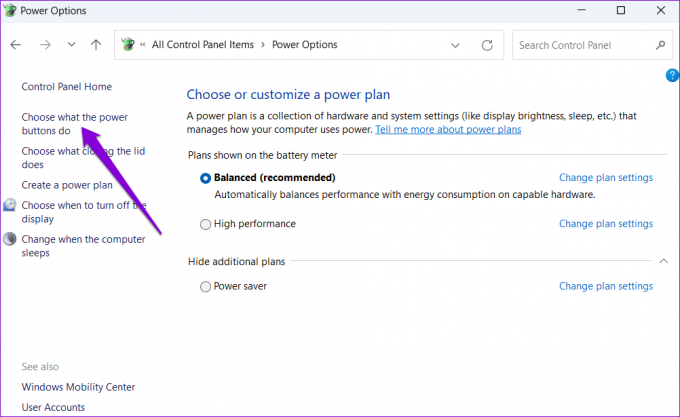
Pasul 4: Faceți clic pe „Schimbați setările care sunt momentan indisponibile”. Selectați Da dacă apare promptul User Account Control (UAC).

Pasul 5: Debifați caseta care spune „Activați pornirea rapidă (recomandat)” și faceți clic pe butonul Salvați modificările din partea de jos.

Reporniți computerul după aceasta și apoi încercați să-l închideți.
3. Rulați instrumentul de depanare de alimentare
PC-ul dvs. Windows are un instrument de depanare de alimentare încorporat care vă poate ajuta să remediați problemele obișnuite cu setările de alimentare și de somn. Puteți încerca să îl rulați pentru a vedea dacă asta rezolvă problema.
Pasul 1: Faceți clic pe pictograma de căutare din bara de activități sau apăsați tasta Windows + S pentru a accesa meniul de căutare. Introduceți setări de depanare și apăsați Enter.

Pasul 2: Selectați Alte instrumente de depanare.

Pasul 3: Faceți clic pe butonul Run de lângă Power.

Așteptați ca instrumentul să ruleze și să rezolve orice probleme. După aceasta, verificați dacă problema persistă.
4. Configurați setările de gestionare a energiei pentru dispozitivele USB
Un alt motiv pentru care laptopul sau PC-ul cu Windows ar putea să nu se închidă complet se datorează dispozitivele USB conectate. Pentru a evita acest lucru, trebuie să modificați setările de gestionare a energiei pentru toate dispozitivele USB. Iată pașii pentru același lucru.
Pasul 1: Faceți clic dreapta pe pictograma Start și selectați Manager dispozitive din listă.

Pasul 2: Extindeți controlerele Universal Serial Bus. Faceți clic dreapta pe prima intrare și selectați Proprietăți.

Pasul 3: Comutați la fila Power Management și debifați caseta de selectare care spune „Permiteți computerului să oprească acest dispozitiv pentru a economisi energie”. Apoi, faceți clic pe OK.

Repetați acești pași pentru toate dispozitivele USB. După aceea, computerul sau laptopul cu Windows nu ar trebui să rămână pornit după o închidere.
5. Reinstalați driverele grafice
De asemenea, driverele grafice învechite sau corupte pot face ca computerul cu Windows să rămână pornit după o închidere. Dacă așa stau lucrurile, dezinstalarea driverului grafic iar reinstalarea acestuia ar trebui să restabilească normalitatea.
Pasul 1: Faceți clic dreapta pe pictograma Start și selectați Manager dispozitive din listă.

Pasul 2: Extindeți Adaptoarele de afișare, faceți clic dreapta pe driverul dvs. grafic și selectați Dezinstalare dispozitiv.

Notă: Dacă există un semnul de exclamare lângă orice intrări în Manager dispozitive, înseamnă că acele drivere nu funcționează corect. În acest caz, va trebui să actualizați acele drivere pentru a remedia problema.
Reporniți computerul după ce ați eliminat driverul grafic. Windows va reinstala automat driverul lipsă în timpul pornirii.
6. Actualizați BIOS/UEFI
Dacă toate celelalte nu reușesc, puteți încerca să vă actualizați BIOS-ul la cea mai recentă versiune pentru a rezolva problema. Pentru a face acest lucru, va trebui să descărcați cea mai recentă versiune BIOS sau UEFI pentru dispozitivul dvs. și să o copiați pe o unitate flash USB.
Deoarece pașii pentru actualizarea BIOS-ului pot diferi în funcție de marca și modelul computerului, cel mai bine este să consultați pagina de asistență a producătorului computerului pentru instrucțiuni detaliate.
Actualizați BIOS-ul pe computerele Dell
Actualizați BIOS-ul pe computerele HP
Actualizați BIOS-ul pe computerele Lenovo
Nu vă lăsați computerul să atârne
În cele mai multe cazuri, computerul sau laptopul cu Windows ar trebui să înceapă să se oprească după o oprire odată ce dezactivați pornirea rapidă. Dacă nu, poate fi necesar să configurați opțiunile de gestionare a energiei pentru toate dispozitivele USB sau să vă actualizați BIOS-ul. Asigurați-vă că ne spuneți în comentarii care soluție a funcționat pentru dvs.
Ultima actualizare pe 10 octombrie 2023
Articolul de mai sus poate conține link-uri afiliate care ajută la sprijinirea Guiding Tech. Cu toate acestea, nu afectează integritatea noastră editorială. Conținutul rămâne imparțial și autentic.



