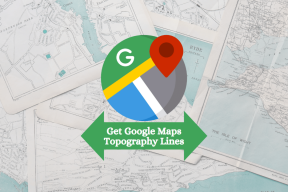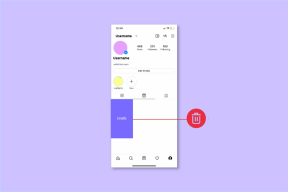Cum să CTRL + ALT + DEL în Desktop la distanță pe Windows
Miscellanea / / October 10, 2023
Poate doriți să aflați cum să utilizați CTRL+ALT+DEL în Desktop la distanță dacă doriți să schimbați o parolă, să blocați ecranul RDP sau să vă deconectați. The CTRL+ALT+DEL apăsarea tastei nu va funcționa, totuși, deoarece sistemul dvs. de operare o utilizează. Deci, ce puteți face când doriți să replicați funcția într-o sesiune Desktop la distanță?

În acest articol, dorim să vă arătăm toate modalitățile prin care puteți replica funcționalitatea CTRL + ALT + DEL pe o sesiune de desktop la distanță pe computerul Windows. Există două moduri de a face acest lucru - puteți fie să utilizați combinația „CTRL + ALT + END” sau să utilizați tastatura de pe ecran. Sa incepem.
Cum să utilizați CTRL + ALT + DEL în sesiunea Desktop la distanță: utilizați CTRL + ALT + END
Este simplu – puteți folosi CTRL + ALT + END în sesiunea Windows Remote Desktop în loc de CTRL + ALT + DEL.
Dacă întâmpinați probleme în găsirea acestei chei, o puteți găsi de obicei lângă dreapta tastei „Enter”. Dacă utilizați o tastatură mică pe un laptop, poate fi necesar să țineți apăsată o tastă funcțională pentru a o utiliza
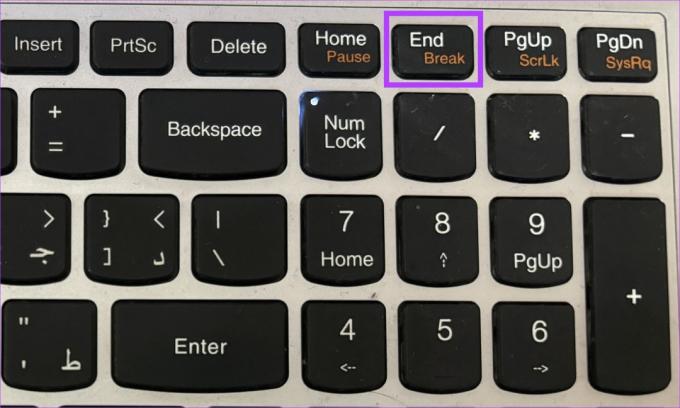
Dar de ce funcționează acest lucru și de ce nu funcționează CTRL + ALT + DEL? Iata de ce:
De ce CTRL + ALT + DEL nu funcționează în Windows Remote Desktop
CTRL + ALT + END este o comandă rapidă de la tastatură care funcționează în mod special Desktop la distanță sesiuni. În timp ce Ctrl + ALT + DEL este o comandă rapidă de la tastatură la nivel de sistem în Windows. Motivul pentru care aceasta funcționează într-o sesiune de Desktop la distanță și CTRL + ALT + DEL nu are de-a face cu modul în care sistemul de operare Windows și Protocolul de desktop la distanță (RDP) gestionează comenzile rapide de la tastatură.
Când apăsați CTRL + ALT + DEL pe computerul local, acesta este interpretat de sistemul de operare Windows local, iar opțiunile de securitate ale sistemului sunt afișate pe ecranul local. Nu este transmis către computerul de la distanță atunci când vă aflați într-o sesiune Desktop la distanță, deoarece este gestionat de sistemul de operare local.

În timp ce atunci când apăsați CTRL + ALT + END într-o sesiune Desktop la distanță, este interceptat de software-ul client Desktop la distanță care rulează pe computerul dvs. local. Clientul RDP trimite apoi o combinație specială de taste către computerul de la distanță la care sunteți conectat, imitând CTRL + ALT + DEL.
Acest lucru vă permite să aduceți în discuție Gestionar de sarcini sau alte opțiuni de securitate pe mașina de la distanță fără a afecta computerul local.
Utilizați tastatura pe ecran de pe desktopul de la distanță pentru a apăsa CTRL + ALT + DEL
Utilizarea tastaturii de pe ecran poate fi deosebit de utilă atunci când vă conectați la un computer la distanță care nu are o tastatură fizică sau când trebuie să introduceți informații sensibile în siguranță. Accesând tastatura de pe ecran în cadrul sesiunii Desktop la distanță, puteți introduce comenzi direct pe computerul de la distanță, fără a vă baza pe tastatura locală.
Prin urmare, acest lucru îmbunătățește accesibilitatea și securitatea în mediile de calcul la distanță. Puteți utiliza cu ușurință aplicația de tastatură pe ecran și apăsați CTRL + ALT + DEL pe sesiunea de desktop la distanță.
Pasul 1: Deschideți meniul Start din Windows Remote Desktop.
Pasul 2: Căutați „Tastatură pe ecran” și deschideți rezultatul căutării.

Pasul 3: După ce deschideți tastatura pe ecran, apăsați lung CTRL și ALT de pe tastatura fizică și faceți clic pe tasta DEL de pe tastatura de pe ecran.
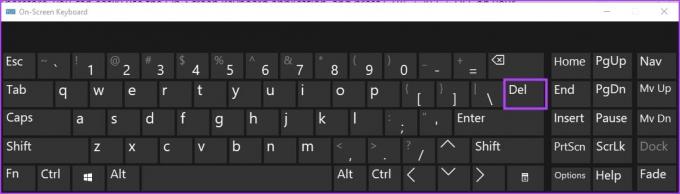
Iată – acestea sunt toate modalitățile în care puteți utiliza CTRL + ALT + DEL pe un desktop de la distanță pe Windows. Dacă aveți întrebări suplimentare, puteți arunca o privire la secțiunea Întrebări frecvente de mai jos.
Întrebări frecvente despre CTRL-ALT-DEL în sesiunea Desktop la distanță
Pentru a vă schimba parola, puteți accesa „Panou de control” > „Conturi de utilizator” > „Schimbați parola Windows”. În Windows 10, 7, 8, 2008, 2012, 2016 și Vista, puteți selecta pur și simplu „Start” și tastați „schimbați parola” pentru a accesa opțiunea.
Pentru a accesa Task Manager, puteți face clic dreapta pe ora din bara de activități și selectați Task Manager. În plus, puteți utiliza și meniul Start pentru a deschide aplicația Task Manager.
Puteți fie să selectați dala utilizator, fie dacă nu este disponibilă, puteți apăsa și mențineți apăsat CTRL + ALT pe tastatura fizică, apoi faceți clic pe „DEL” de pe tastatura pe ecran.
Trimiteți CTRL – ALT – DEL la Desktop la distanță (RDP)
Comenzile rapide de la tastatură ca acestea sunt destul de importante pentru a accesa diferite funcții de pe computerul dvs. Windows - și poate deveni frustrant dacă nu funcționează. Prin urmare, sperăm că acest articol vă ajută cu ușurință să utilizați comanda rapidă CTRL + ALT + DEL într-o sesiune de Desktop la distanță în Windows!
Ultima actualizare pe 10 octombrie 2023
Articolul de mai sus poate conține link-uri afiliate care ajută la sprijinirea Guiding Tech. Cu toate acestea, nu afectează integritatea noastră editorială. Conținutul rămâne imparțial și autentic.