11 remedieri pentru opțiunea Windows Hello Fingerprint indisponibilă sau nu funcționează
Miscellanea / / October 10, 2023
The Windows Salut caracteristica este destul de utilă pentru a vă debloca rapid dispozitivul sau pentru a-l utiliza pentru a vă autentifica contul în diferite servicii. Dacă te-ai obișnuit cu această funcție - poate fi frustrant atunci când nu funcționează. Este posibil să vedeți un mesaj care spune că opțiunea de amprentă Windows Hello nu este disponibilă atunci când nu funcționează.

În acest articol, dorim să vă arătăm unsprezece moduri de a elimina eficient problema pe computerul dvs. Windows. Înainte de a trece la asta, să înțelegem de ce opțiunea de amprentă Windows Hello nu funcționează în primul rând.
Citește și: Cele mai bune cititoare de amprentă USB Windows Hello pentru computerul dvs
De ce Windows Hello Fingerprint nu funcționează pe computerul meu
Iată câteva dintre posibilele motive pentru care opțiunea de amprentă Windows Hello nu este disponibilă pe computer.
- O eroare afectează driverul de biometrie de pe computerul tău Windows.
- Există o eroare care rulează în sesiunea curentă a Windows.
- Amprenta înregistrată este coruptă.
- Cititorul de amprentă poate fi deteriorat fizic.
Vom detalia motivele de mai sus și vă vom oferi instrucțiuni pas cu pas pentru a remedia problema. Să începem și să facem ca amprenta Windows Hello să funcționeze ca de obicei.
Amprenta Windows Hello „Această opțiune este momentan indisponibilă”: Cum să remediați problema
Iată unsprezece metode pentru a remedia problema cu opțiunea de amprentă Windows Hello de pe computer. Să începem cu repornirea computerului.
1. Reporniți computerul Windows
Dacă există o eroare care rulează ca proces de fundal care afectează dispozitivul biometric, repornirea computerului vă va ajuta. Odată ce închideți computerul, toate procesele, inclusiv erorile, sunt închise și este puțin probabil ca erorile să reia o dată ce reporniți computerul.

2. Actualizați sau reinstalați driverul Biometrics (amprentă).
Driverele software pentru hardware-ul biometric de pe computerul dvs. Windows pot fi învechite și urmează să fie actualizate. Actualizarea poate remedia erorile și problemele cu care vă confruntați cu serviciul de amprentă Windows Hello. În plus, dacă driverul biometric a fost instalat printr-un pachet corupt, poate cauza probleme cu Windows Hello.
Prin urmare, actualizarea sau reinstalarea acestor drivere va ajuta și iată cum puteți face asta.
Pasul 1: Deschideți Manager dispozitive din meniul de pornire.

Pasul 2: Faceți clic pentru a extinde Dispozitive biometrice.

Pasul 3: Faceți clic dreapta pe dispozitivul biometric și faceți clic pe Actualizare driver.
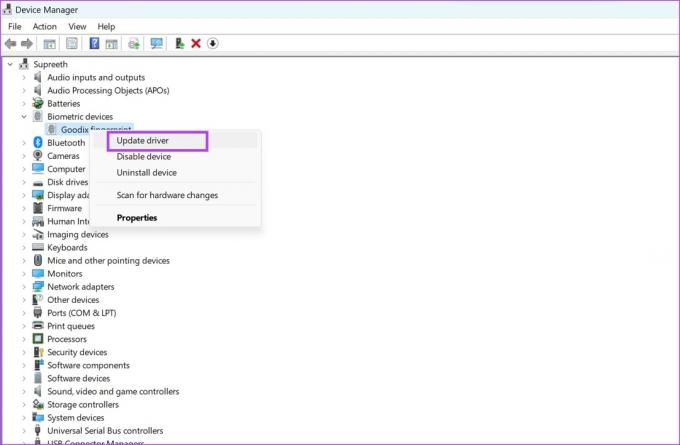
Pasul 4: Alegeți dacă doriți să răsfoiți fișierul de actualizare la nivel local sau să lăsați Windows să caute același lucru pe internet.
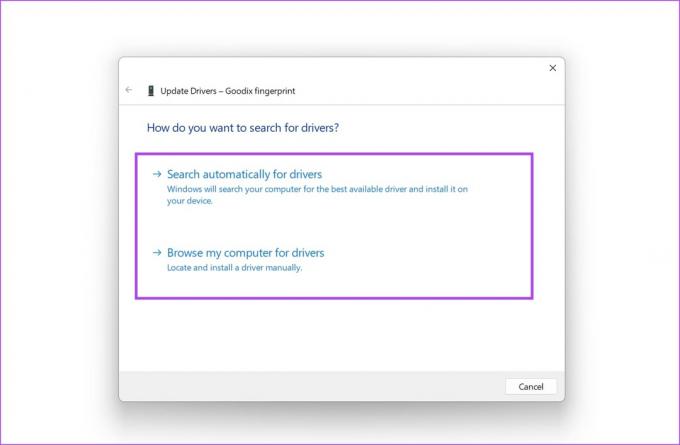
Dacă doriți să reinstalați driverul, faceți clic pe Uninstall Device, confirmați acțiunea și reporniți computerul pentru a instala automat driverul.
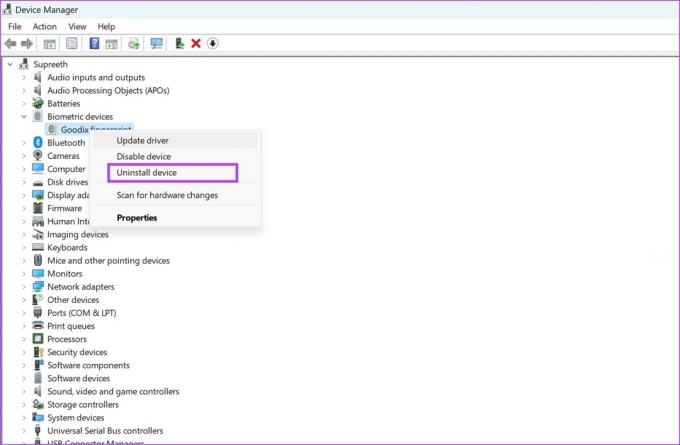
3. Reînregistrați-vă amprentele digitale
Dacă amprenta salvată pe computer este coruptă, eliminarea acesteia și înregistrarea din nou a amprentei vă va ajuta. Iată cum poți face asta.
Pasul 1: deschideți aplicația Setări pe computer.
Pasul 2: Selectați Conturi în bara laterală și faceți clic pe Opțiuni de conectare.

Pasul 3: Faceți clic pe Fingerprint Recognition.

Pasul 4: Faceți clic pe Eliminare pentru a șterge amprenta înregistrată.
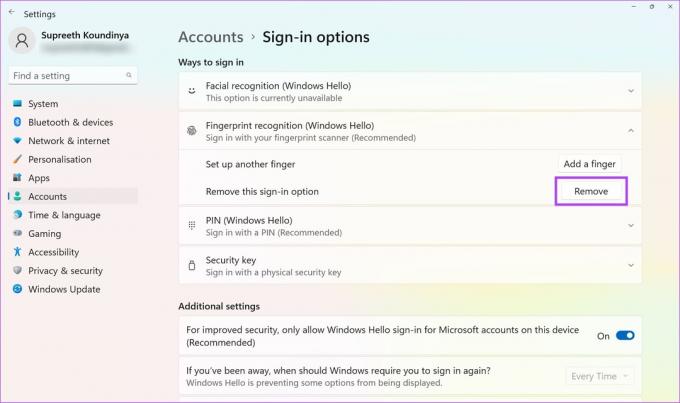
Pasul 5: Acum, faceți clic pe Configurare și înregistrați-vă amprentele din nou.

Odată ce îți înregistrezi amprenta, poți verifica dacă funcționează fără probleme. Dacă nu, puteți arunca o privire la toate metodele de mai jos.
4. Porniți automat serviciul de biometrie
Dacă serviciul Windows Biometric – un proces care este necesar pentru a activa senzorul de amprentă dispozitivul nu pornește de fiecare dată când porniți computerul, este posibil să întâmpinați probleme cu Windows Buna ziua. Iată cum îl puteți configura să pornească automat.
Pasul 1: Deschideți aplicația Servicii din meniul Start.

Pasul 2: Derulați în jos pentru a găsi și faceți clic dreapta pe „Windows Biometric Service”.

Pasul 3: Faceți clic pe Proprietăți.

Pasul 4: Deschideți meniul drop-down pentru Tipul de pornire și faceți clic pe Automatic. Faceți clic pe Aplicare și OK pentru a confirma modificările.

5. Resetați baza de date WinBio
PC-ul dumneavoastră Windows stochează toate datele biometrice în baza de date WinBio. Dacă orice intrare este coruptă, aceasta poate fi responsabilă pentru mesajul de eroare „Opțiune de amprentă Windows Hello indisponibilă”. Iată cum puteți reseta și curăța baza de date WinBio.
Pasul 1: Deschideți aplicația Servicii din meniul Start.

Pasul 2: Derulați în jos pentru a găsi și faceți clic dreapta pe „Windows Biometric Service”.

Pasul 3: Faceți clic pe Stop.

Pasul 4: Acum, navigați la Acest PC -> Windows (C:) -> Windows -> System32 și deschideți folderul WindBioDatabase.
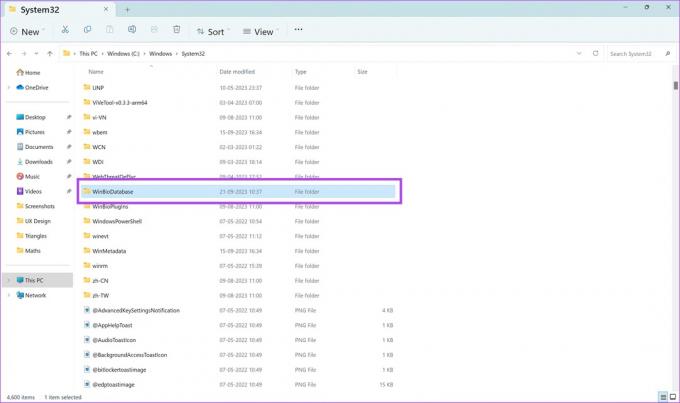
Pasul 5: Va trebui să ștergem toate fișierele prezente aici. Dar vă recomandăm să faceți o copie de rezervă. Selectați toate fișierele. Copiați și lipiți-le într-o altă locație.
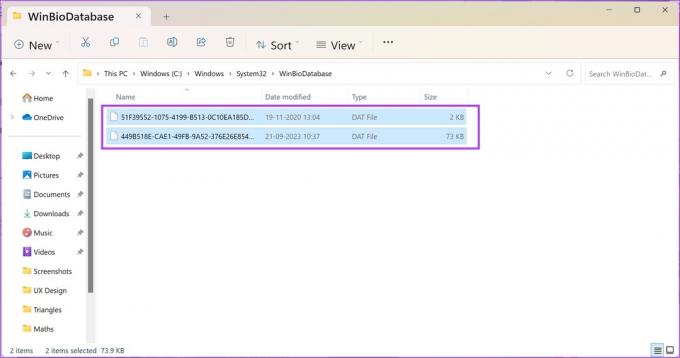
Pasul 6: Odată ce ați creat o copie a tuturor fișierelor într-o altă destinație - continuați și ștergeți fișierele.

Pasul 7: Acum, reveniți la Windows Services, faceți clic dreapta pe „Windows Biometric Service” și faceți clic pe Start.
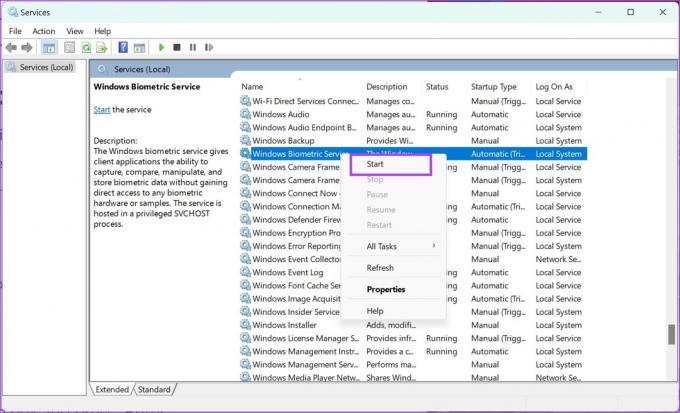
Odată ce reporniți serviciul biometric, trebuie să vă înregistrați din nou amprenta digitală în aplicația Setări.
Pasul 1: deschideți aplicația Setări pe computer.
Pasul 2: Selectați Conturi în bara laterală și faceți clic pe Opțiuni de conectare.

Pasul 3: Faceți clic pe Fingerprint Recognition.

Pasul 4: Acum, faceți clic pe Configurare și înregistrați-vă amprentele din nou.

6. Editați Registrul
Dacă autentificarea biometrică este dezactivată prin intermediul Registrului de pe computerul Windows, iată cum o puteți activa folosind editorul de registry.
Pasul 1: Deschideți Editorul Registrului din meniul Start.

Pasul 2: Selectați folderul HKEY_LOCAL_MACHINE.
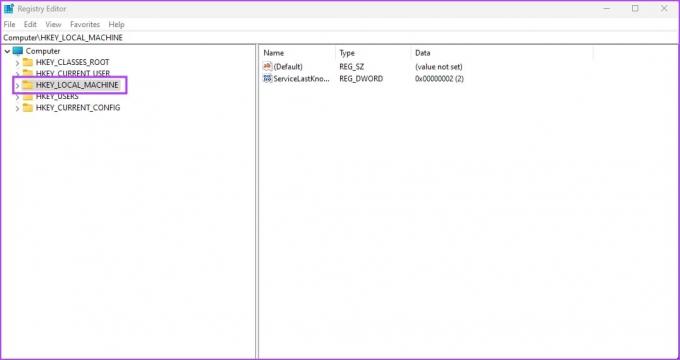
Pasul 3: Faceți clic pe SOFTWARE.
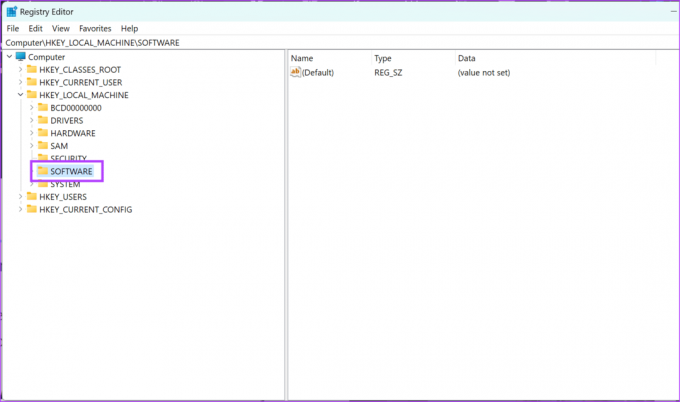
Pasul 4: Faceți clic pe Policies -> Windows -> și faceți clic dreapta pe System.
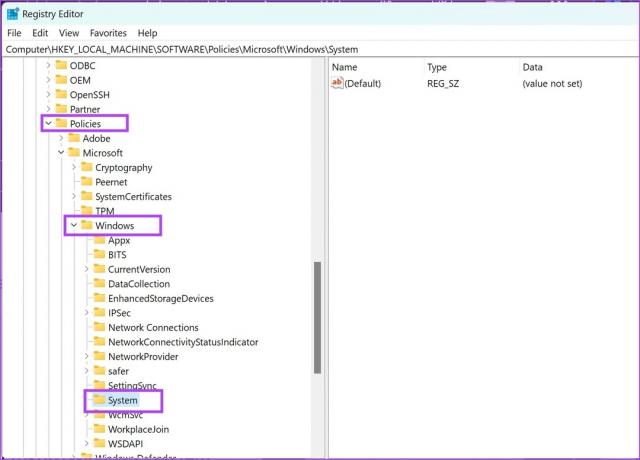
Pasul 5: Faceți clic pe Nou -> Valoare DWORD (32 de biți).
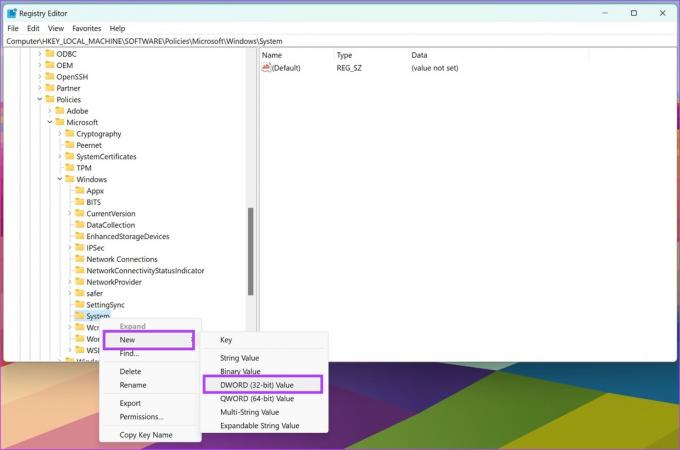
Pasul 6: Faceți clic dreapta pe noua intrare și faceți clic pe Redenumire.
Introduceți noul nume ca AllowDomainPINLogon.
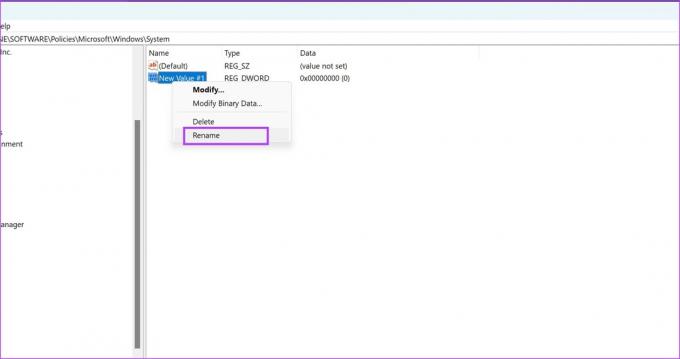
Pasul 7: Faceți dublu clic pe noua intrare.
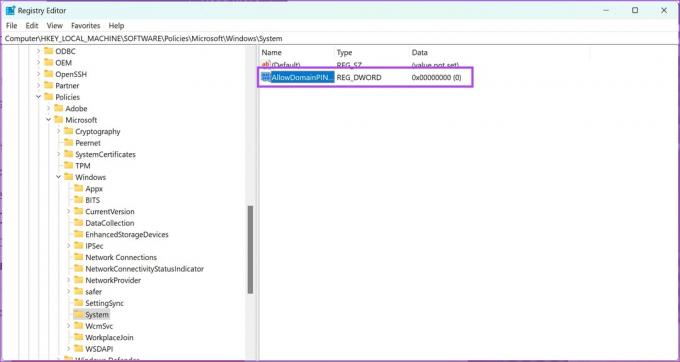
Pasul 8: Introduceți 1 în datele valorii. Faceți clic pe OK.
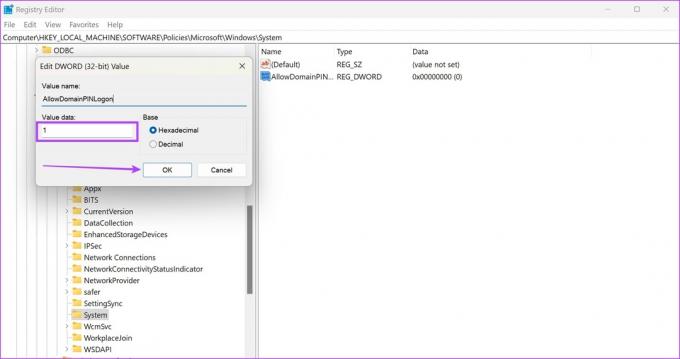
7. Depanați dispozitivele hardware
Rularea serviciului de depanare hardware pe computerul dvs. Windows poate rezolva problemele cu scanerul de amprentă. Iată cum o poți face.
Pasul 1: Deschideți fereastra Run pe computer.
Pasul 2: Introduceți următoarea comandă și faceți clic pe OK pentru a deschide serviciul de diagnosticare hardware.
msdt.exe -id DeviceDiagnostics
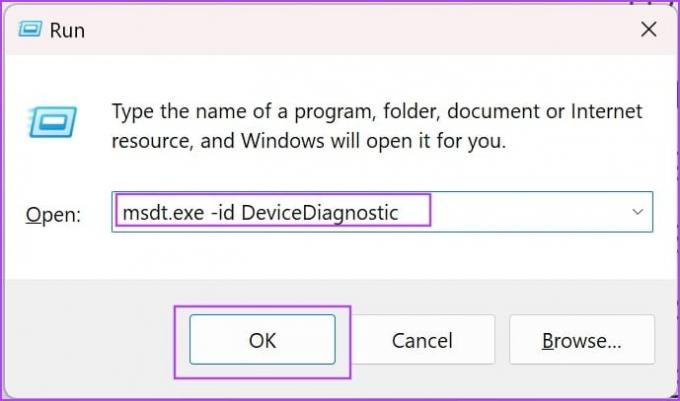
Pasul 3: Faceți clic pe Următorul și va începe depanarea. După ce este finalizat, urmați instrucțiunile de pe ecran pentru a efectua acțiunile relevante.

8. Dezactivați pornirea rapidă
Dacă ați activat Pornirea rapidă pe Windows - este posibil ca câteva servicii și procese să nu fie închise în timp ce închideți computerul. Acest lucru este pentru a vă asigura că computerul dvs. pornește cât mai repede posibil. Acest lucru poate cauza probleme cu Windows Hello dacă procesele cu erori care îl afectează nu sunt complet oprite. Iată cum să dezactivați pornirea rapidă pe computerul dvs. Windows.
Pasul 1: Deschideți Panoul de control pe computer.
Pasul 2: Faceți clic pe „Hardware și sunet”.
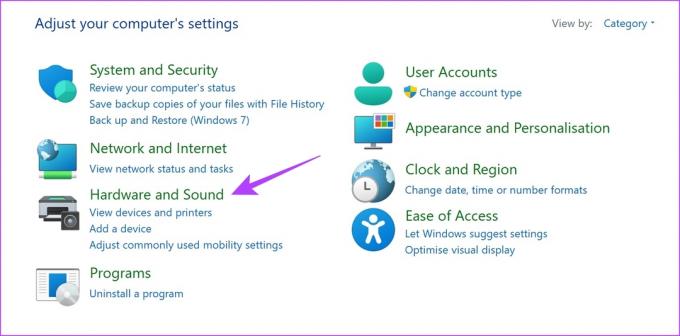
Pasul 2: Faceți clic pe Opțiuni de alimentare.
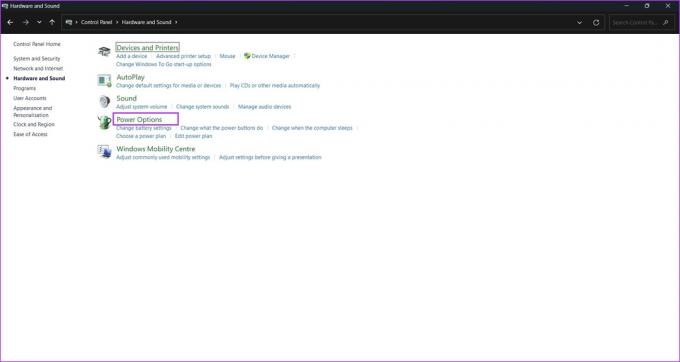
Pasul 3: Faceți clic pe „Alegeți ce fac butoanele de alimentare”.

Pasul 4: Faceți clic pe „Schimbați setările care sunt momentan indisponibile”.
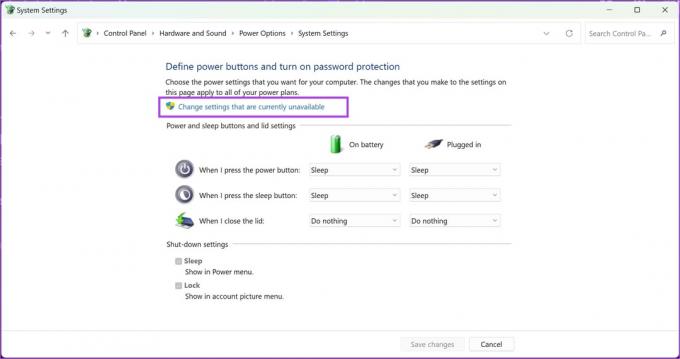
Pasul 5: Debifați opțiunea „Activați pornirea rapidă (recomandat)” și faceți clic pe Salvare modificări.
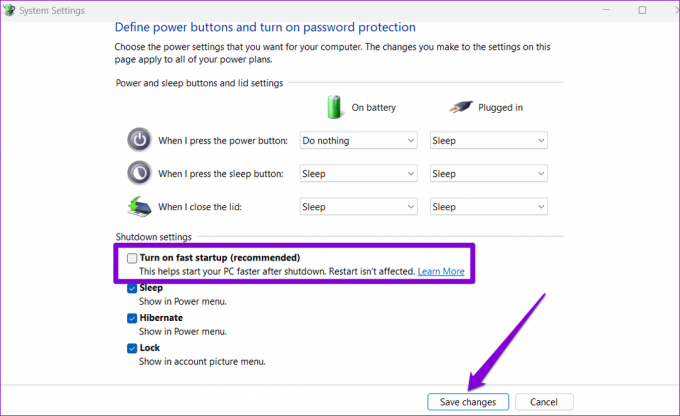
9. Comutați la un cont local
Dacă contul Microsoft care este conectat la amprenta dvs. Windows Hello se confruntă cu o problemă, este posibil să observați câteva probleme. Prin urmare, convertiți-vă contul existent într-un cont local și verificați dacă scanerul de amprentă funcționează fără probleme.
Notă: Trecerea la un cont local vă va deconecta din toate aplicațiile, iar setările nu se vor sincroniza pe toate celelalte dispozitive care utilizează contul dvs. Microsoft.
Pasul 1: Deschideți aplicația Setări.
Pasul 2: Faceți clic pe Conturi în bara laterală. Faceți clic pe Informațiile dvs.

Pasul 3: Faceți clic pe „Conectați-vă cu un cont local”.
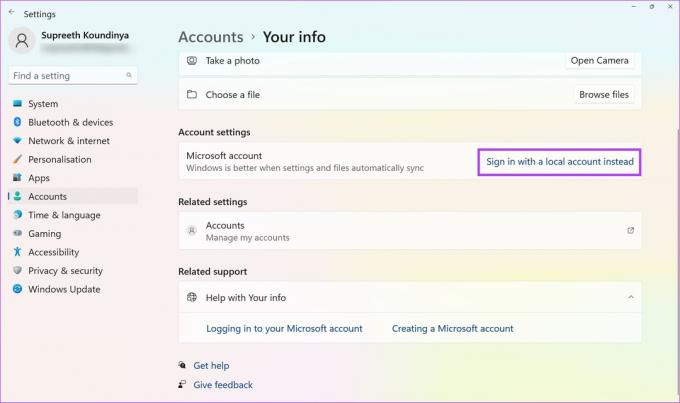
Pasul 4: Poate fi necesar să faceți o copie de rezervă a cheii de recuperare, dacă este prezentă, înainte de a continua. Urmați instrucțiunile de pe ecran pentru a face o copie de rezervă a cheii de recuperare. Dacă nu, faceți clic pe „Omiteți acest pas”.
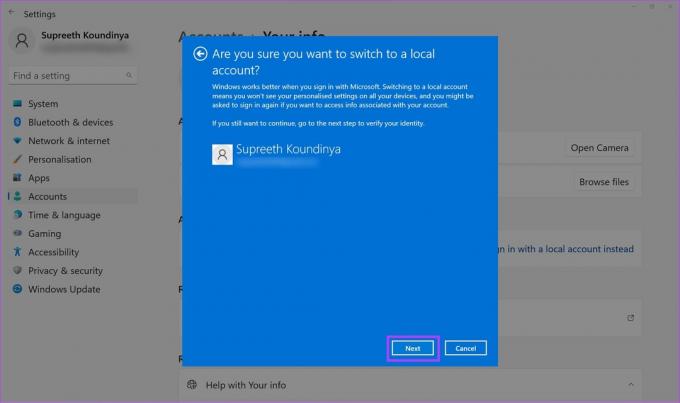
Pasul 5: Faceți clic pe Următorul pentru a confirma.

10. Actualizați Windows
Dacă mulți utilizatori se confruntă cu probleme cu serviciul de amprentă Windows Hello, Microsoft va lansa o actualizare pentru a remedia problema. Prin urmare, trebuie să vă asigurați că utilizați cea mai recentă versiune disponibilă de Windows.
Pasul 1: Deschideți aplicația Setări.
Pasul 2: Faceți clic pe Windows Update în bara laterală.
Pasul 3: Faceți clic pe „Verificați actualizările”.
Pasul 4: Faceți clic pe „Descărcați și instalați” pentru a instala noua actualizare Windows.

Dacă niciuna dintre metodele de mai sus nu funcționează – hardware-ul biometric sau scanerul de amprente pot fi deteriorate. Contactați serviciul de asistență pentru clienți al producătorului dispozitivului dvs. și acesta vă va putea ajuta în rezolvarea problemei.
Dacă aveți întrebări suplimentare, puteți arunca o privire la secțiunea Întrebări frecvente de mai jos.
Întrebări frecvente despre Recunoașterea amprentei Windows indisponibile
Puteți înregistra până la 10 amprente pe Windows Hello.
Nu. Windows Hello nu necesită o conexiune la internet pentru a citi datele dvs. de amprentă.
Încercați să curățați ușor suprafața cititorului de amprentă. În plus, puteți încerca să țineți degetul pe cititor mai mult timp. Dacă nimic nu funcționează, puteți elimina și adăuga din nou datele dvs. de amprentă.
Asigurați-vă computerul Windows cu amprenta dvs
Sperăm că acest articol vă ajută să remediați și să eliminați eroarea „Windows Hello Fingerprint option indisponible” de pe computer. Securizarea PC-ului cu Windows este destul de esențială pentru a vă păstra toate datele în siguranță și la îndemâna persoanelor rău intenționate. Dacă nimic nu funcționează, puteți debloca computerul Windows cu parola setată!
Ultima actualizare pe 10 octombrie 2023
Articolul de mai sus poate conține link-uri afiliate care ajută la sprijinirea Guiding Tech. Cu toate acestea, nu afectează integritatea noastră editorială. Conținutul rămâne imparțial și autentic.



