Cele mai bune 10 moduri de a remedia Nu se poate tasta în Microsoft Word
Miscellanea / / October 10, 2023
Microsoft se concentrează pe reproiectarea Word și pe îmbunătățirile AI în aplicațiile Microsoft 365. Cu toate acestea, cu probleme precum hyperlinkul nu funcționează, Cuvântul nu a răspuns, și incapacitatea de a tasta un document, fiabilitatea software-ului pare să fi luat un hit.
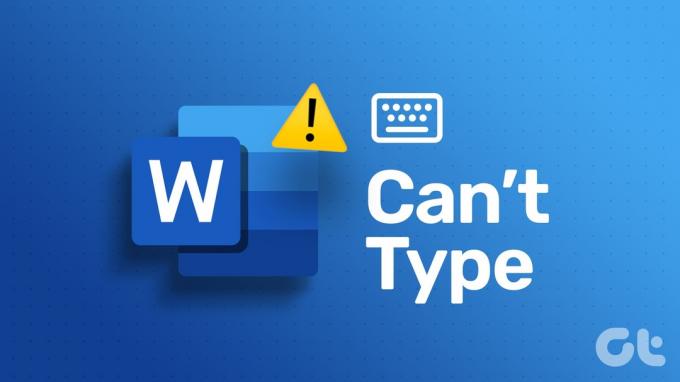
Puteți trece la alt editor de text atunci când selecția Word este blocată. La urma urmei, nu lipsesc editorii de text pe Windows și Mac. Dar schimbarea poate să nu fie convenabilă pentru toți. Parcurgeți trucurile de mai jos și recuperați rapid configurația ideală.
1. Păstrați Microsoft Word în centrul atenției
Când se deschid mai multe aplicații, puteți selecta o altă aplicație în prim-plan. Trebuie să faceți clic pe Microsoft Word și să-l păstrați concentrat. Dacă utilizați Microsoft Word pe Mac, confirmați numele aplicației în colțul din stânga sus al barei de meniu.
De asemenea, pe Guiding Tech
2. Obțineți permisiunea de editare
Ați primit un fișier Word de la cineva prin e-mail sau Microsoft Teams? Dacă persoana a partajat fișierul cu permisiunea de numai vizualizare, nu îl puteți introduce sau face modificări. Trebuie să cereți persoanei să trimită din nou fișierul cu o permisiune de editare revizuită.
3. Verificați conexiunea la rețea
Este cel mai mare vinovat din spatele erorii „nu se poate tasta documentul Word”. Toate planurile Microsoft 365 vin cu 1TB de Stocare OneDrive, iar majoritatea abonaților preferă să salveze fișierele Word pe platforma cloud pentru partajare și colaborare fără probleme.
Microsoft Word sincronizează modificările dvs. pe OneDrive în timp real. Cu toate acestea, atunci când computerul sau Mac-ul dvs. are probleme de conectare la rețea, software-ul nu reușește să facă acest lucru și vă poate împiedica să editați documentul. Trebuie să vă conectați la o rețea Wi-Fi de mare viteză și să încercați din nou să sincronizați fișierul Word.
4. Închideți fișierul Word pe un alt dispozitiv
Aveți un fișier Word deschis pe alt desktop sau Mac? Când lansați același lucru pe un alt dispozitiv, este posibil să întâmpinați probleme cu editarea fișierului. Ar trebui să închideți mai întâi fișierul Word pe alt dispozitiv și să încercați din nou.

5. Verificați conexiunea Bluetooth a tastaturii fără fir
Deși nu este direct legat de Microsoft Word, trebuie să verificați în continuare conexiunea Bluetooth. Dacă computerul sau Mac-ul dvs. are probleme de conectivitate Bluetooth, tastatura fără fir nu se poate conecta la el și nu puteți introduce nimic.
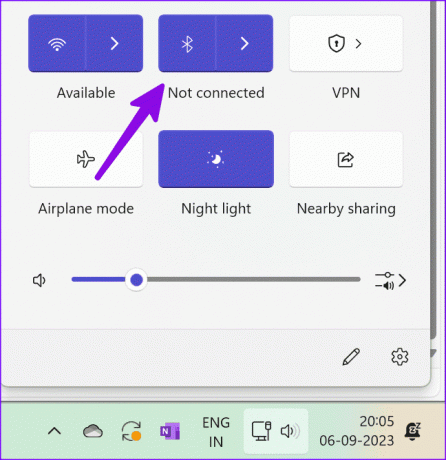
Puteți să vă eliminați tastatura din meniul Bluetooth și să încercați să o asociați din nou.
6. Dezactivați programele de completare Microsoft Word
Microsoft Word vine cu suport bogat pentru suplimente. Unele dintre programele de completare corupte sau învechite pot interfera cu software-ul. Ar trebui să eliminați programele de completare inutile din aplicație. Iată cum.
Pasul 1: Deschideți Microsoft Word și faceți clic pe Fișier în colțul din stânga sus.
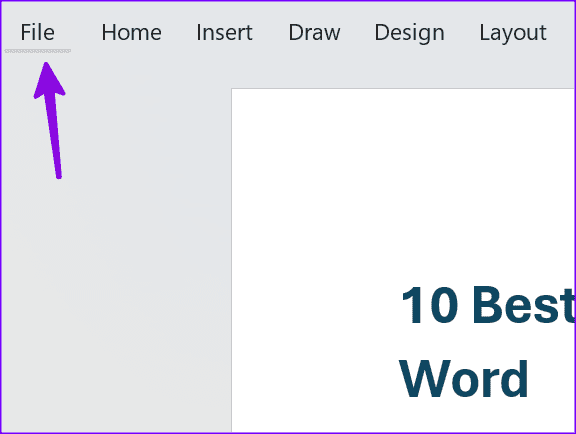
Pasul 2: Selectati optiunile.

Pasul 3: Faceți clic pe Suplimente din bara laterală și selectați Go.

Pasul 4: Selectați suplimente necunoscute și eliminați-le din Word.
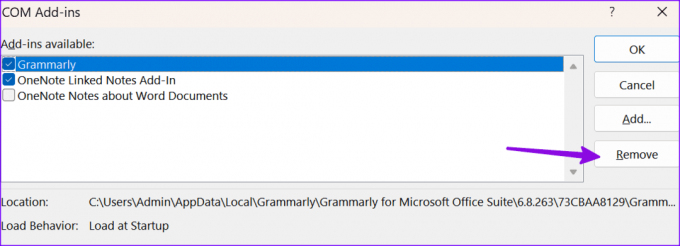
Reporniți Microsoft Word, deschideți documentul și începeți să faceți modificări fără erori.
7. Verificați starea OneDrive
După cum am menționat, majoritatea utilizatorilor preferă să salveze fișierele Microsoft Word pe OneDrive. Cu toate acestea, atunci când serviciul de stocare în cloud se confruntă cu o întrerupere, nu puteți salva modificările unui fișier. Poți vizita Detector de jos și căutați OneDrive pentru a confirma problema.
Până când Microsoft remediază problemele de pe partea serverului, salvați fișierul Word pe stocarea locală și continuați-vă munca.
8. Verificați spațiul de stocare OneDrive
Dacă contul dvs. OneDrive are spațiu de stocare insuficient, nu vă puteți salva și edita documentul Word. Puteți vizitați OneDrive pe web și verificați stocarea din bara laterală. Puteți șterge fișierele inutile sau puteți achiziționa planuri suplimentare pentru a crește spațiul de stocare OneDrive.

9. Forțat repornirea Word
Este un alt truc la îndemână pentru a remedia micile probleme Microsoft Word. Puteți închide complet Microsoft Word, reporniți computerul și încercați din nou.
10. Actualizați Microsoft Word
Microsoft lansează în mod regulat actualizări Word pentru a adăuga funcții noi și pentru a remedia erori.
Pasul 1: Deschideți Microsoft Word și faceți clic pe Fișier în colțul din stânga sus.
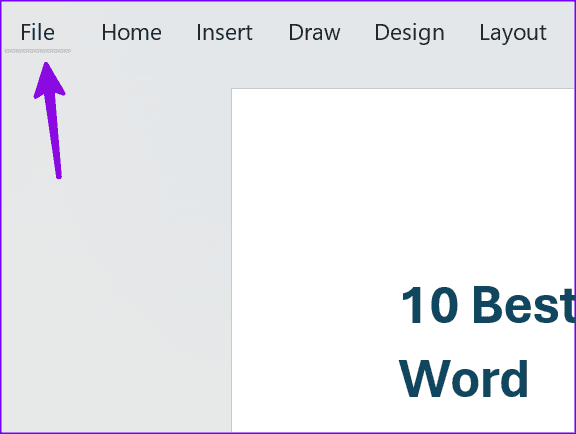
Pasul 2: Selectați Cont și extindeți opțiunile de actualizare. Selectați Actualizați acum pentru a instala cea mai recentă versiune a aplicației.

Dacă utilizați Word pe Mac, actualizați-l din Mac App Store.
Creați-vă documentele Word
Microsoft Word care nu vă permite să tastați vă poate întrerupe fluxul de lucru și duce la ore neproductive. Este destul de enervant când încercați să respectați termenul limită al editorului sau al partenerului dvs. de afaceri. Ce truc a funcționat pentru tine? Împărtășește-ne descoperirile tale în comentariile de mai jos.
Ultima actualizare pe 07 septembrie 2023
Articolul de mai sus poate conține link-uri afiliate care ajută la sprijinirea Guiding Tech. Cu toate acestea, nu afectează integritatea noastră editorială. Conținutul rămâne imparțial și autentic.

Compus de
Parth a lucrat anterior la EOTO.tech acoperind știri tehnice. În prezent, lucrează independent la Guiding Tech, scrie despre compararea aplicațiilor, tutoriale, sfaturi și trucuri pentru software și se scufundă adânc în platformele iOS, Android, macOS și Windows.



