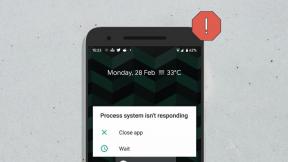Ce este eroarea DISM 50? Cum se rezolvă pe Windows
Miscellanea / / October 11, 2023
DISM, alias Deployment Image Service and Management, este un instrument de linie de comandă încorporat în sistemul de operare Windows, care este utilizat în principal pentru repararea problemelor obișnuite legate de software. Practic, deservește și pregătește imagini Windows, inclusiv cele utilizate pentru Windows PE, Windows RE și Windows Setup. Cu toate acestea, chiar și instrumente precum DISM, menite să rezolve probleme, pot întâlni erori, una dintre ele fiind eroarea 50. Deci, ce este eroarea DISM 50 și cum o remediați pe Windows? Aflați în acest articol.

Ce este eroarea DISM 50? Ce cauzează?
DISM este disponibil pe Windows prin linia de comandă sau din Windows PowerShell. Eroare: 50 DISM nu acceptă întreținerea Windows PE cu opțiunea /Online. Fișierul jurnal DISM poate fi găsit la x: windows\dism\dism.log” apare de obicei atunci când utilizatorul încearcă să execute una dintre aceste comenzi la reparați fișierele de sistem pe Windows:
- Dism /Online /Cleanup-Image /CheckHealth
- Dism /Online /Cleanup-Image /ScanHealth
- Dism /Online /Cleanup-Image /RestoreHealth
Apare atunci când DISM identifică în mod eronat mediul ca Windows PE (Mediu de pre-instalare) sau Windows RE (Mediu de recuperare), mai degrabă decât sistemul Windows activ. Windows PE este o versiune minimă a sistemului de operare, utilizată în scopuri de implementare și recuperare. Nu are același nivel de caracteristici și componente ca o instalare completă Windows și /Online nu este proiectat să funcționeze cu el.
Printre alți factori, această identificare greșită este asociată cu o cheie de registry coruptă sau deplasată: HKEY_LOCAL_MACHINE\SYSTEM\CurrentControlSet
Cum să remediați eroarea DISM 50 pe Windows
DISM este un instrument utilitar esențial pentru administratorii de sistem și utilizatorii avansați pentru a gestiona și menține sănătatea instalărilor Windows pe computerele lor, Deși astfel de erori pot fi îngrijorătoare, haideți repara-l.
Metoda 1: Ștergeți cheia de registru asociată
În primul rând, deoarece știm deja că cauza principală legată de eroare este cheia de registry coruptă, să începem cu ștergerea acesteia. Urmați pașii menționați mai jos:
1. apasă pe Windows+R cheile împreună pentru a lansa Alerga dialog.
2. Tip Regedit și apăsați introduce pentru a deschide Editorul Registrului.

3. Click pe da în promptul UAC pentru a confirma.
4. În Editorul Registrului, navigați la următoarea cale:
HKEY_LOCAL_MACHINE\SYSTEM\CurrentControlSet\Control
Puteți, de asemenea, să copiați această adresă de aici și să o lipiți în bara de adrese a Editorului de registry și să apăsați Enter.
5. În panoul din stânga, căutați MiniNT folder, faceți clic dreapta pe el și selectați Permisiuni.

5. În Permisiuni pentru MiniNT fereastra pop-up, selectați numele dvs. de utilizator în Nume de grup sau de utilizator secțiune.
6. Sub Permisiuni pentru utilizatori, bifați Permite caseta de selectare pentru Control total.

7. Click pe aplica și Bine pentru a salva modificările.
8. Acum, din nou, faceți clic dreapta pe MiniNT folder și alegeți Șterge.

7. Selectați da pentru a confirma acțiunea și apoi Repornire PC-ul pentru a aplica modificările.
Citește și: Windows Server vs Windows 10: Care sunt diferențele?
Metoda 2: Actualizează software-ul DISM
Când reîmprospătați software-ul DISM, acesta resetează componentele interne și descarcă fișiere noi care ajută la rezolvarea problemelor legate de fișierele de sistem corupte sau lipsă. Urmați pașii de mai jos:
1. apasă pe Windows + R cheile împreună pentru a lansa Alerga căsuță de dialog.
2. În câmpul de text, tastați cmd, și apăsați Ctrl+Shift+Enter pentru a lansa promptul de comandă cu privilegii administrative.
3. Lipiți următoarea comandă în terminal și apăsați introduce:
dism.exe /imagine: C: /cleanup-image /revertpendingactions

4. Acum lansați Alerga din nou caseta de dialog și în câmpul de text, tastați msconfig. presa introduce.

5. În Boot fila, bifați caseta de lângă Pornire sigură.
6. Selectează Reţea opțiunea și faceți clic pe Bine.

7. Repornire PC-ul acum să intre în Modul sigur.
8. Odată repornit, rulați Prompt de comandă ca administrator și executați comanda de verificare a fișierelor de sistem: sfc /scannow
9. Așteptați și odată ce procesul este finalizat, Repornire iar PC-ul.
Acest lucru ar trebui să remedieze eroarea discutată pentru dvs.
Metoda 3: Actualizați Windows
Sistemele de operare învechite sunt vulnerabile la erori și erori de software, care ar putea declanșa ocazional eroarea DISM 50. Este esențial ca sistemul de operare Windows de pe PC să fie actualizat pentru a remedia eroarea. Puteți consulta ghidul nostru pe Cum să descărcați și să instalați cea mai recentă actualizare Windows 10.

Metoda 4: Reparați fișierele corupte
Știm deja că Error: 50 solicită atunci când un utilizator execută comanda Dism /Online /Cleanup-Image /RestoreHealth, care indică probleme cu parametrii /RestoreHealth. Cu toate acestea, executarea câtorva comenzi pentru a identifica unitățile disponibile, a rula DISM cu parametrii corespunzători și a efectua verificări ale fișierelor de sistem pe computerul cu Windows 10 poate rezolva acest lucru.
1. Introduceți dvs Suport de instalare Windows 10 (cum ar fi o unitate USB bootabilă sau un DVD) și porniți computerul folosindu-l.
2. În primul ecran de instalare, apăsați Shift + F10 taste pentru lansare Prompt de comandă ca administrator.
3, Lipiți următoarea comandă în fereastra WinRE Command Prompt și apăsați introduce a executa:
wmic logicdisk obține numele

4. Acum tastați următoarea comandă pentru a găsi unitatea cu folderul Windows.
dir drive-litera:
Notă: Înlocuiți litera-unitate cu unitatea corectă care conține folderul Windows.
De exemplu: dir C: sau dir D:

5. După ce ați găsit unitatea care conține folderul Windows, executați comanda menționată mai jos:
dism.exe /Imagine: D:\ /Cleanup-Image /Restorehealth
Notă: Înlocuiți litera cu driverul de pe computer care conține folderul Windows.

Important: Dacă vă confruntați cu eroarea 0x800f081f, efectuați o actualizare de reparație urmând pașii de la 6 la 8. Dacă nu, treceți la Pasul 9.
6. Pentru upgrade pentru reparații, porniți folosind Windows Installation Media și, la vrăjitorul de instalare Windows, faceți clic pe Următorul.
7. Urmați instrucțiunile de pe ecran și odată ce procesul de actualizare este finalizat, reporniți Windows în modul sigur.
8. Rulați linia de comandă în modul administrativ și executați următoarea comandă:
DISM /Online /Cleanup-Image /RestoreHealth
9. În cele din urmă, executați următoarea comandă:
SFC /SCANNOW /OFFBOOTDIR=D:\ /OFFWINDIR=D:\Windows
Notă: Asigurați-vă că utilizați litera driverului care conține folderul Windows în loc de D.

10. Repornire PC-ul in sfarsit.
Verificați dacă eroarea este remediată acum. Dacă nu, treceți la următoarea metodă.
Metoda 5: Rulați instrumentul de depanare Windows Update
Windows Update Troubleshooter este un instrument util pentru rezolvarea diferitelor probleme legate de Windows. Este posibil să identifice și să remedieze orice probleme legate de actualizările Windows care ar putea cauza erori DISM.
1. Deschideți Setări pe computer și faceți clic pe Actualizare și securitate.
2. Click pe Depanați iar apoi sub Pune-te în picioare, Selectați Windows Update.
3. Acum faceți clic pe Rulați instrumentul de depanare și urmați instrucțiunile de pe ecran pentru a finaliza procesul de depanare.

4. Repornire PC-ul și verificați dacă eroarea DISM 50 este rezolvată.
Citește și: Cum să descărcați Classic Paint pentru Windows 10
Metoda 6: Utilizați DISM cu opțiunea /Source
Această metodă introduce utilizarea instrumentului DISM cu opțiunea /Source. Pe măsură ce specificăm fișierele sursă din mediul de instalare Windows pentru a repara componenta DISM, aceasta ar putea remedia eroarea 50.
1. Introduceți mediul de instalare Windows 10 în computer și porniți folosindu-l.
2. În timpul procesului de pornire, alegeți preferatul dvs Limba de instalat și faceți clic Următorul.

3. Selectează Reparați computerul opțiunea din colțul din stânga jos.
4. Click pe Depanați, urmată de Prompt de comandă.

4. Executați următoarea comandă, înlocuind X cu litera de unitate a suportului de instalare (de exemplu, D; E sau F):
dism.exe /Online /Cleanup-Image /RestoreHealth /Sursa: X:\Sources\Install.wim
5. Permiteți finalizarea procesului și apoi Repornire PC-ul.
Metoda 7: Creați un cont de utilizator nou
Uneori, eroarea este legată doar de un anumit cont de utilizator. Puteți crea unul nou și vă puteți conecta la computer folosindu-l pentru a preveni problema. Urmați pașii menționați mai jos:
1. În Panou de control, Click pe Conturi de utilizator, urmată de Administrează un alt cont.
2. În colțul din stânga jos, dați clic pe Adăugați un utilizator nou în setările PC-ului.
3. Sub Alți utilizatori, Click pe Adăugați pe altcineva la acest computer.

4. Acum urmați instrucțiunile de pe ecran pentru a crea un cont nou. Odată creat, vă puteți conecta prin noul cont.
Metoda 8: Actualizați BIOS-ul
Actualizarea BIOS-ului asigură că software-ul actual al sistemului este compatibil și cu alte module, ceea ce ar putea remedia în cele din urmă eroarea DISM. Mai mult, crește și stabilitatea în performanța PC-ului. Puteți urma ghidul nostru pe Ce este BIOS-ul și cum se actualizează BIOS-ul?

Metoda 9: Resetați BIOS-ul
Dacă actualizarea BIOS-ului nu a ajutat, puteți reseta setările BIOS la valorile implicite sau din fabrică, deoarece anumite configurații pot interfera uneori cu operațiunile DISM. O resetare poate ajuta la eliminarea acestui conflict.
1. În primul pas, accesați setările BIOS pe computerul dvs. cu Windows 10 (cheia pentru a intra în BIOS variază în funcție de producător).
2. Treci la Secțiunea BIOS avansată și selectați Resetați datele de configurare.
Notă: Ar putea exista și alte variante ale acestuia, cum ar fi Resetare la valorile implicite, Încărcare setări implicite din fabrică, Ștergere setări BIOS, Încărcare setări implicite sau ceva similar. Deci, faceți clic pe opțiunea corespunzătoare.
3. În sfârșit selectați Salvează și ieși.

4. Reporniți computerul, eroarea ar trebui rezolvată acum.
Metoda 10: Efectuați instalarea reparației Windows
Ca ultimă soluție, poate fi luată în considerare o instalare de reparații Windows, cunoscută și sub numele de upgrade la loc. Aceasta implică reinstalarea Windows în timp ce vă păstrați fișierele și aplicațiile. Ghidul nostru pe Cum să reparați Instalați Windows 10 cu ușurință te poate ajuta cu asta și pot remedia probleme persistente, cum ar fi eroarea DISM 50.

Eroare DISM 50 poate fi o piedică atunci când încercați să efectuați sarcini critice pe sistemul Windows. Sperăm că, cu metodele prezentate în ghidul nostru, ați reușit să rezolvați cu ușurință problema. Dacă aveți întrebări sau sugestii pentru noi, anunțați-ne în caseta de comentarii de mai jos. Rămâi la curent cu TechCult pentru soluții la mai multe astfel de erori legate de tehnologie.
Henry este un scriitor experimentat în domeniul tehnologiei, cu o pasiune pentru a face subiecte tehnologice complexe accesibile cititorilor de zi cu zi. Cu peste un deceniu de experiență în industria tehnologiei, Henry a devenit o sursă de informații de încredere pentru cititorii săi.