Cum să activați desktopul de la distanță în Windows 11 Home – TechCult
Miscellanea / / October 13, 2023
Desktop la distanță permite diferitelor computere să se conecteze și să utilizeze un computer desktop la distanță. Utilizatorii își pot accesa desktopurile, edita fișierele și rula aplicații de oriunde, făcându-l o caracteristică valoroasă pentru călători și lucrători la distanță. În acest ghid, vă vom arăta cum să activați un desktop la distanță în Windows 11 Home și să utilizați Microsoft Remote Desktop pentru a vă conecta la computer de pe diferite dispozitive. Să începem!
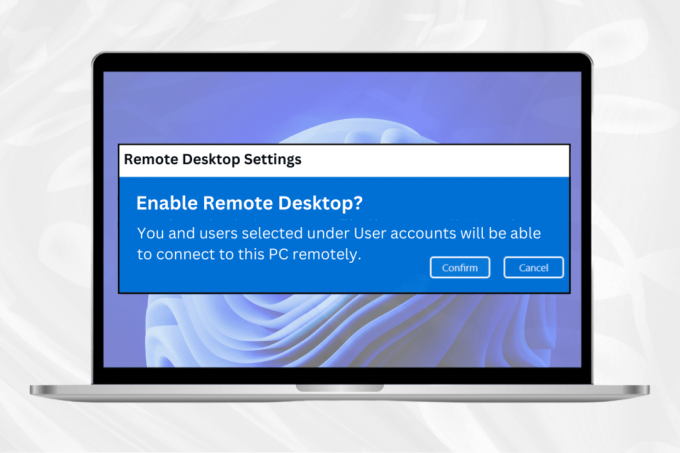
Cum să activați desktopul de la distanță în Windows 11 Home
Tehnologia desktop la distanță permite conectarea și utilizarea unui computer desktop la distanță de către diferite computere. Această capacitate permite utilizatorilor să-și acceseze desktop-urile, să editeze fișiere și să ruleze aplicații din orice locație, făcându-l un bun neprețuit pentru călători și lucrătorii de la distanță.
Pentru a activa un desktop la distanță în Windows 11 Home, urmați pașii menționați mai jos:
1. apasă pe Pictograma Windows pentru a deschide meniul Start.
2. În caseta de căutare Windows Cortana, tastați Setări și faceți clic pe Deschis.

3. Selectați Sistem din meniul Setări.
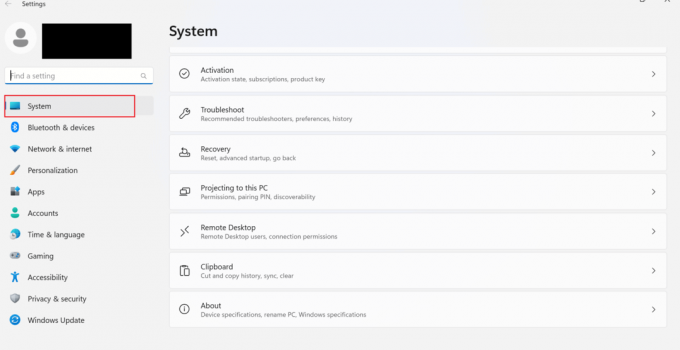
4. Click pe Desktop la distanță.

5. Acum, comutați pe Desktop la distanță și apoi faceți clic A confirma.
Notă: Vă rugăm să rețineți numele computerului dvs. sub câmpul pentru numele computerului, deoarece va fi solicitat mai târziu.
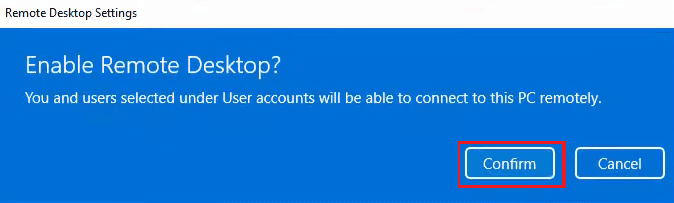
Citește și:Cum să activați Desktop la distanță Chrome pe Windows 11
Cum să descărcați Desktop la distanță Windows 11
Dacă computerul cu Windows 11 nu are opțiunea Desktop la distanță, o puteți instala din MS Store. Pentru a descărca aplicația desktop la distanță pe computer, urmați acești pași:
1. Deschide Magazin Microsoft pentru a descărca Microsoft Remote Desktop.
2. Selectează Intră în aplicația Magazin.

3. Așteptați finalizarea instalării.
Cum să utilizați Microsoft Remote Desktop pe Windows 11
Cu ajutorul metodei de mai sus, ați activat desktopul la distanță în Windows 11. Acum, trebuie să învățați cum să utilizați Microsoft Remote Desktop în Windows 11. Deci, iată pașii:
Metoda 1: Folosiți-l pe un PC local Windows sub LAN
Pașii pentru a utiliza un desktop la distanță pe un computer Windows local sunt prezentați mai jos:
1. apasă pe Tasta Windows pentru a deschide meniul Start.
2. În caseta de căutare, tastați Conexiune la desktop la distanță și faceți clic pe Deschis.

3. Tastați numele PC-ului pe care doriți să vă conectați.

4. Clic Conectați.

5. Acum, procedați conform instrucțiunilor de pe ecran.
6. După ce ați finalizat sarcinile de pe desktopul de la distanță, faceți clic pe pictograma cruce și selectați Bine.
Metoda 2: Folosiți-l pe un computer Windows cu o conexiune la internet
Urmați acești pași pentru a vă conecta la un computer Windows cu o conexiune la internet:
1. apasă pe Windows cheie și tip Desktop la distanță, apoi faceți clic pe Deschis.
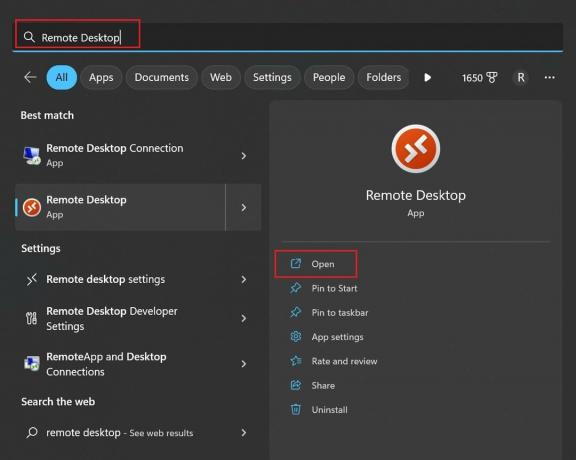
2. Acum, faceți clic pe + Adăugați pentru a adăuga un computer nou.
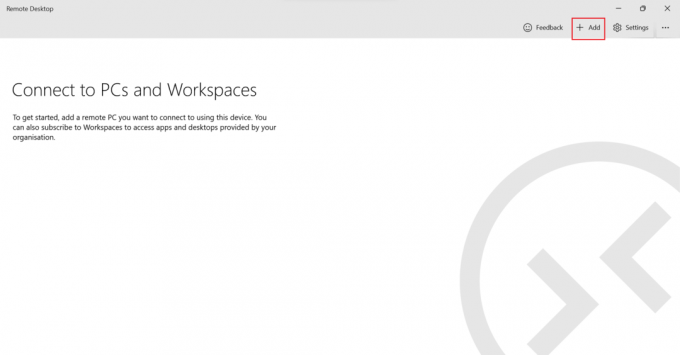
3. Click pe PC-uri.
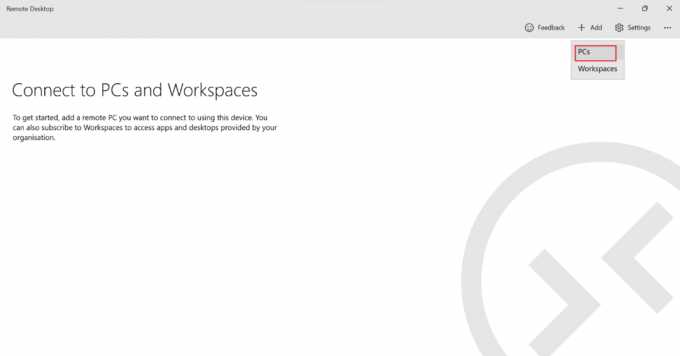
4. Adaugă numele PC-ului sau adresa IP și faceți clic Salvați.

5. În cele din urmă, selectați numele PC-ului la distanță pe care le-ați adăugat și așteptați ca conexiunea să fie stabilită.
Metoda 3: Utilizarea conexiunii la desktop la distanță prin telefonul Android
Puteți lucra pe computer prin intermediul smartphone-ului dvs. folosind aplicația client RD din Magazinul Play. Urmați acești pași pentru a vă conecta computerul la telefon:
1. Lansați Client RD aplicația de pe smartphone-ul tău.
2. Acum, atingeți La care se adauga semnează pentru a adăuga un computer nou.
3. Apăsați pe Adăugați PC.
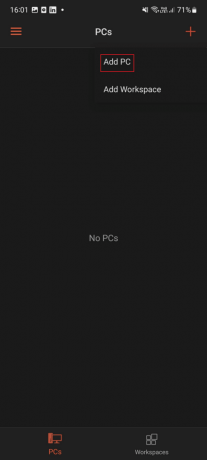
4. Adaugă Numele computerului sau adresa IP la care doriți să vă conectați și atingeți SALVA.
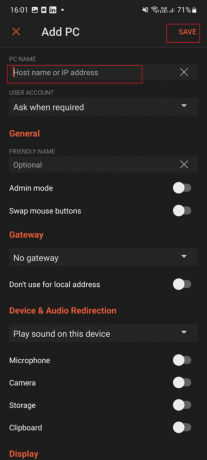
5. În cele din urmă, selectați numele PC-ului la distanță ați adăugat și așteptați până când conexiunea este finalizată.
Metoda 4: Utilizarea conexiunii la desktop la distanță prin iPhone
Pentru a vă conecta la computer de pe un iPhone, urmați acești pași:
1. Mai întâi, lansați Client RD aplicația pe iPhone.
2. După aceea, apăsați pe La care se adauga semnează pentru a adăuga un computer nou.
3. Apăsați pe Adăugați PC.

4. Adăugați numele PC-ului la care doriți să vă conectați și atingeți Salvați.

4. Atingeți pe numele PC-ului la distanță pe care l-ai adăugat.
5. Așteptați ca conexiunea să fie stabilită.
Sperăm că ați învățat cum săactivați desktop-uri la distanță în Windows 11 Home. Dacă aveți întrebări sau sugestii, nu ezitați să ne contactați în secțiunea de comentarii de mai jos. Spune-ne despre ce ai dori să înveți în continuare.

Alex Craig
Alex este condus de o pasiune pentru tehnologie și conținut de jocuri. Fie că este jucat la cele mai recente jocuri video, ținând pasul cu cele mai recente știri despre tehnologie sau antrenând cu alți indivizi care au aceleași idei online, dragostea lui Alex pentru tehnologie și jocuri este evidentă în tot ceea ce el face.
Alex este condus de o pasiune pentru tehnologie și conținut de jocuri. Fie că este jucat la cele mai recente jocuri video, ținând pasul cu cele mai recente știri despre tehnologie sau antrenând cu alți indivizi care au aceleași idei online, dragostea lui Alex pentru tehnologie și jocuri este evidentă în tot ceea ce el face.



