Top 8 remedieri pentru PowerPoint care nu afișează imagini pe Windows
Miscellanea / / October 13, 2023
Microsoft PowerPoint poate fi frustrant atunci când nu reușește să afișeze imagini în prezentarea dvs. pe computerul dvs. cu Windows 10 sau 11. Este posibil să vedeți erori precum „Această imagine nu poate fi afișată” împreună cu un semn X roșu în locul imaginii. Indiferent dacă problema afectează doar anumite diapozitive sau o întreagă prezentare, puteți remedia acea eroare cu puțină depanare și vă puteți salva de jenă.
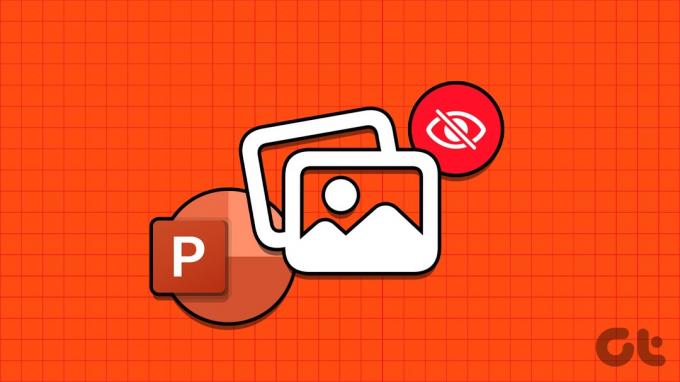
Pot exista mai multe motive pentru o astfel de eroare, cum ar fi fișiere imagine corupte, setări configurate greșit sau o instalare PowerPoint coruptă. În acest ghid, am enumerat câteva soluții eficiente pentru ca Microsoft PowerPoint să încarce din nou imagini.
1. Eliminați și adăugați din nou imaginea
Microsoft PowerPoint nu poate încărca o imagine dacă nu este adăugată complet la fișierul de prezentare. În plus, dacă ați adăugat un link pentru imagine și fișierul imagine este mutat într-o altă locație înainte de a salva prezentarea, PowerPoint nu o va putea găsi. Puteți adăuga din nou imaginea (imaginile) pentru a remedia astfel de probleme.
Pasul 1: Deschideți Microsoft PowerPoint pe computer. Faceți clic dreapta pe imaginea care nu se încarcă și selectați Decupați.

Pasul 2: Comutați la fila Inserare, faceți clic pe Imagini și selectați Acest dispozitiv.

Pasul 3: Găsiți și selectați imaginea pe care doriți să o adăugați de pe computer și faceți clic pe butonul Inserare.

Alternativ, puteți selecta și opțiunea Imagini stoc sau Imagini online pentru a adăuga imagini din surse online.

Răsfoiți prin diferite categorii sau utilizați bara de căutare pentru a localiza imaginile pe care doriți să le adăugați, selectați-le și faceți clic pe butonul Inserare din partea de jos.

2. Salvați fișierul într-o locație diferită
Dacă Microsoft PowerPoint nu poate încărca imagini chiar și după ce le-ați reintrodus, încercați salvarea fișierului într-o altă locație și vezi dacă asta ajută. Deschideți prezentarea PowerPoint și apăsați F12 pentru a afișa caseta de dialog Salvare ca. Selectați o altă locație pentru fișierul dvs. și faceți clic pe Salvare.

Închideți prezentarea PowerPoint și redeschideți-o pentru a verifica dacă imaginile se încarcă corect.
3. Dezactivați compresia imaginii
Microsoft PowerPoint vă permite să comprimați imaginile din prezentare pentru a reduce dimensiunea totală a fișierului. Deși acest lucru facilitează partajarea prezentărilor cu alții prin e-mail, poate sfârși, de asemenea, prin a sparge unele dintre imaginile din prezentarea dvs.
Pentru a evita acest lucru, trebuie să împiedicați PowerPoint să comprima imaginile din fișier, urmând pașii de mai jos.
Pasul 1: Deschideți Microsoft PowerPoint și faceți clic pe meniul Fișier din colțul din stânga sus.

Pasul 2: Faceți clic pe Opțiuni în colțul din stânga jos.

Pasul 3: Selectați fila Avansat din bara laterală din stânga. Derulați în jos la secțiunea „Dimensiunea și calitatea imaginii” și bifați opțiunea „Nu comprimați imaginile în fișier”. Apoi, faceți clic pe OK.
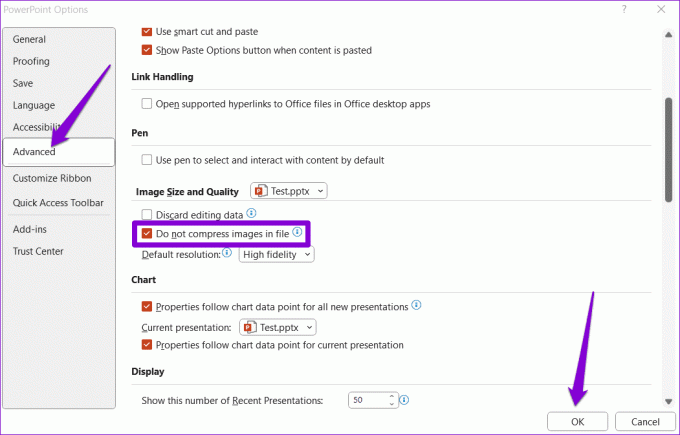
4. Permiteți PowerPoint să descarce conținut online
Te confrunți cu probleme cu stocul sau imaginile online din PowerPoint? Acest lucru s-ar putea întâmpla dacă ați împiedicat PowerPoint să descarce conținut online, ceea ce face ca opțiunile Imagini de stoc și Imagini online să apară gri. Iată cum să remediați asta.
Pasul 1: Deschideți Microsoft PowerPoint și faceți clic pe meniul Fișier din colțul din stânga sus.

Pasul 2: Selectați Opțiuni din panoul din stânga.

Pasul 3: În fereastra Opțiuni PowerPoint, faceți clic pe fila General. Apoi, faceți clic pe butonul Setări de confidențialitate din panoul din dreapta.
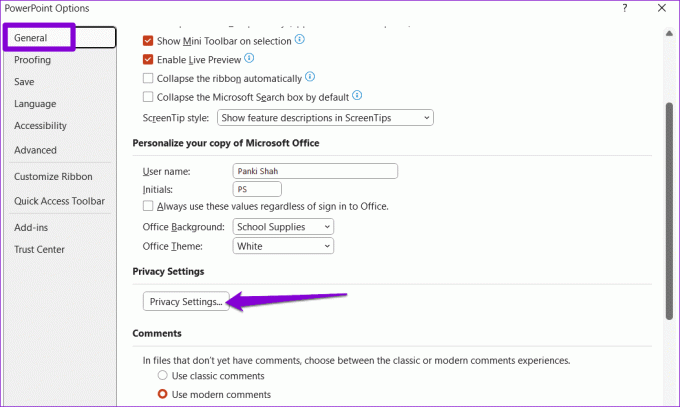
Pasul 4: Bifați casetele care citesc „Activați experiențele care descarcă conținut online” și „Activați toate experiențele conectate”. Apoi, faceți clic pe OK.

Reporniți PowerPoint pentru a aplica modificările de mai sus și verificați dacă problema apare după aceea.
5. Dezactivați accelerația hardware
Când activați accelerarea hardware în PowerPoint, aceasta descarcă unele dintre sarcinile de procesare grafică de la CPU pe GPU pentru a obține performanțe mai bune. Cu toate acestea, dacă această caracteristică nu funcționează, PowerPoint poate avea probleme la încărcarea imaginilor. Puteți încerca să dezactivați această funcție pentru a vedea dacă vă ajută.
Pasul 1: Deschideți PowerPoint și faceți clic pe meniul Fișier din colțul din stânga sus.

Pasul 2: Faceți clic pe Opțiuni din colțul din stânga jos.

Pasul 3: În fila Avansat, debifați caseta de selectare care scrie „Dezactivați accelerarea grafică hardware a prezentarii de diapozitive”. Apoi, faceți clic pe OK.
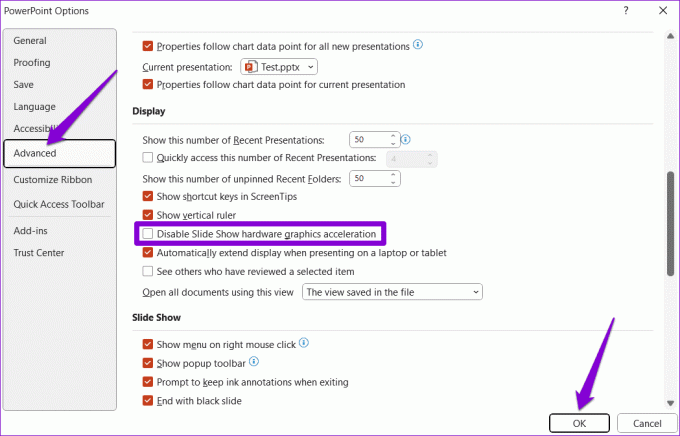
6. Reparați fișierul problematic
Dacă Microsoft PowerPoint nu afișează imagini doar într-o anumită prezentare, fișierul poate fi corupt. Puteți încerca să utilizați opțiunea de reparare a fișierelor încorporată în PowerPoint pentru a remedia prezentarea.
Pasul 1: Deschideți PowerPoint și apăsați comanda rapidă de la tastatură Control + O. În fila Deschidere, faceți clic pe opțiunea Răsfoire.

Pasul 2: Găsiți și selectați fișierul PowerPoint. Apoi, faceți clic pe săgeata în jos de lângă Deschidere pentru a selecta Deschidere și reparare.

După ce PowerPoint repară prezentarea, imaginile ar trebui să se încarce bine.
7. Asigurați-vă că PowerPoint este actualizat
Utilizarea unei versiuni învechite de Microsoft PowerPoint poate duce, de asemenea, la astfel de probleme. Acest lucru se poate întâmpla dacă ai actualizările automate dezactivate pentru aplicațiile Office de pe computerul tău Windows. Iată cum puteți verifica manual pentru actualizări în PowerPoint.
Pasul 1: Deschideți PowerPoint și faceți clic pe meniul Fișier din colțul din stânga sus.

Pasul 2: Navigați la fila Cont. Faceți clic pe Opțiuni de actualizare și selectați Actualizați acum.

8. Rulați Instrumentul de reparare Office
Dacă PowerPoint nu afișează imagini chiar și după ce îl actualizați, este posibil să existe o problemă cu instalarea acestuia pe computerul Windows. Din fericire, Microsoft include un instrument de reparare Office care poate fi automat remediați astfel de probleme cu Microsoft PowerPoint. Iată cum să-l rulați.
Pasul 1: Apăsați comanda rapidă de la tastatură Windows + R pentru a deschide caseta de dialog Run. Tip appwiz.cpl în casetă și apăsați Enter.

Pasul 2: În fereastra Programe și caracteristici, selectați produsul Microsoft Office din listă și faceți clic pe butonul Modificare din partea de sus.

Pasul 3: Selectați opțiunea Reparație rapidă și faceți clic pe Reparare.

Dacă problema persistă, repetați pașii de mai sus și selectați opțiunea Reparație online pentru a efectua o operațiune de reparație amănunțită.

Bucurați-vă de prezentări perfecte
Imaginile atrăgătoare sunt esențiale pentru a vă scoate în evidență prezentările PowerPoint. În plus, ele pot fi utile și pentru a transmite informații dintr-o privire. Aplicarea sfaturilor de mai sus ar trebui să vă rezolve problema și să faceți Microsoft PowerPoint să afișeze imagini așa cum era de așteptat pe computerul dvs. cu Windows 10 sau 11.
Ultima actualizare pe 05 septembrie 2023
Articolul de mai sus poate conține link-uri afiliate care ajută la sprijinirea Guiding Tech. Cu toate acestea, nu afectează integritatea noastră editorială. Conținutul rămâne imparțial și autentic.

Compus de
Pankil este de profesie inginer civil și și-a început călătoria ca scriitor la EOTO.tech. S-a alăturat recent la Guiding Tech ca scriitor independent pentru a acoperi instrucțiuni, explicații, ghiduri de cumpărare, sfaturi și trucuri pentru Android, iOS, Windows și Web.



