Cum se schimbă controlerul de domeniu pe Windows
Miscellanea / / October 13, 2023
Gestionarea domeniilor de rețea pe Windows implică diverse sarcini, inclusiv schimbarea controlerelor de domeniu. Controlerele de domeniu sunt servere care stochează conturi de utilizator și informații de securitate și joacă un rol crucial în procesele de autentificare și autorizare din cadrul unui domeniu. Acest articol vă va arăta cum să comutați controlerele de domeniu pe Windows.
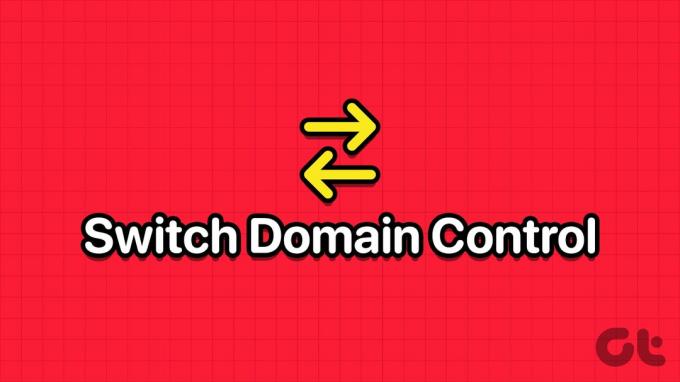
Necesitatea de a schimba controlerele de domeniu pe Windows poate apărea din mai multe motive, iar unul dintre aceste motive este atunci când rețeaua dvs. se confruntă cu trafic intens. Trecerea la un alt controler de domeniu va ajuta la distribuirea încărcăturii și la asigurarea operațiunilor de rețea fără probleme.
În plus, trecerea la un controler de domeniu într-un centru de date secundar poate facilita recuperarea în caz de dezastru și continuitatea afacerii în cazul unui eveniment catastrofal care afectează centrul de date primar. Cu această înțelegere, să ne îndreptăm către lucrurile pe care trebuie să le știți înainte de a comuta controlerul de domeniu pe Windows.
Lucruri de știut înainte de a comuta controlerul de domeniu pe Windows
Înainte de a schimba controlerele de domeniu într-o rețea Windows, există mai multe considerații și pași importanți de reținut:
- Înainte de a face orice modificări la controlerele dvs. de domeniu, este esențial să faceți o copie de rezervă a Active Directory pentru a vă asigura că puteți recupera dacă ceva nu merge bine în timpul procesului de migrare.
- Noul controler de domeniu ar trebui configurat cu rolurile și caracteristicile adecvate. De asemenea, ar trebui să ruleze o versiune acceptată de Windows Server. Actualizați setările DNS și DHCP pe computerele client și alte dispozitive de rețea pentru a indica noul controler de domeniu.
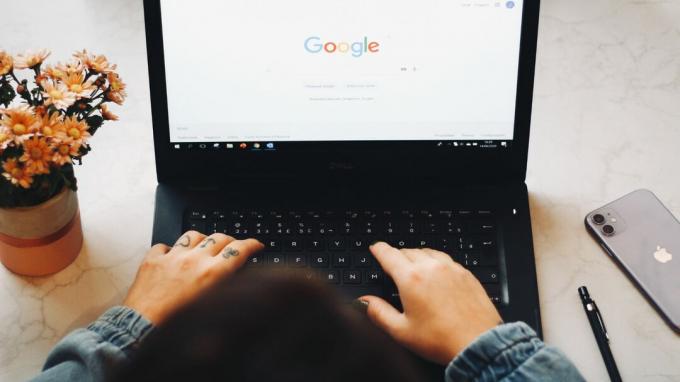
- Planificați o pauză programată în timpul tranziției. Utilizatorii pot experimenta întreruperi temporare în serviciile de rețea în timpul migrării. Verificați frecvent jurnalele de evenimente în timpul migrării și utilizați instrumentele de diagnosticare cu promptitudine pentru a identifica și rezolva orice probleme.
- Examinați și actualizați toate politicile de grup pe care le aveți în vigoare pentru a reflecta noul controler de domeniu. Asigurați-vă că toate computerele client sunt la curent cu noul controler de domeniu.
Migrarea controlerelor de domeniu este un proces complex care necesită o planificare și testare atentă. Urmărirea celor mai bune practici și asigurarea unui plan de rollback este esențială în cazul unor probleme neașteptate în timpul migrării. Cu această înțelegere, să începem cu pașii.
Citește și: Cum să găsiți adresa IP a unui domeniu folosind comanda NSLookup în Windows
Cum să găsiți controlerul de domeniu actual
Este esențial să găsiți controlerul de domeniu curent înainte de a-l comuta pe computerul clientului. Pașii sunt relativ simpli și ușor de urmat.
Pasul 1: Apăsați tasta Windows de pe tastatură, tastați Prompt de comandăși faceți clic pe „Run ca administrator”.

Pasul 2: Odată ajuns în linia de comandă, tastați comanda de mai jos și apăsați Enter.
nltest /dsgetdc: domainname
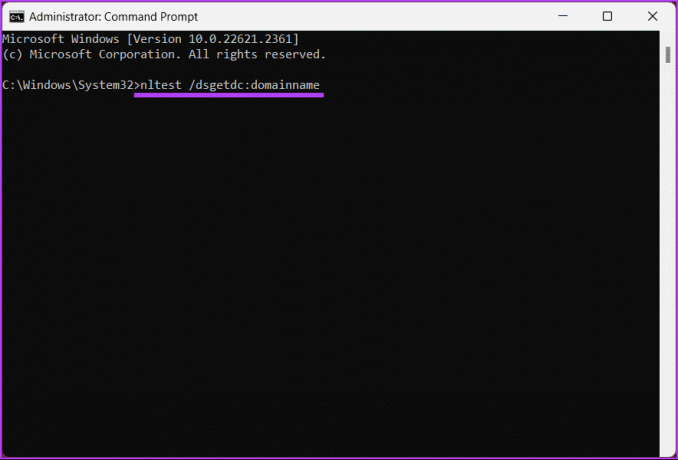
Asta este. Ieșirea va afișa controlerul de domeniu curent, pe care îl puteți utiliza pentru a porni computerul clientului. Dacă doriți să știți cum să schimbați controlerul de domeniu, continuați să citiți.
Cum să comutați comanda controlerului de domeniu
Uneori, poate fi necesar să comutați controlerul de domeniu din diverse motive. Poate că întâmpinați probleme sau depanați controlerul de domeniu. În aceste momente, va trebui să comutați controlerul client.
Pasul 1: Apăsați tasta Windows de pe tastatură, tastați Prompt de comandăși faceți clic pe „Run ca administrator”.

Pasul 2: Odată ajuns în linia de comandă, tastați comanda de mai jos și apăsați Enter.
nltest /Server: ClientComputerName/SC_RESET: DomainName\DomainControllerName
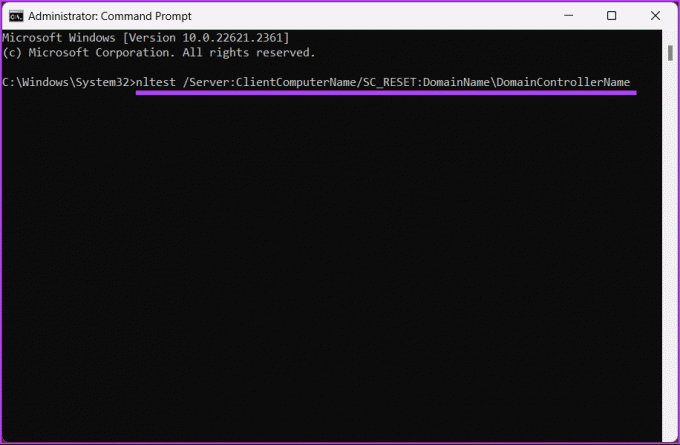
Cam despre asta e. Ați schimbat cu succes controlerul de domeniu. Rețineți că comutatorul nu este permanent, iar repornirea poate duce la selectarea unui nou controler de domeniu.
Indiferent de motiv, dacă doriți să setați controlerul de domeniu prin registry, continuați să citiți.
Cum să setați controlerul de domeniu prin intermediul registrului
Această metodă nu este la fel de simplă ca cea de mai sus, dar pașii sunt simpli. Cu toate acestea, deoarece vom folosi Editorul de registru, vă sfătuim insistent să faceți acest lucru faceți o copie de rezervă a registrului Windows înainte de a continua cu pașii de mai jos.
Pasul 1: Deschideți meniul Start, tastați Editorul Registruluiși faceți clic pe „Run ca administrator”.
Notă: Alternativ, apăsați „Tasta Windows + R” pentru a deschide caseta de dialog Run, tastați regedit.exeși faceți clic pe OK pentru deschide Registry Editor.
În solicitare, selectați Da.

Pasul 2: În bara de adrese de sus, introduceți adresa menționată.
HKEY_LOCAL_MACHINE\SYSTEM\CurrentControlSet\Services\Netlogon\Parameters
Notă: De asemenea, puteți naviga manual la secțiune.

Pasul 3: Sub folderul Parametri, faceți clic dreapta, selectați Nou și alegeți Valoare șir.

Pasul 4: Tip Numele site-ului în câmpul de nume și apăsați Enter.

Pasul 5: În fereastra pop-up Editare șir, introduceți numele controlerului de domeniu la care doriți să se conecteze sistemul. Exemplu - DC1.mydomain.com
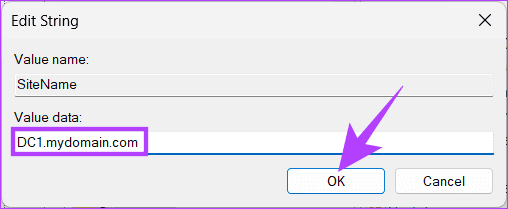
Iată. Controlerul de domeniu a fost setat prin Registrul Windows. Dacă nu puteți seta controlerul de domeniu prin intermediul Registrului, citiți mai departe pentru a afla cum să forțați clienții să folosească un anumit controler de domeniu.
Citește și: Cum să curățați în siguranță Registry pe Windows 10 și 11
Cum să forțați clientul să utilizeze un controler de domeniu specific
Dacă nu ai făcut-o deja, faceți o copie de rezervă a registrului Windows și urmați instrucțiunile de mai jos.
Pasul 1: Deschideți meniul Start, tastați Editorul Registruluiși faceți clic pe „Run ca administrator”.
Notă: Alternativ, apăsați tasta Windows + R pentru a deschide caseta de dialog Run, tastați regedit.exeși faceți clic pe OK pentru deschide Registry Editor.
În solicitare, selectați Da.

Pasul 2: În bara de adrese de sus, introduceți adresa menționată.
HKEY_LOCAL_MACHINE\SYSTEM\CurrentControlSet\Services\Netlogon\Parameters
Notă: De asemenea, puteți naviga manual la secțiune.

Pasul 3: Sub folderul Parametri, faceți clic dreapta, selectați Nou și alegeți „Valoare DWORD (32 de biți)”.

Pasul 4: Tip NodeType în câmpul nume.
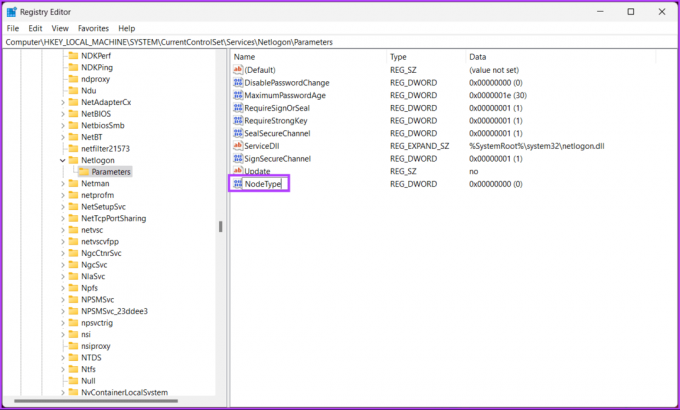
Pasul 5: Faceți dublu clic pe noua valoare, introduceți 4 în câmpul Value Data și apăsați OK.
Notă: valoarea 4 din câmpul Value Data setează rețeaua să difuzeze înainte de a contacta serverele de nume pentru rezolvare. Dacă nu sunt configurate servere WINS (în primul rând rezoluția nodului H/interogărilor, apoi difuzează), se aplică valoarea 8.
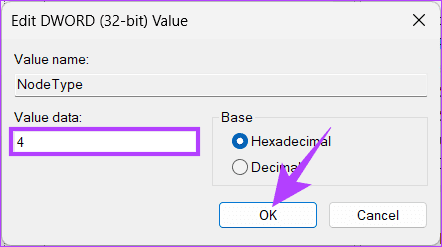
Pasul 6: Din nou, faceți clic dreapta, selectați Nou și alegeți „Valoare DWORD (32 de biți)”.

Pasul 7: Tip ActivațiLMHOSTS în câmpul nume.

Pasul 8: Faceți dublu clic pe noua valoare, introduceți 1 în câmpul Value Data și apăsați OK.
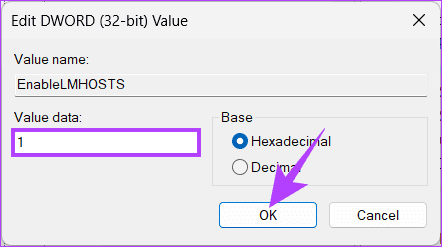
În cele din urmă, reporniți sistemul pentru a implementa modificările. Si asta e! Noul controler de domeniu va fi setat la pornirea sistemului. În cazul oricăror dificultăți, consultați profesioniști IT experimentați pentru o îndrumare mai bună.
Dacă aveți întrebări, consultați secțiunea Întrebări frecvente de mai jos.
Întrebări frecvente despre comutarea controlerului de domeniu pe Windows
Da, este obișnuit și recomandat să aveți mai multe controlere de domeniu într-un domeniu Windows pentru redundanță și toleranță la erori. Acest lucru vă ajută să vă asigurați că serviciile de domeniu sunt disponibile chiar dacă un controler de domeniu eșuează.
Problemele comune includ configurări greșite DNS, probleme de replicare, setări incorecte de timp și probleme de permisiuni. Este esențial să monitorizați cu atenție procesul și să rezolvați orice probleme care pot apărea.
Comutator de controler de domeniu
Am explorat semnificația și am oferit un ghid pas cu pas despre cum să schimbați controlerele de domeniu pe Windows. Așadar, data viitoare când trebuie să schimbați controlerele de domeniu pe Windows, consultați acest ghid pentru a asigura o tranziție lină, care răspunde nevoilor specifice ale rețelei dvs.



