10 moduri ușoare și dovedite de a remedia codul de eroare Steam 21 – TechCult
Miscellanea / / October 15, 2023
Există această supărare teribilă care se strecoară atunci când ai starea de spirit pregătită pentru lupta ta preferată de jocuri pe Steam, dar platforma te oprește cu un semn de Nu intrați. Fără îndoială, erorile ocazionale din platformele online precum Steam sunt de neînchis. Din fericire, poți scăpa de astfel de întreruperi. Vom discuta despre un astfel de sughiț cu care se confruntă jucătorii de pe Steam, codul de eroare 21 și, de asemenea, vă vom ghida cum să îl remediați. Să începem!
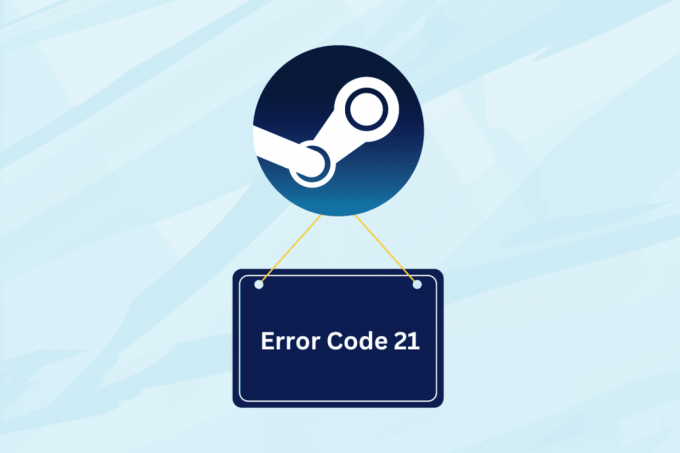
Ce este codul de eroare Steam 21 și care sunt cauzele acestuia
Codul de eroare Steam 21 este o eroare de rulare care apare atunci când jucătorii încearcă să lanseze sau să joace un joc pe platformă. Se manifestă de obicei ca o fereastră pop-up cu mesajul - Eroare 21: Steam a întâmpinat o problemă și trebuie să se închidă. Ne cerem scuze pentru neplăcere. Chiar dacă nu este la fel de frecventă ca alte erori Steam, unii jucători se confruntă cu acest lucru atunci când duc la o prăbușire neașteptată.
Iată câteva motive posibile care declanșează eroarea:
- Probleme cu timpul de nefuncţionare a serverului
- Conectivitate la internet slabă și inconsecventă
- Drivere GPU învechite
- Instalarea necorespunzătoare a bibliotecilor de rulare
Cum să remediați codul de eroare Steam 21
Acum că știm cauzele din spatele erorii, să o reparăm.
Metoda 1: Metode de bază
Vom începe cu câteva soluții generice și ușoare care ar putea remedia eroarea aproape în cel mai scurt timp.
Metoda 1.1: Reporniți Steam, apoi PC
Astfel de erori pot fi rezultatul unor erori temporare sau al încărcării necorespunzătoare a fișierelor, care pot fi remediate cu ușurință prin repornirea aplicației client Steam. Cu toate acestea, dacă nu ajută, reporniți computerul o dată.
Metoda 1.2: Așteptați timpul de funcționare a serverului
Dacă serverele Steam din regiunea dvs. se confruntă cu probleme legate de timpul de nefuncționare din cauza congestiei cauzate de trafic intens sau sunt în întreținere, este posibil să întâmpinați astfel de erori. Verificați starea oficialului Pagina de stare Steam și dacă sunt raportate discrepanțe, așteptați până se remediază.

Metoda 1.3: Restabiliți conexiunea la Internet
A avea o conexiune la internet bună și stabilă este de cea mai mare importanță atunci când vine vorba de rularea aplicațiilor online precum Steam. Conexiunile slabe pot duce la probleme cu conexiunea clientului la serverul său. Pentru a rezolva acest lucru, consultați ghidul nostru despre Conexiune lentă la internet? 10 moduri de a vă accelera internetul! și îmbunătățiți conectivitatea pe dispozitiv pentru a remedia eroarea menționată mai sus.

Metoda 1.4: Închideți sarcinile de fundal
Deoarece sarcinile de fundal consumă resurse precum procesorul, rețeaua și memoria, aplicațiile de mare intensitate precum Steam nu primesc suficientă lățime de bandă pentru a încărca fișiere sau a descărca jocuri fără probleme, ceea ce duce la un cod de eroare 21. Eliminați toate sarcinile de fundal de care nu aveți nevoie:
1. Deschis Gestionar de sarcini și faceți clic dreapta pe orice program pe care doriți să îl omorâți.
2. Selectați Încheiați sarcina din meniul contextual.

3. Acum lansează Aburi și verificați dacă eroarea este rezolvată.
Metoda 2: Schimbați regiunea de descărcare Steam
Schimbarea regiunii de descărcare Steam te conectează la un alt server, ceea ce înseamnă conținut global nerestricționat pentru tine. Urmați pașii de mai jos:
1. Deschis Aburi, Click pe Aburi în colțul din stânga sus și selectați Setări.
2. Treci la Descărcări fila și extindeți meniul drop-down pentru Descărcați regiunea opțiune.
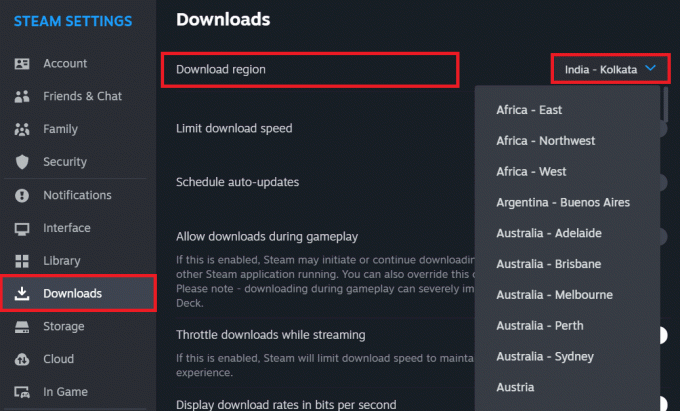
3. În Este necesară repornirea pop-up, dați clic pe Reporniți acum pentru a salva modificările.
Metoda 3: Dezactivați clientul Steam Beta (dacă este cazul)
Programele beta oferă utilizatorilor posibilitatea de a încerca noi funcții chiar înainte de lansare. Prin urmare, sunt instabili și adesea se confruntă cu astfel de erori. Dacă aveți un program Steam Beta activ, dezactivați-l și reveniți la versiunea client stabilă pentru a remedia problema.
1. Lansați Aburi client pe PC.
2. Click pe Aburi în colțul din stânga sus și selectați Setări din meniu.
3. În Interfață filă, faceți clic pe săgeata derulantă de lângă Client BetaParticipare, și selectați Nicio versiune beta aleasă.

Citește și: 18 cele mai bune aplicații gratuite de jocuri în cloud
Metoda 4: Ștergeți memoria cache coruptă pe clientul Steam
Fișierele Steam corupte și deteriorate pot duce la mai multe erori cu serviciul client, dintre care una este codul de eroare 50. Cu toate acestea, le puteți șterge pentru a remedia erorile.
Metoda 4.1: Ștergeți datele browserului web Steam
Browserul web încorporat al Steam salvează date temporare sub formă de fișiere cache. Urmați pașii pentru a le elimina:
1. Deschis Aburi, Click pe Aburi în colțul din stânga sus și alegeți Setări.
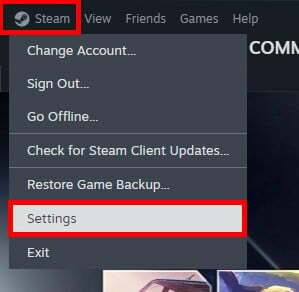
2. Navigați la În joc filă și lângă Ștergeți datele browserului web, Click pe Șterge.
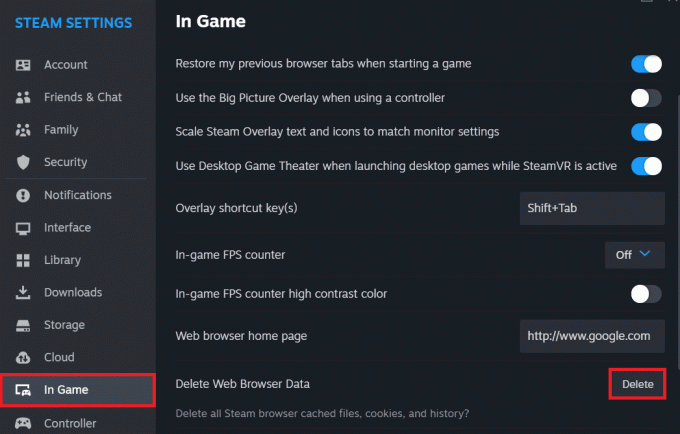
Metoda 4.2: Ștergeți memoria cache a descărcărilor Steam
Urmați pașii pentru a șterge fișierele cache stocate de descărcări Steam:
1. În Aburi, Click pe Aburi în colțul din stânga sus și selectați Setări.
2. Acum în Descărcări filă, faceți clic pe Goliți memoria cache chiar lângă Goliți memoria cache de descărcare.
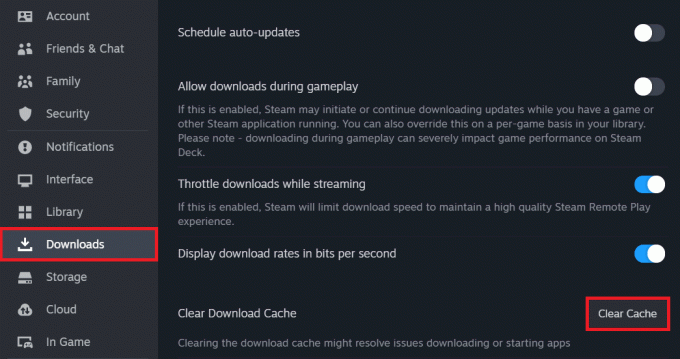
Metoda 5: Reinstalați bibliotecile Runtime
Steam se bazează pe anumite biblioteci de rulare, în special pe pachetele redistribuibile Microsoft Visual C++, pentru a funcționa corect. Atunci când aceste biblioteci fie lipsesc, fie sunt corupte sau învechite, poate duce la diferite erori de rulare. Pentru a reinstala bibliotecile de rulare pe Windows, urmați pașii de mai jos:
1. Deschide Panou de control și faceți clic pe Dezinstalează un program sub Programe.
2. Faceți clic dreapta pe Pachete redistribuibile Microsoft Visual C++ în lista de programe instalate și selectați Dezinstalează.

3. Urmați instrucțiunile de pe ecran pentru a finaliza procesul de dezinstalare pentru fiecare pachet.
4. Odată terminat, lansați oficialul Pachete redistribuibile Microsoft Visual C++ site-ul web.
5. Derulați în jos la secțiunea intitulată Visual Studio 2015, 2017, 2019 și 2022.
6. Găsiți linkurile de descărcare pentru ambele x86 (32 de biți) și x64 (64 de biți) versiuni. Descărcați ambele dacă nu sunteți sigur de ce versiune are nevoie sistemul dvs.

7. Găsiți fișierele de instalare descărcate (de obicei în folderul Descărcări) și instalați-le pe ambele.
8. Odată instalat, Repornire PC-ul, lansați Aburi, și verificați dacă eroarea este remediată acum.
Citește și: 35 de cele mai bune jocuri Sandbox pe Steam
Metoda 6: Actualizați Steam, apoi Windows
Aplicațiile învechite sunt predispuse la erori și erori software. De obicei, acestea sunt remediate de dezvoltatori prin actualizări ulterioare.
1. Deschis Aburi și apoi faceți clic pe Aburi în colțul din stânga sus.
2. Click pe Verificați pentru SteamActualizări pentru clienți...

3. Așteptați ca Steam să verifice actualizările. descarca si instaleaza aceasta.
4. In cele din urma Actualizați Windows pe PC și Repornire aceasta.
Metoda 7: Actualizarea metodei driverelor grafice
Steam se bazează în mare măsură pe placa grafică a computerului pentru a afișa jocuri și conținut. Atunci când driverele plăcii grafice sunt învechite sau incompatibile, pot apărea probleme cu modul în care funcționează Steam. Consultați ghidul nostru despre Cum să actualizați driverele grafice în Windows 11.

Metoda 8: Rulați Disk Cleanup
Executând curățarea discului și eliminând aceste fișiere inutile, eliberați resurse valoroase de sistem, inclusiv spațiu pe disc și memorie. Acest lucru vă poate ajuta să vă asigurați că computerul are suficiente resurse disponibile pentru a rula Steam și jocurile sale fără probleme. Urmați pașii de mai jos pentru a face acest lucru:
1. Caută Curățare disc în meniul Start, apoi deschideți utilitarul.
2. Selectează C: conduce (de obicei Windows) și faceți clic Bine.

3. Verificați tipurile de fișiere pe care doriți să le ștergeți, apoi faceți clic Bine si confirma cu Sterge fisierele.
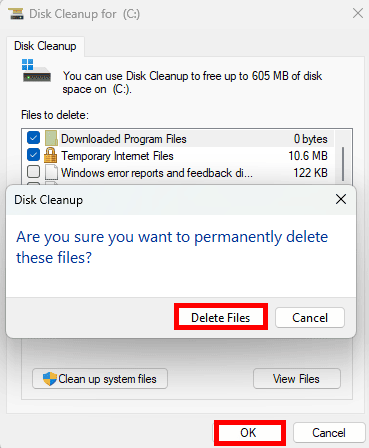
4. Așteptați să se termine curățarea, atunci Repornire PC-ul.
Citește și: Top 22 de jocuri ca Heardle
Metoda 9: Dezactivați depanarea scriptului
Steam întâmpină erori de script, cum ar fi codul de eroare 21, în timp ce încearcă să încarce conținut bazat pe web, dacă depanarea scriptului este activată. Dezactivarea acestuia, totuși, poate împiedica erorile legate de scripturi să interfereze cu funcționarea Steam. Urmați pașii menționați mai jos:
1. Caută optiuni de internet în meniul Start și deschideți utilitarul.
2. Faceți clic pe Avansat fila din fereastra Opțiuni Internet.
3. Derulați în jos la Navigare secțiune și bifați opțiunea pentru Dezactivați depanarea scriptului (Altele).

4. Clic aplica și Bine.
5. Acum lansează Aburi și verificați dacă eroarea este rezolvată.
Metoda 8: Reinstalați Steam
În cele din urmă, dacă niciuna dintre soluțiile de mai sus nu vă ajută și eroarea persistă, puteți încerca reinstalarea Steam, deoarece aceasta va asigura instalarea proaspătă a clientului, eventual rezolvând orice problemele de bază.
În primul rând, urmați pașii din ghidul nostru Cum să faceți backup pentru jocurile Steam pentru a face backup la datele dvs. Steam. Odată terminat, urmați pașii:
1. Deschide Panou de control si sub Programe, Selectați Dezinstalează un program.
2. Faceți clic dreapta pe Aburi și selectați Dezinstalează.

3. Selectați da în promptul UAC pentru a confirma.
4. Deschis Site-ul oficial al Steam în orice browser și faceți clic pe INSTALATI STEAM.
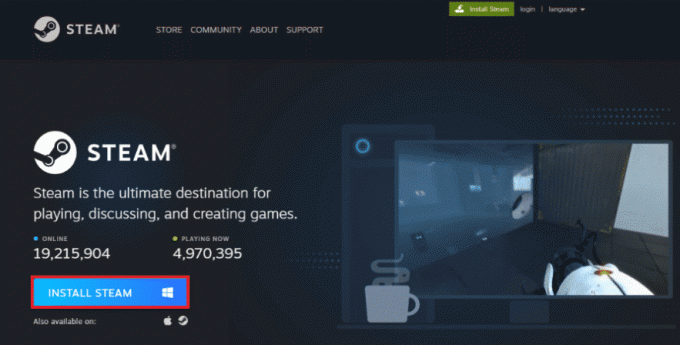
Recomandat: Care este ordinea cronologică pentru a juca jocurile Assassin’s Creed?
Deci, asta este! Sperăm că ghidul nostru v-a ajutat să remediați Cod de eroare Steam 21. Dacă aveți întrebări sau sugestii pentru noi, anunțați-ne în caseta de comentarii de mai jos. Rămâneți la curent cu TechCult pentru mai multe astfel de probleme legate de aplicație.
Henry este un scriitor experimentat în domeniul tehnologiei, cu o pasiune pentru a face subiecte tehnologice complexe accesibile cititorilor de zi cu zi. Cu peste un deceniu de experiență în industria tehnologiei, Henry a devenit o sursă de informații de încredere pentru cititorii săi.



