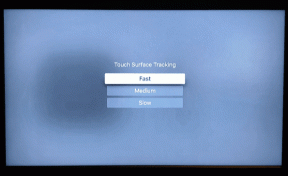Top 6 moduri de a scăpa de Chrome nu s-a oprit corect
Miscellanea / / October 16, 2023
Când Google Chrome se închide în mod neașteptat, din cauza unei închideri a sistemului sau dintr-un alt motiv, pierzi toate filele deschise. În astfel de cazuri, Google Chrome vă oferă de obicei opțiunea restaurați filele din sesiunea anterioară, împreună cu mesajul „Chrome nu s-a oprit corect”. Cu toate acestea, poate fi enervant dacă Chrome continuă să afișeze această fereastră pop-up de fiecare dată când o deschideți pe computerul Windows.
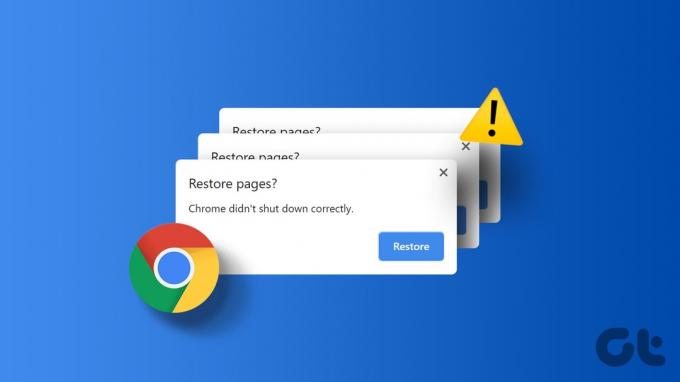
Bineînțeles, puteți ignora cu ușurință acest mesaj și puteți continua munca. Cu toate acestea, dacă v-ați săturat să vedeți fereastra pop-up persistentă „Chrome nu s-a oprit corect” pe computerul dumneavoastră cu Windows 10 sau 11, acest ghid vă va arăta cum să scăpați de el definitiv.
1. Utilizați opțiunea Restaurare
Una dintre cele mai simple moduri de a opri Google Chrome să afișeze această fereastră pop-up este să vă restabiliți filele. Faceți clic pe butonul Restaurare pentru a permite Chrome să redeschidă filele din sesiunea anterioară. După aceasta, browserul nu ar trebui să afișeze această fereastră pop-up decât dacă se închide brusc din nou.
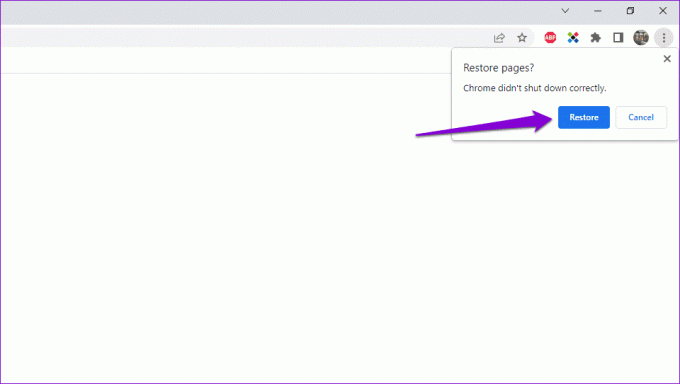
2. Permite Chrome să ruleze în fundal
Un alt motiv pentru care Google Chrome ar putea să vă solicite în continuare să restaurați filele este dacă ați împiedicat rularea browserului în fundal. Iată cum poți schimba asta.
Pasul 1: Deschideți Google Chrome, faceți clic pe pictograma meniului cu trei puncte verticale din colțul din dreapta sus și selectați Setări.

Pasul 2: Selectați Sistem din panoul din stânga. Apoi, activați comutatorul de lângă „Continuați să rulați aplicații în fundal când Google Chrome este închis”.
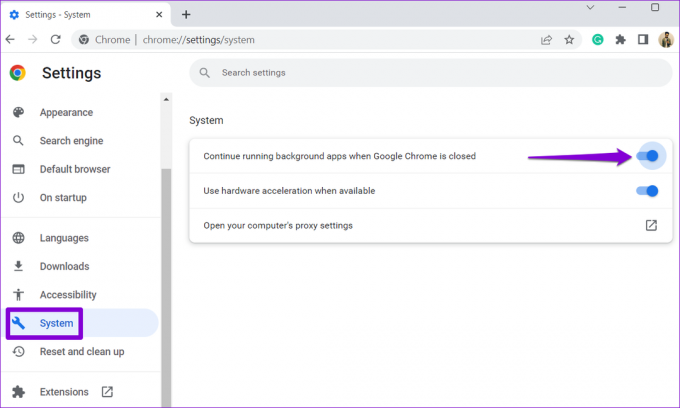
Reporniți browserul după aceasta și vedeți dacă încă vă cere să restabiliți filele.
3. Sterge istoricul de navigare
Se șterg vechiul cache Chrome și cookie-urile este o modalitate eficientă de a remedia majoritatea problemelor legate de browser, inclusiv aceasta. Apăsați Ctrl + Shift + Delete împreună de pe tastatură pentru a accesa panoul de Ștergere a datelor de navigare. Selectați Tot timpul în meniul Interval de timp. Apoi, bifați casetele de selectare care citesc „Cookie-uri și alte date ale site-ului” și „Imagini și fișiere stocate în cache”.
În cele din urmă, faceți clic pe butonul Șterge datele.

Reporniți browserul după aceasta și verificați dacă mesajul „Chrome nu s-a oprit corect” reapare.
4. Redenumiți folderul implicit
Dosarul implicit al Chrome din Windows stochează datele profilului dvs., inclusiv istoricul de navigare, marcajele, parolele salvate și alte setări. Dacă există o problemă cu aceste date, Google Chrome poate afișa aceste ferestre pop-up enervante.
Pentru a evita acest lucru, puteți încerca să redenumiti folderul implicit al Chrome cu altceva. Acest lucru va forța browserul să recreeze folderul de la zero, rezolvând orice probleme.
Pasul 1: Închideți Google Chrome pe computer. Faceți clic pe pictograma de căutare din bara de activități, introduceți explorator de fișiere și apăsați Enter.

Pasul 2: Navigați la următorul folder.
C:\Users\[YourUsername]\AppData\Local\Google\Chrome\User Data
Notă: Înlocuiți [YourUsername] în comanda de mai sus cu numele dvs. de utilizator.
Pasul 3: Găsiți și selectați folderul implicit. Apăsați F2 pe tastatură și apoi redenumiți folderul la Default.old sau altceva.

După parcurgerea pașilor de mai sus, deschideți Google Chrome și verificați dacă problema mai apare după aceea.
5. Modificați fișierul de preferințe Chrome
Dacă redenumirea folderului implicit se dovedește ineficientă, puteți modifica fișierul Preferințe al browserului pentru a dezactiva fereastra pop-up „Chrome nu s-a închis corect”. Iată pașii pe care îi puteți urma.
Pasul 1: Apăsați tasta Windows + comanda rapidă de la tastatură E pentru a deschide File Explorer și navigați la următorul folder.
C:\Users\[YourUsername]\AppData\Local\Google\Chrome\User Data\Default
Notă: Înlocuiți [YourUsername] în comanda de mai sus cu numele dvs. de utilizator real.
Pasul 2: Faceți clic dreapta pe fișierul Preferințe și selectați Deschideți cu.
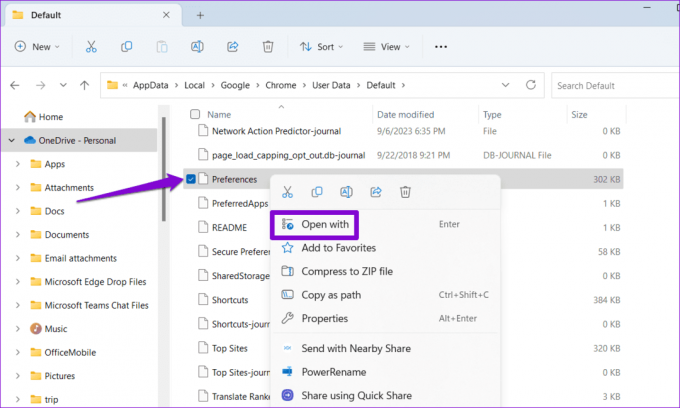
Pasul 3: Selectați Notepad și apoi faceți clic pe Doar o dată.

Pasul 4: În fereastra Notepad, apăsați comanda rapidă de la tastatură Control + F pentru a accesa instrumentul Găsiți. Apoi, tastați exit_type în caseta de text și apăsați Enter.

Pasul 5: Schimbați valoarea exit_type din Crashed la Normal.

Pasul 6: Faceți clic pe meniul Fișier din partea de sus și selectați Salvare.

6. Resetați Google Chrome
Dacă niciuna dintre soluții nu funcționează, luați în considerare resetarea Google Chrome pe computerul dvs. Aceasta vă va elimina setările personalizate, marcajele și extensiile de browser, rezolvând orice problemă.
Iată pașii pentru a reseta Google Chrome:
Pasul 1: Deschideți Google Chrome pe computer. Faceți clic pe pictograma meniului cu trei puncte din colțul din dreapta sus și selectați Setări.

Pasul 2: Utilizați panoul din stânga pentru a naviga la fila Resetare setări. Apoi, faceți clic pe opțiunea „Restabiliți setările la valorile implicite inițiale”.
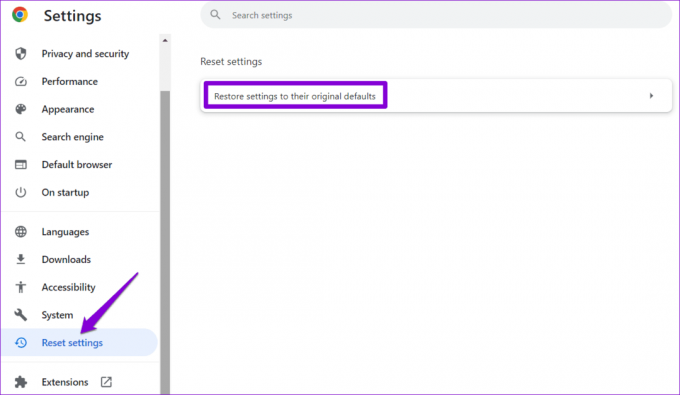
Pasul 3: Faceți clic pe butonul Resetare setări pentru a confirma.
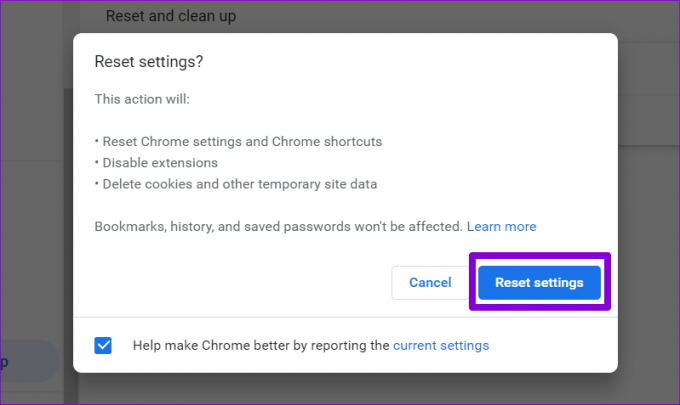
Au trecut erorile de închidere
Capacitatea Google Chrome de a restabili o sesiune anterioară poate fi destul de utilă după o închiderea necorespunzătoare a browserului. Cu toate acestea, nu ați dori să vedeți mesajul „Chrome nu s-a oprit corect” în mod repetat pe computerul cu Windows 10 sau 11. Urmând sfaturile menționate mai sus, se va rezolva problema de bază și va elimina mesajul.
Ultima actualizare pe 08 septembrie 2023
Articolul de mai sus poate conține link-uri afiliate care ajută la sprijinirea Guiding Tech. Cu toate acestea, nu afectează integritatea noastră editorială. Conținutul rămâne imparțial și autentic.

Compus de
Pankil este de profesie inginer civil și și-a început călătoria ca scriitor la EOTO.tech. S-a alăturat recent la Guiding Tech ca scriitor independent pentru a acoperi instrucțiuni, explicații, ghiduri de cumpărare, sfaturi și trucuri pentru Android, iOS, Windows și Web.

![Cum să rootați Lenovo K3 Note folosind PDAnet [CWM]](/f/8c3870c2b36787c6f1a3ca79e3e07223.png?width=288&height=384)