Cele mai bune 5 remedieri pentru fotografiile care nu se descarcă de pe iCloud pe Mac
Miscellanea / / October 16, 2023
După ce faceți clic pe fotografiile dvs. de pe iPhone sau iPad, acestea se sincronizează cu contul dvs. iCloud. Le puteți accesa folosind aplicația Fotografii de pe Mac. Aplicația Fotografii oferă și câteva instrumente de editare foto încorporate. Poti de asemenea copiați și lipiți editările dvs de la o fotografie la mai multe fotografii folosind aplicația Fotografii.

De asemenea, puteți descărca fotografiile de pe iCloud pe Mac pentru a le accesa. Dacă nu le puteți accesa, iată câteva metode de depanare care vă vor ajuta să remediați fotografiile care nu se descarcă de pe iCloud pe Mac.
1. Verificați stocarea internă a Mac-ului dvs
Ori de câte ori vorbim despre erori de descărcare a fișierelor pe un Mac, puteți începe oricând prin a verifica cât spațiu de stocare a mai rămas pe modelul dvs. de Mac. Dacă fotografiile nu se descarcă de pe iCloud pe Mac, trebuie să verificați starea stocării interne. Apăsați comanda + comandă rapidă de la tastatură pe bara de spațiu pentru a deschide Căutare Spotlight, tastați Depozitare, și apăsați Return.

Veți vedea o defalcare completă a stocării interne a Mac-ului dvs. Consultați postarea noastră pentru a afla mai multe despre cum să optimizați stocarea Mac-ului dvs.

Puteți verifica starea stocării Mac-ului dvs. și puteți elimina fișierele care nu mai sunt necesare pentru a elibera spațiu. Acest lucru este recomandat dacă trebuie să descărcați o mulțime de fișiere imagine la calitate înaltă.
2. Verificați dacă Mac-ul dvs. este sincronizat cu iCloud
Pentru a putea descărca imaginile pe Mac, asigură-te că Mac-ul tău este sincronizat cu contul tău iCloud. Puteți verifica acest lucru atât prin aplicația Fotografii, cât și prin setările de sistem ale Mac-ului dvs. Iată cum.
Utilizarea aplicației Fotografii
Pasul 1: Apăsați comanda + comandă rapidă de la tastatură pe bara de spațiu pentru a deschide Căutare Spotlight, tastați fotografii, și apăsați Return.
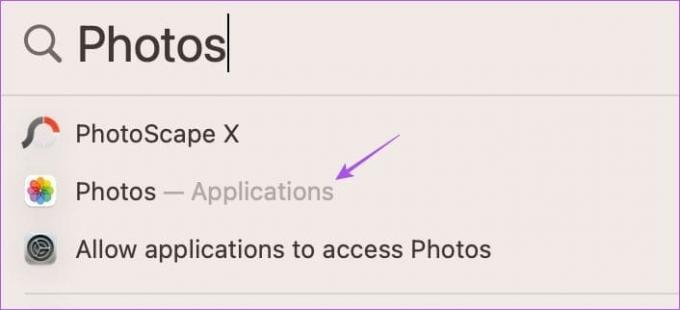
Pasul 2: Faceți clic pe Fotografii în colțul din stânga sus și selectați Setări.

Pasul 3: Selectați fila iCloud.

Pasul 4: Asigurați-vă că opțiunea iCloud Photos este bifată.

Pasul 5: Așteptați ceva timp și verificați dacă problema este rezolvată.
Utilizarea Setărilor de sistem
Pasul 1: Apăsați comanda + comandă rapidă de la tastatură pe bara de spațiu pentru a deschide Căutare Spotlight, tastați Setarile sistemului, și apăsați Return.

Pasul 2: Faceți clic pe numele profilului dvs. în colțul din stânga sus și selectați iCloud în partea dreaptă.

Pasul 3: Selectați Fotografii.

Pasul 4: Asigurați-vă că opțiunea Sincronizare acest Mac este activată. Apoi faceți clic pe Terminat.
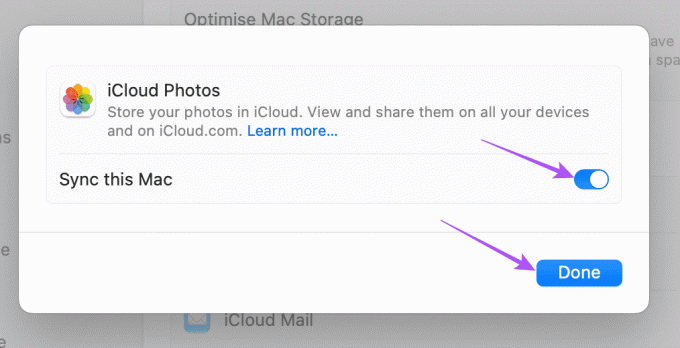
Pasul 5: Închideți fereastra Setări și verificați dacă problema este rezolvată.
3. Verificați conexiunea la internet
Pentru a accelera procesul de sincronizare a Mac-ului pentru a accesa fotografiile de pe iCloud, rulați un test de viteză pentru a vă testa conexiunea la internet. În cazul în care aveți un router cu bandă duală, vă recomandăm să treceți la o bandă de frecvență de 5 GHz și să vă așezați lângă router pentru o conexiune stabilă la rețea.
4. Dezactivați modul de date scăzute pentru Wi-Fi
Dacă încă primiți eroarea în timp ce descărcați fotografii iCloud pe Mac, verificați dacă ați dezactivat Modul de date reduse pentru Wifi. Această funcție reduce consumul de date de către Mac și este utilă dacă aveți limite zilnice de date pe internet plan. Dar chiar acum, pentru a remedia această problemă, vă sugerăm să o dezactivați.
Pasul 1: Apăsați comanda + comandă rapidă de la tastatură pe bara de spațiu pentru a deschide Căutare Spotlight, tastați Wifi, și apăsați Return.

Pasul 2: Faceți clic pe Detalii de lângă rețeaua Wi-Fi conectată.

Pasul 3: Faceți clic pe comutatorul de lângă Modul de date scăzute pentru a-l dezactiva.

Pasul 4: Faceți clic pe Terminat. Apoi închideți fereastra și verificați dacă problema este rezolvată.

5. Actualizați macOS
Ultima soluție dacă niciuna dintre opțiuni nu a funcționat pentru dvs. este să actualizați versiunea de macOS pe dispozitiv. Este posibil ca versiunea actuală de macOS să aibă anumite erori care duc la această problemă.
Pasul 1: Apăsați comanda + comandă rapidă de la tastatură pe bara de spațiu pentru a deschide Căutare Spotlight, tastați Verificați actualizările de software, și apăsați Return.
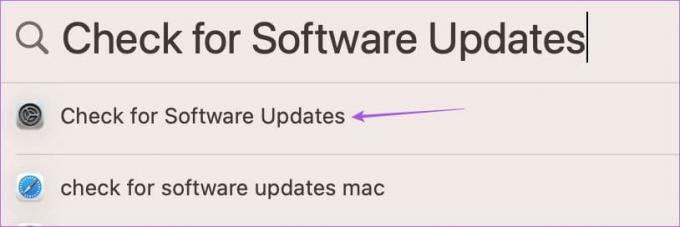
Pasul 2: Dacă este disponibilă o actualizare, descărcați-o și instalați-o pe Mac.
După ce Mac-ul repornește, verificați dacă vă poate sincroniza fotografiile.
Descărcați fotografii iCloud pe Mac
Aceste soluții ar trebui să rezolve problema cu fotografiile care nu se descarcă de pe iCloud pe Mac. Toate datele tale sunt stocate în iCloud, cum ar fi documentele, fotografiile și videoclipurile. Dar, din moment ce Apple oferă 5 GB de stocare implicită iCloud, puteți ajunge cu siguranță să ocupați toate acestea într-un timp scurt. Verificați postarea noastră unde am menționat pașii pentru csuspendați-vă planul de stocare iCloud și adăugați mai mult spațiu de stocare.
Ultima actualizare pe 28 august 2023
Articolul de mai sus poate conține link-uri afiliate care ajută la sprijinirea Guiding Tech. Cu toate acestea, nu afectează integritatea noastră editorială. Conținutul rămâne imparțial și autentic.



