Cum să înregistrați apelurile Discord pe PC și pe mobil
Miscellanea / / October 18, 2023
Discord oferă mai multe modalități de comunicare, inclusiv text și apeluri. Cu toate acestea, nu există o modalitate oficială de a înregistra apelurile Discord. Dar asta nu ar trebui să te împiedice să faci asta. Vă vom arăta mai multe moduri de a înregistra apelurile Discord pe orice dispozitiv.

Înainte de a merge mai departe, înregistrarea unui apel fără acordul vorbitorului de cealaltă parte nu este legală în multe regiuni. Prin urmare, întreabă dacă utilizatorul are probleme cu înregistrarea conversațiilor în Discord. Cu asta în afara drumului, iată toate modalitățile de a înregistra apelurile Discord.
Citește și: Lucruri de știut când începeți pe Discord
Cum să înregistrați apelurile Discord pe computer
Există diferite moduri de a înregistra apeluri vocale pe Discord. Pe toate le-am menționat mai jos.
1. Utilizarea Xbox Game Bar pe Windows
Xbox Game Bar este o suprapunere personalizabilă pentru jocuri în Windows, care oferă acces instantaneu la multe funcționalități fără a părăsi programul curent. Iată cum să-l folosești pentru a înregistra conversații.
Pasul 1: Deschide Xbox Game Bar folosind tastele Windows + G.
Pasul 2: Alegeți Captură și asigurați-vă că pictograma Mic este activată.
Pasul 3: Acum, apăsați pictograma cerc pentru a începe înregistrarea.
Notă: Apăsați butonul de terminare pentru a opri înregistrarea.
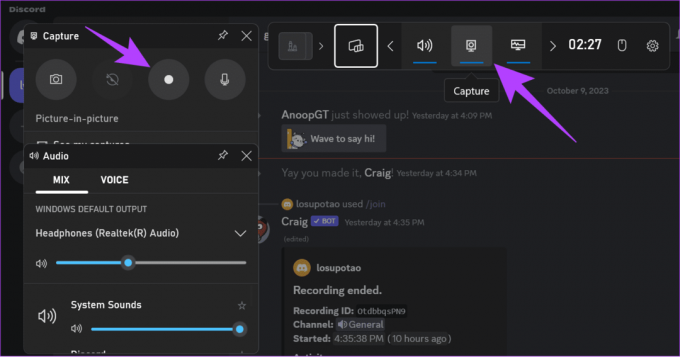
Accesați Înregistrarea ecranului
Pasul 1: Deschideți File Manager > alegeți Videoclipuri.
Pasul 2: Deschideți folderul Capturi pentru a accesa înregistrările.

Puteți folosi și oricare altul aplicație de înregistrare a ecranului terță parte pentru a înregistra apeluri vocale pe Discord.
2. Folosind Craig Bot
Botul Craig Discord care poate înregistra canale vocale. Oferă funcții multiple, inclusiv înregistrarea audio pe mai multe piste, separarea fișierelor audio pentru fiecare difuzor și multe altele. Iată cum puteți adăuga botul Craig la canalul dvs. și îl puteți folosi:
Notă: Dacă începeți să înregistrați, bot-ul va informa ceilalți membri ai canalului că botul înregistrează conversații în Discord.
Pasul 1: Deschideți botul Craig folosind linkul de mai jos și alegeți „Invitați Craig pe serverul dvs. Discord”.
Notă: Trebuie să aveți canalul vocal pe serverul Discord pentru a adăuga botul. Dacă doriți să înregistrați un canal din care faceți parte, cereți administratorului canalului să adauge botul.
Deschideți botul Craig pentru Discord

Pasul 2: Deschideți caseta drop-box și alegeți serverul cu canalul vocal pe care doriți să îl înregistrați.
Pasul 3: Acum, alegeți Continuare.
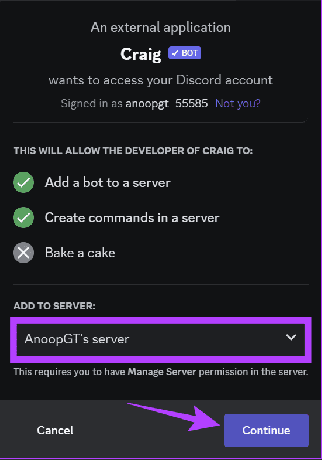
Pasul 4: Faceți clic pe Autorizare pentru a confirma.
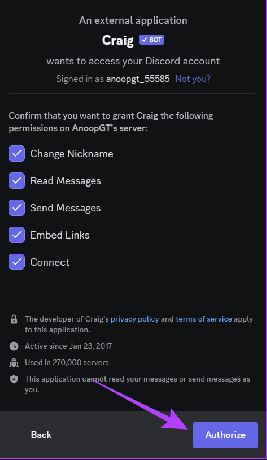
Pasul 5: Verificați-vă contul pentru a confirma.
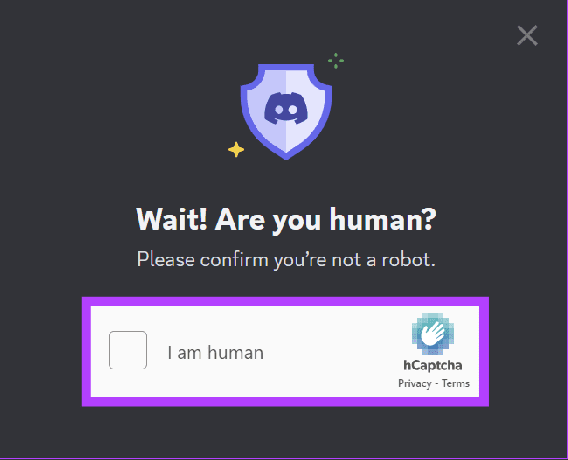
Pasul 6: Reveniți la Discord > tastați /join și apăsați Enter pentru a începe înregistrarea.
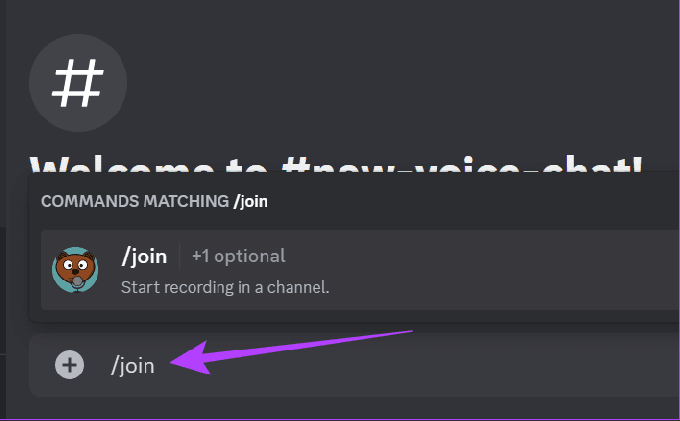
Botul oferă mai multe comenzi de utilizat. Puteți verifica pagina oficială de comenzi bot Craig pentru mai multe informatii.
Înregistrați apelurile Discord pe iPhone și Android
Este posibil să înregistrați apeluri Discord pe iPhone și Android. Pentru asta, puteți urma oricare dintre metodele menționate mai jos.
1. Utilizarea Înregistratorului de ecran încorporat
În zilele noastre, majoritatea smartphone-urilor Android vin cu un înregistrator de ecran încorporat. Avem deja un ghid ecrane de înregistrare pe iPhone și Telefoane Samsung Galaxy. În ceea ce privește celelalte dispozitive Android, urmați pașii:
Notă: În funcție de smartphone-ul Android și de versiunea Android pe care o rulează, pașii pot diferi. Cu toate acestea, acești pași vă vor oferi în continuare o idee aproximativă.
Pasul 1: Deschideți Screen recorder din panoul de setări rapide și alegeți Înregistrare audio.
Sfat: Dacă nu puteți găsi țiglă de înregistrare a ecranului, iată cum se face personalizați setările rapide meniul.
Pasul 2: Atinge Start.
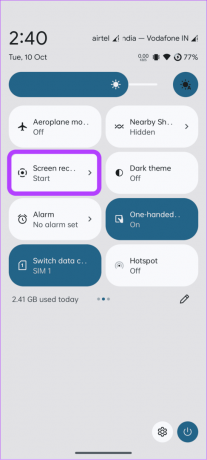
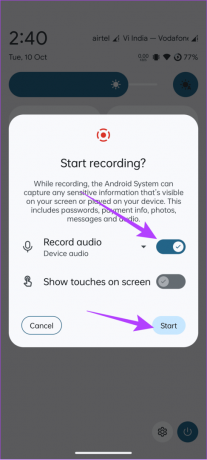
Înregistrarea ecranului va începe după câteva secunde. Pentru a opri înregistrarea, deschideți Setări rapide și atingeți Opriți sub Înregistrare ecran.
2. Folosind Craig Bot
Botul Craig este un bot Discord care poate fi adăugat la canalul dvs. și apoi folosit pentru a înregistra apeluri Discord cu sunet. Trebuie să fii administratorul canalului pentru a adăuga botul. Puteți cere administratorului canalului dvs. Discord să adauge botul dacă sunteți membru.
Notă: Când activați botul, acesta va informa toți membrii grupului că înregistrează apeluri în Discord.
Pasul 1: Deschideți Craig din linkul de mai jos și atingeți „Invitați Craig pe serverul dvs. Discord”.
Deschideți botul Craig pentru Discord
Pasul 2: Alegeți serverul cu canalul vocal pe care doriți să îl înregistrați din meniul derulant.
Pasul 3: Atinge Continuare.

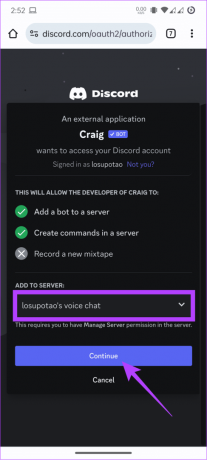
Pasul 4: Alegeți Autorizare pentru a vă confirma și verifica contul.
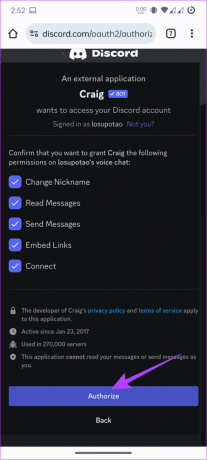

Pasul 5: Pentru a utiliza botul, tastați /join și apoi apăsați Trimite pentru a începe înregistrarea.
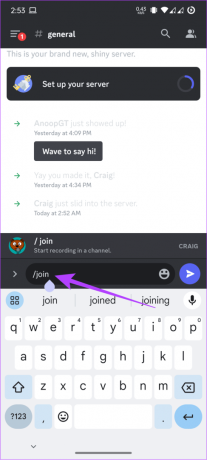
Întrebări frecvente despre înregistrarea apelurilor Discord
În timp ce Discord nu vă monitorizează chaturile în mod normal, echipa de încredere și siguranță a Discord poate citi mesajele trimise către servere private pentru investigare.
Nu, Discord nu permite părinților să monitorizeze apelurile sau informațiile despre conversație ale copilului pentru a-și proteja confidențialitatea utilizatorilor.
Păstrează-ți amintirile
Discord este un loc grozav pentru a petrece timp cu prietenii sau a interacționa cu comunitatea. Adesea, vor exista unele informații în apelul pe care doriți să le păstrați. Puteți face asta înregistrând apeluri Discord urmând oricare dintre metodele de mai sus. Cu toate acestea, apreciați confidențialitatea și consimțământul utilizatorului atunci când faceți acest lucru.
Ultima actualizare pe 16 octombrie 2023
Articolul de mai sus poate conține link-uri afiliate care ajută la sprijinirea Guiding Tech. Cu toate acestea, nu afectează integritatea noastră editorială. Conținutul rămâne imparțial și autentic.

Compus de
Anoop este un scriitor de conținut cu peste 3 ani de experiență. La GT, el acoperă Android, Windows și, de asemenea, despre ecosistemul Apple. Lucrările sale au fost prezentate în multe publicații, inclusiv iGeeksBlog, TechPP și 91 de telefoane mobile. Când nu scrie, poate fi văzut pe Twitter, unde împărtășește cele mai recente actualizări despre tehnologie, știință și multe altele.



