Top 6 remedieri pentru CHKDSK nu poate rula pe Windows
Miscellanea / / October 20, 2023
CHKDSK, comanda pentru Check Disk, este utilă pentru scanarea și repararea erorilor de disc folosind linia de comandă. Cu el, puteți repara tot felul de probleme cu unitățile de stocare de pe computerul cu Windows 10 sau 11. Cu toate acestea, ce se întâmplă dacă Windows nu reușește să ruleze comanda CHKDSK la intrarea dvs. și vă dă erori?

Acest lucru se poate întâmpla din cauza diferiților factori, de la lipsa privilegiilor administrative până la fișierele de registry configurate greșit. Dacă nu puteți spune ce cauzează problema, urmați următoarele sfaturi pentru a o remedia.
1. Asigurați-vă că contul dvs. are drepturi de administrator
Unul dintre cele mai frecvente motive pentru care ați putea să rulați o scanare Check Disk și să vedeți mesajul Acces refuzat este dacă ați rulat promptul de comandă fără privilegii de administrare. Pentru a începe, asigurați-vă că dvs contul de utilizator are drepturi administrative, apoi utilizați următorii pași pentru a rula comanda CHKDSK.
Pasul 1: Faceți clic dreapta pe pictograma Start și selectați Terminal (Admin) din listă.

Pasul 2: Selectați Da când apare promptul User Account Control (UAC).

Pasul 3: Tastați următoarea comandă în consolă și apăsați Enter. Pentru acest exemplu, vom scana unitatea E.
chkdsk e: /r

Dacă doriți să scanați unitatea D, înlocuiți e: cu d: în comanda de mai sus. În plus, asigurați-vă că unitatea pe care încercați să o scanați este conectată la sistemul dvs.
2. Programați verificarea scanării discului la repornirea sistemului
Este important să rețineți că CHKDSK necesită acces exclusiv la unitatea pe care doriți să o scanați și să o reparați. Dacă unele dintre fișierele de pe unitatea pe care doriți să le scanați sunt deschise sau în uz, este posibil să primiți eroarea „Chkdsk nu poate rula deoarece volumul este utilizat de un alt proces” pe Windows.
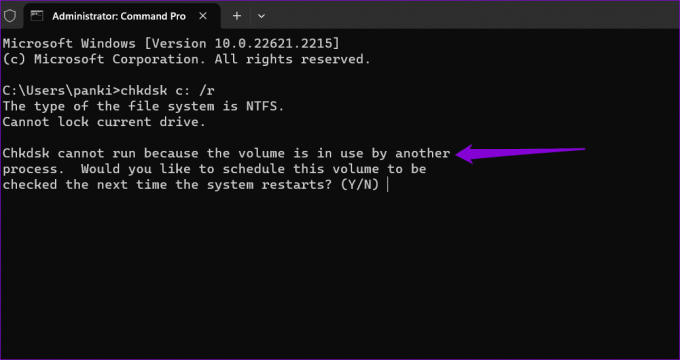
În acest caz, CHKDSK vă va oferi opțiunea de a programa scanarea pentru următoarea repornire a computerului. Pentru a face acest lucru, tastați Y pentru Da și apăsați Enter. După aceea, reporniți computerul și Windows va scana unitatea specificată pentru erori în timpul pornirii.

3. Verificați Registrul BootExecute
Intrarea din registry BootExecute specifică dacă sistemul ar trebui să execute scanarea Check Disk la pornire. Dacă această cheie nu este configurată corect, CHKDSK nu va funcționa. Pentru a rezolva acest lucru, trebuie să modificați valoarea BootExecute folosind Editorul Registrului. Cu toate acestea, deoarece editarea fișierelor de registry este oarecum riscantă, este o idee bună faceți copii de rezervă pentru toate fișierele de registry sau creați un punct de restaurare înainte de a începe.
Pasul 1: Faceți clic pe pictograma de căutare din bara de activități pentru a deschide meniul Start, introduceți editor de registryși selectați Executare ca administrator.

Pasul 2: Selectați Da când apare promptul User Account Control (UAC).

Pasul 3: Lipiți următoarea cale în bara de adrese și apăsați Enter:
Computer\HKEY_LOCAL_MACHINE\SYSTEM\CurrentControlSet\Control\Session Manager

Pasul 4: În panoul din dreapta, faceți dublu clic pe intrarea BootExecute. Tip autoverificare autochk * în câmpul Date value și faceți clic pe OK.

Reporniți computerul după aceasta pentru a verifica dacă problema persistă.
4. Dezactivați pornirea rapidă
Uneori, Windows poate să nu ruleze scanarea Check Disk la pornire dacă ați activat Fast Startup. Puteți încerca să dezactivați temporar această funcție pentru a vedea dacă aceasta rezolvă problema.
Pasul 1: Faceți clic pe pictograma de căutare din bara de activități pentru a deschide meniul Start, introduceți cmdși selectați Executare ca administrator.

Pasul 2: Selectați Da când apare promptul User Account Control (UAC).

Pasul 3: În consolă, rulați următoarea comandă și apăsați Enter:
Powercfg -h off
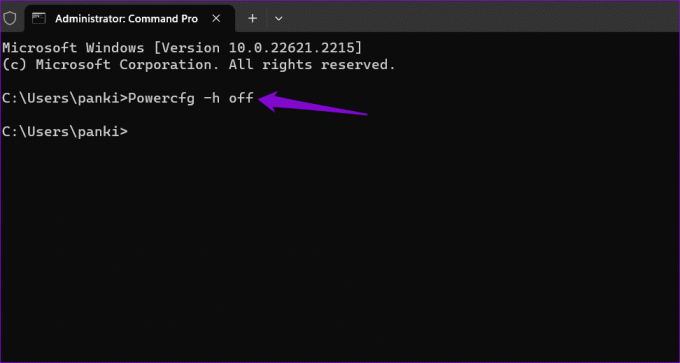
Pasul 4: Tastați următoarea comandă și apăsați Enter pentru a rula scanarea:
chkdsk c: /r
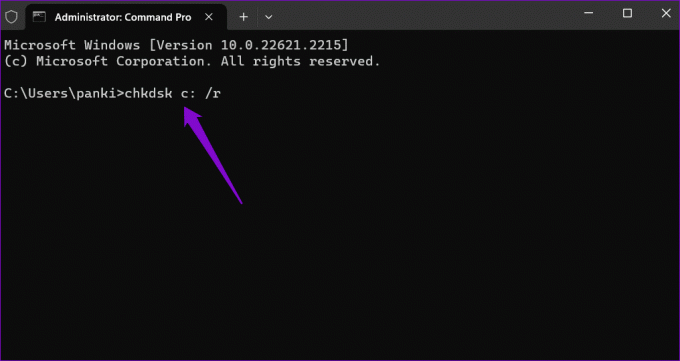
Pasul 5: Tastați Y și apăsați Enter.

Reporniți computerul după aceasta pentru a permite Windows să scaneze unitatea specificată.
5. Rulați CHKDSK de la pornire avansată
Un alt lucru pe care îl puteți face este să rulați scanarea Check Disk în Mediu avansat de pornire. Acest lucru vă va ajuta să evitați orice interferență care ar fi împiedicat Windows să ruleze scanarea.
Pasul 1: Apăsați tasta Windows + comanda rapidă de la tastatură I pentru a deschide aplicația Setări. În fila Sistem, faceți clic pe Recuperare.

Pasul 2: Faceți clic pe butonul Reporniți acum.

Pasul 3: Faceți clic pe butonul Reporniți acum și așteptați ca computerul să pornească în mediul de pornire avansată.

Pasul 4: Faceți clic pe Depanare.
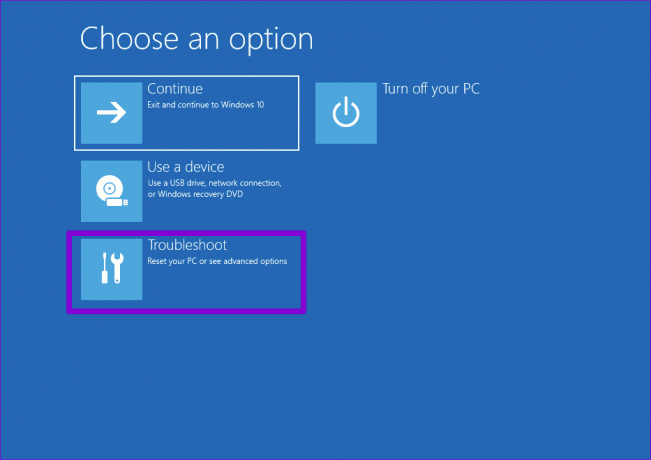
Pasul 5: Selectați Opțiuni avansate.
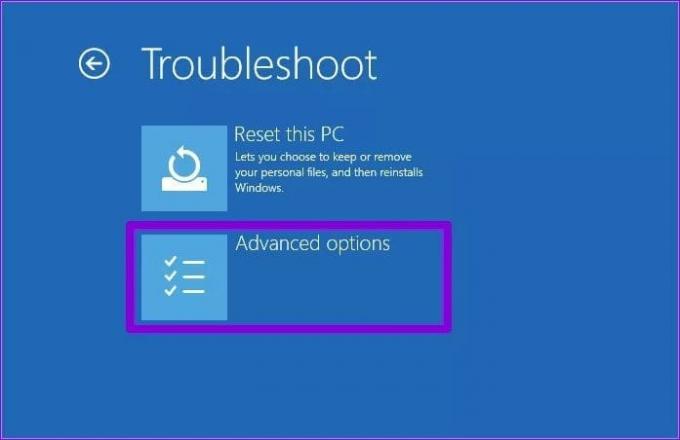
Pasul 6: Faceți clic pe Command Prompt.
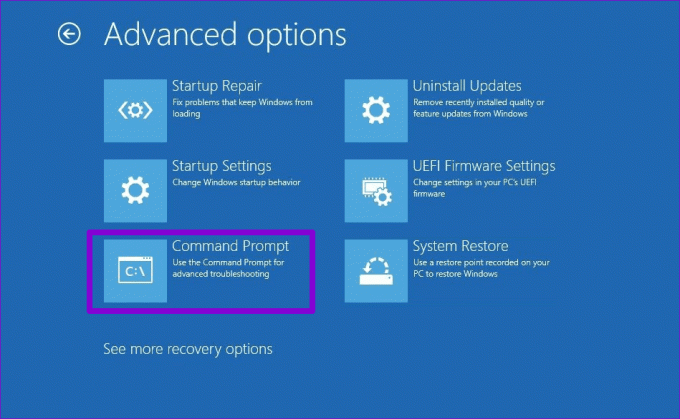
Pasul 7: După ce apare fereastra Command Prompt, tastați chkdsk e: /r și apăsați Enter.
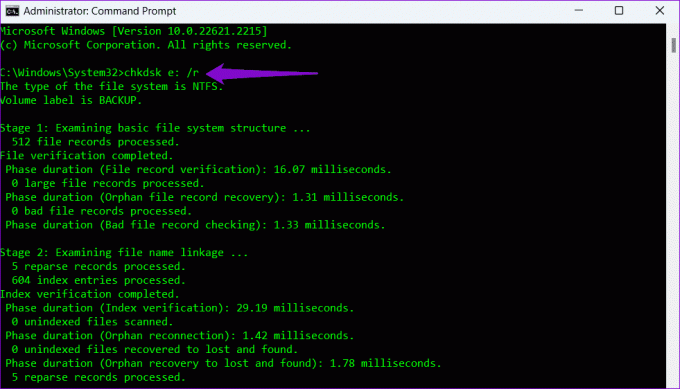
6. Eliminați protecția la scriere pentru unitatea dvs
Vedeți mesajul „Windows nu poate rula verificarea discului pe acest volum, deoarece este protejat la scriere” în timp ce rulați comanda CHKDSK? Dacă da, va trebui eliminați protecția la scriere de pe unitate pentru a rezolva problema.
Pasul 1: Faceți clic dreapta pe pictograma Start și selectați Terminal (Admin) din meniul rezultat.

Pasul 2: Selectați Da când apare promptul User Account Control (UAC).

Pasul 3: În consolă, tastați următoarea comandă și apăsați Enter:
diskpart

Pasul 4: Tastați următoarea comandă și apăsați Enter pentru a vedea o listă de unități:
list disk
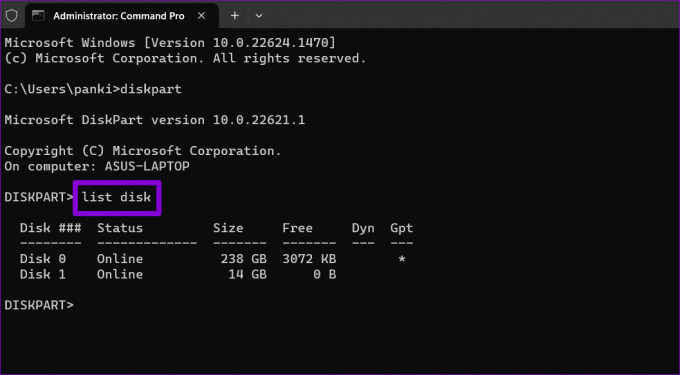
Pasul 5: Notați numărul discului asociat unității dvs. Apoi, tastați următoarea comandă și apăsați Enter pentru a o selecta:
Select disk N
Înlocuiți N în comanda de mai sus cu numărul real asociat unității.

Pasul 6: Lipiți următoarea comandă și apăsați Enter pentru a elimina protecția la scriere pentru dispozitivul selectat:
attributes disk clear readonly

După finalizarea pașilor de mai sus, încercați să rulați din nou comanda CHKDSK.
Nu mai sunt erori CHKDSK
Comanda CHKDSK pe Windows face posibilă repararea sau recuperarea unităților fără a le formata. Ocazional, puteți întâlni un sughiț sau două în timp ce îl rulați, dar le puteți remedia cu ușurință cu sfaturile menționate mai sus.
Ultima actualizare pe 12 septembrie 2023
Articolul de mai sus poate conține link-uri afiliate care ajută la sprijinirea Guiding Tech. Cu toate acestea, nu afectează integritatea noastră editorială. Conținutul rămâne imparțial și autentic.

Compus de
Pankil este un inginer civil devenit scriitor independent din Ahmedabad, India. De la sosirea sa la Guiding Tech în 2021, el se adâncește în lumea instrucțiunilor și a ghidurilor de depanare pe Android, iOS, Windows și web la Guiding Tech. Când timpul îi permite, scrie și la MakeUseOf și Techwiser. Pe lângă dragostea lui recent găsită pentru tastaturile mecanice, el este un fan disciplinat al calatorii și continuă să-și planifice călătoriile internaționale împreună cu soția sa.


